Cách tạo thời khóa biểu trên Word độc đáo và ấn tượng nhất
Trong thế giới học tập và làm việc, thời khóa biểu đóng vai trò quan trọng trong việc quản lý thời gian và lên lịch làm việc một cách hiệu quả. Tạo một mẫu thời khóa biểu riêng với phong cách độc đáo trên Microsoft Word không chỉ giúp bạn sắp xếp thời gian một cách hợp lý, mà còn thể hiện cá tính của bạn thông qua thiết kế và bố cục. Dưới đây, chúng ta sẽ cùng tìm hiểu cách tạo thời khóa biểu trên Word, bắt đầu từ việc cài đặt chương trình Word cho đến thiết kế và tùy chỉnh mẫu thời khóa biểu theo ý muốn.
Nội Dung Bài Viết
- 1 Bước 1: Cài đặt Microsoft Word (nếu chưa có)
- 2 Bước 2: Mở chương trình Word và tạo tài liệu mới
- 3 Bước 3: Chọn hình nền cho thời khóa biểu
- 4 Bước 4: Tùy chỉnh kích thước và vị trí của hình nền
- 5 Bước 5: Thêm tiêu đề “Thời khóa biểu” bằng chữ nghệ thuật
- 6 Bước 6: Tạo bố cục cho thời khóa biểu
- 7 Bước 7: Lưu và in thời khóa biểu
Bước 1: Cài đặt Microsoft Word (nếu chưa có)
Nếu bạn chưa có Microsoft Word trên máy tính hoặc đã gỡ bỏ nó, bạn cần tải và cài đặt chương trình này trước khi tiến hành tạo thời khóa biểu. Microsoft Word là một ứng dụng văn phòng phổ biến và cần thiết để thực hiện các bước tiếp theo.

Bước 2: Mở chương trình Word và tạo tài liệu mới
Khởi động chương trình Word bằng cách nhấn đúp chuột vào biểu tượng Word trên màn hình hoặc trong thư mục ứng dụng của bạn. Tiếp theo, tạo tài liệu mới bằng cách chọn “File” (hoặc “Tập tin”) ở góc trái phía trên màn hình và chọn “New” (hoặc “Tài liệu mới”).
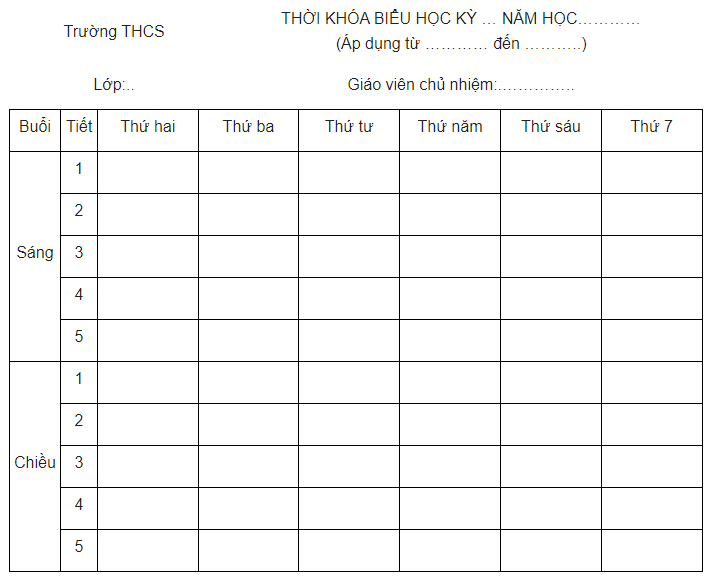
Bước 3: Chọn hình nền cho thời khóa biểu
Một mẫu thời khóa biểu đẹp thường đi kèm với một hình nền ấn tượng. Bạn có thể tải hình nền từ internet hoặc sử dụng ảnh cá nhân của bạn. Đảm bảo hình nền có chất lượng cao để đảm bảo rằng nó sẽ không bị mờ khi in ấn.

Sử dụng trình duyệt để tìm kiếm hình ảnh nền đẹp theo sở thích của bạn.
Sau khi tìm thấy hình ảnh ưng ý, nhấn chuột phải và chọn “Copy” (hoặc “Sao chép”).
Quay trở lại tài liệu Word và nhấn chuột phải, sau đó chọn “Paste” (hoặc “Dán”) để chèn hình ảnh vào tài liệu.
Bước 4: Tùy chỉnh kích thước và vị trí của hình nền
Để hình nền phù hợp với trang tài liệu, bạn cần điều chỉnh kích thước và vị trí của nó:
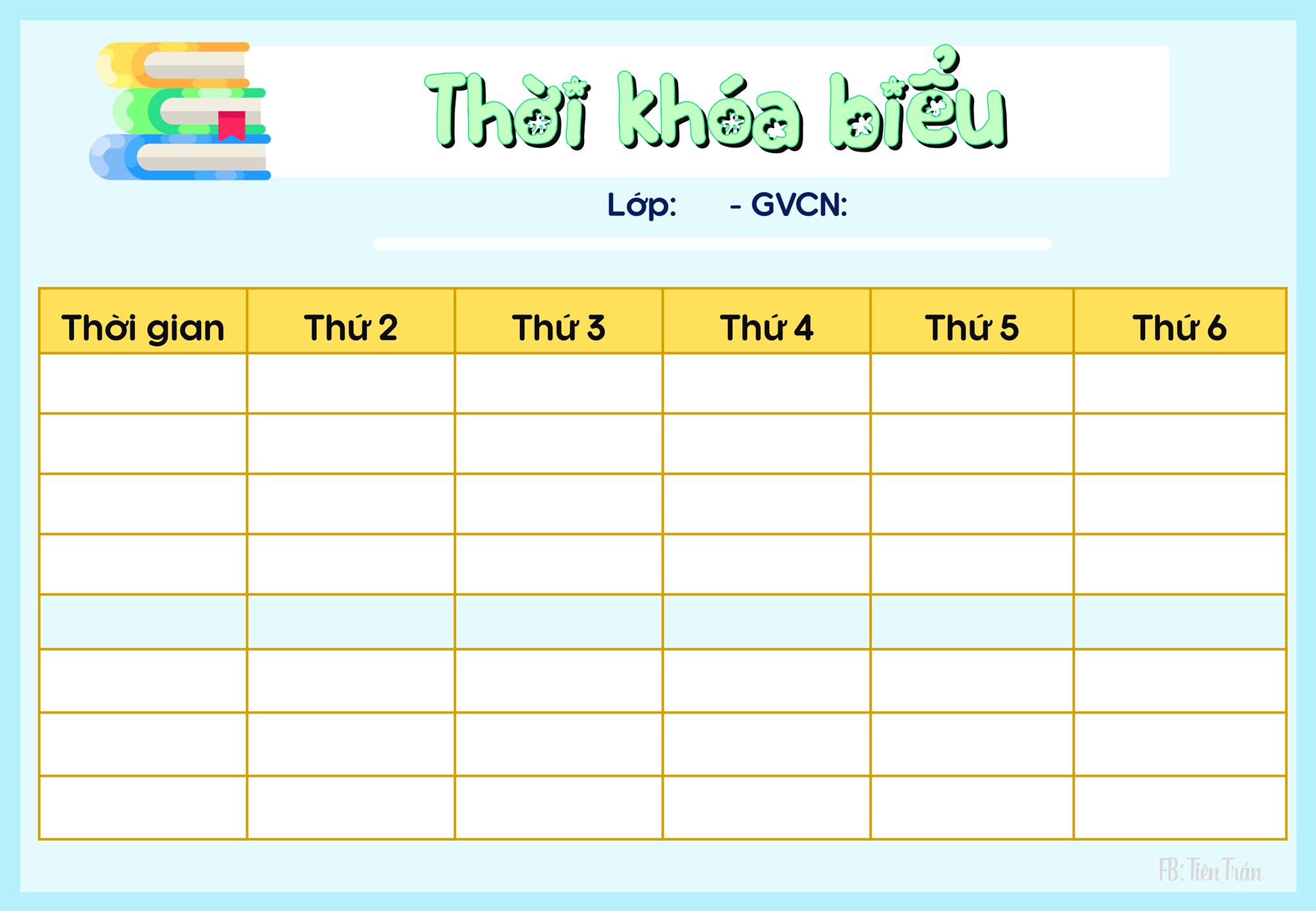
- Nhấn chuột vào hình ảnh để hiển thị các điểm điều chỉnh kích thước.
- Kéo những điểm này để thay đổi kích thước hình ảnh theo mong muốn.
- Để căn giữa hình ảnh trên trang, vào “Page Layout” (hoặc “Bố cục trang”) và chọn tùy chọn căn giữa.
Bước 5: Thêm tiêu đề “Thời khóa biểu” bằng chữ nghệ thuật
Để tạo điểm nhấn cho thời khóa biểu của bạn, bạn có thể thêm tiêu đề “Thời khóa biểu” bằng chữ nghệ thuật:
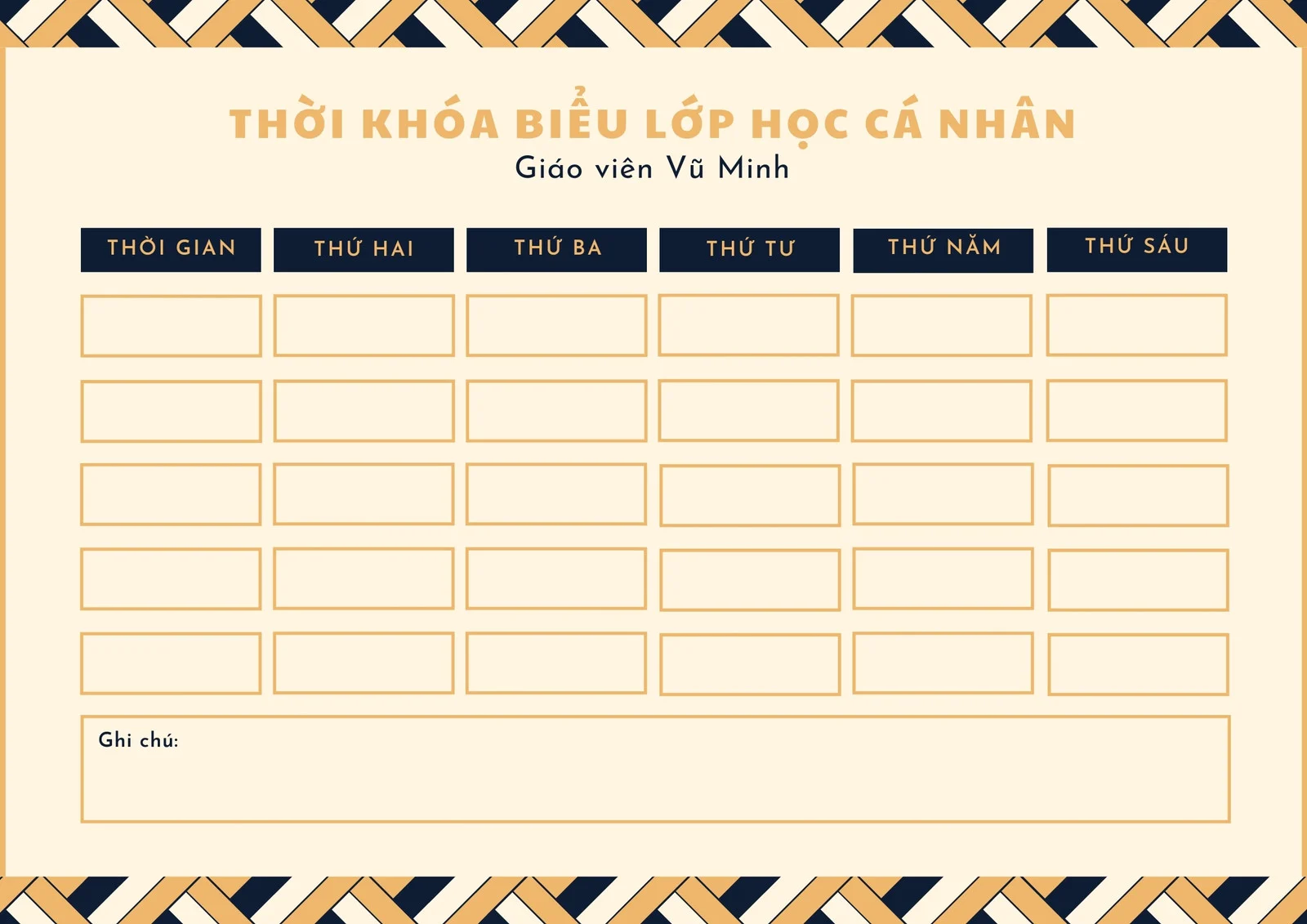
- Chọn tab “Insert” (hoặc “Chèn”) trên thanh công cụ.
- Chọn “WordArt” và sau đó chọn một kiểu chữ nghệ thuật mà bạn thích.
- Gõ từ “Thời khóa biểu” vào khung văn bản WordArt và tùy chỉnh kiểu chữ, màu sắc và kích thước theo ý muốn.
Bước 6: Tạo bố cục cho thời khóa biểu
Để thời khóa biểu trở nên dễ đọc và rõ ràng hơn, bạn có thể tạo bố cục cho nó:
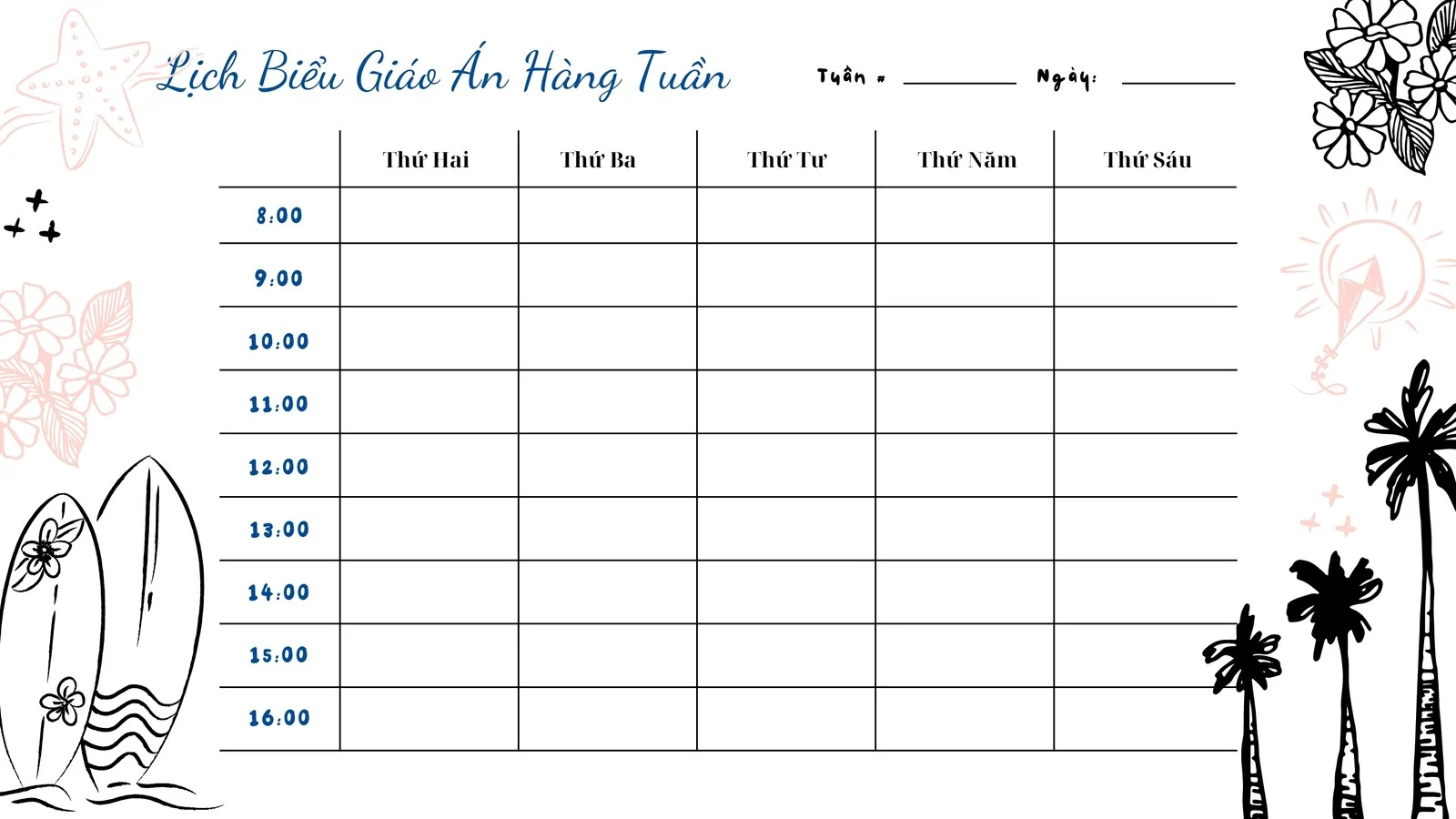
- Sử dụng bảng hoặc cột để chia thời gian thành các ngày và giờ.
- Sử dụng màu sắc hoặc định dạng văn bản khác nhau để phân biệt các hoạt động khác nhau.
- Chèn các ô trống để ghi chú hoặc để bạn có thể điền thông tin chi tiết sau.
Bước 7: Lưu và in thời khóa biểu
Sau khi hoàn thành thiết kế mẫu thời khóa biểu, đừng quên lưu tài liệu. Bạn có thể in tài liệu để treo tường hoặc mang theo bất cứ khi nào cần.
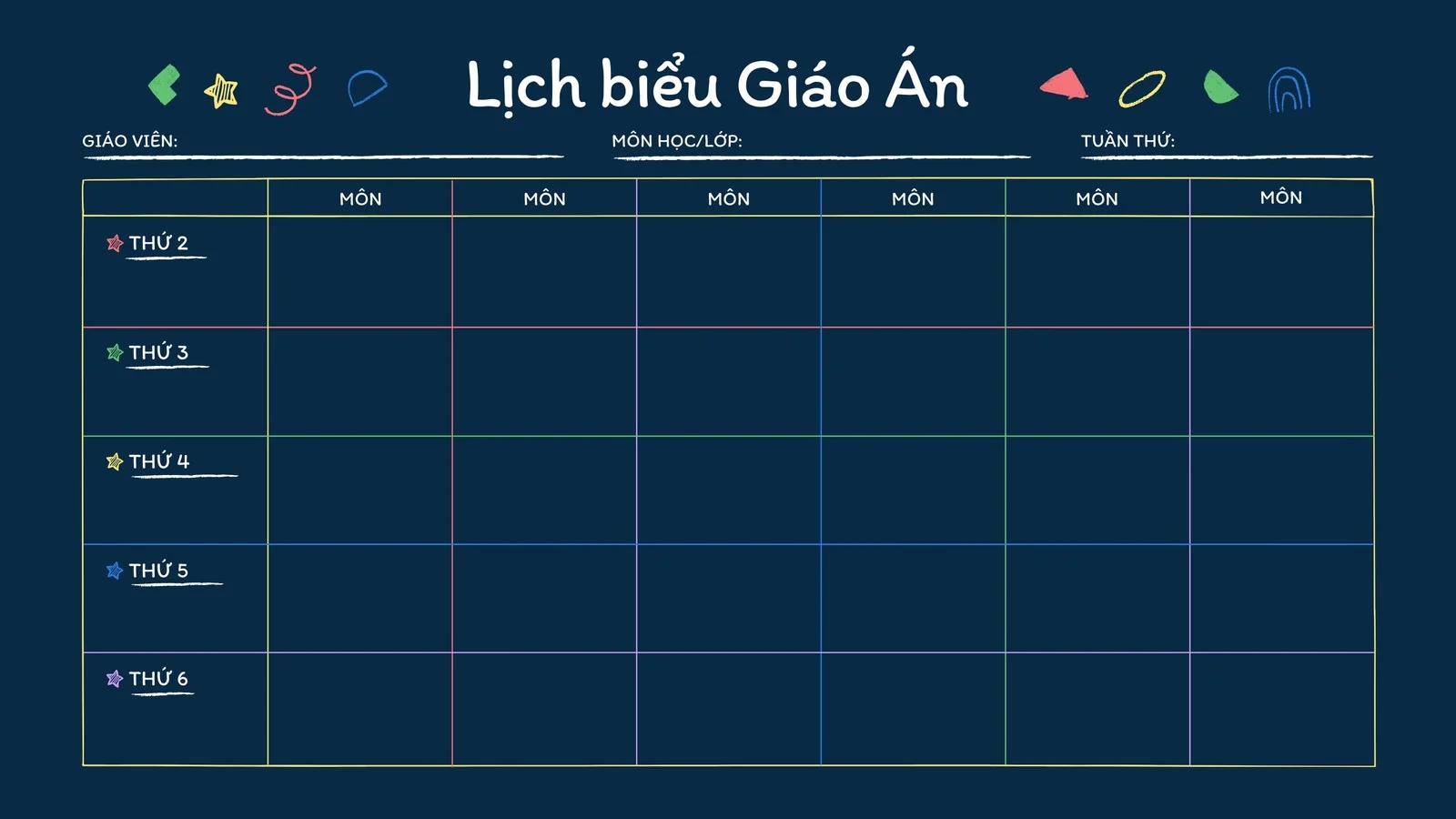
Việc tạo mẫu thời khóa biểu trên Word không chỉ giúp bạn quản lý thời gian một cách hiệu quả mà còn cho phép bạn thể hiện sự sáng tạo và cá tính riêng của mình. Bằng cách làm các bước trên, bạn có thể tạo ra một mẫu thời khóa biểu độc đáo, thể hiện phong cách riêng và đáp ứng nhu cầu quản lý thời gian hàng ngày.
Word -
Cách Cộng Trong Word: Mở Rộng Khả Năng Tính Toán Trực Tiếp Trong Văn Bản
Hướng dẫn chuyển Word sang PNG tự động, miễn phí, không cần phần mềm
Tổng hợp 99+ background Word đẹp và phổ biến nhất
Đánh M Vuông trong Word: Hướng dẫn và Mẹo để Tạo hiệu ứng đặc biệt
Cách gõ chữ m vuông trong Word: Hướng dẫn từng bước chi tiết
Mẫu hóa đơn điện tử file word cho doanh nghiệp nhỏ
Tổng hợp 1001 các font chữ tiếng Việt đẹp trong Word