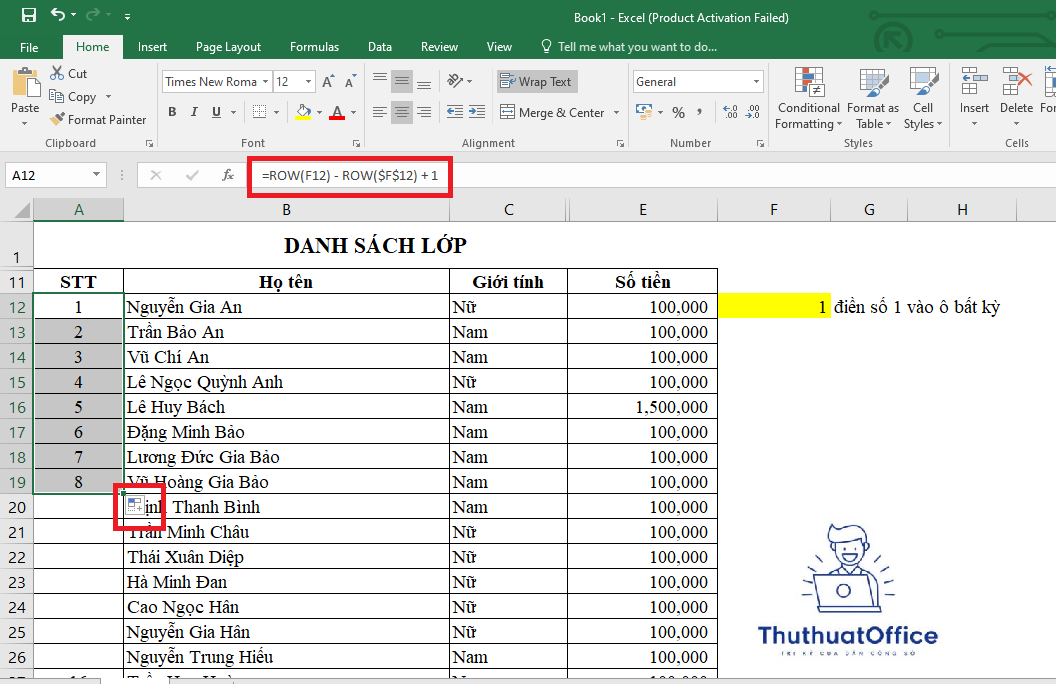Hướng Dẫn Chi Tiết Cách Đánh Số Thứ Tự Trong Excel
Trong công việc hàng ngày, cách đánh số thứ tự trong Excel cho các hàng dữ liệu là một kỹ năng cơ bản nhưng cực kỳ quan trọng. Nó không chỉ giúp dữ liệu trở nên rõ ràng, ngăn nắp mà còn hỗ trợ đắc lực trong việc phân tích và xử lý thông tin. Bài viết này sẽ hướng dẫn bạn cách để đánh số thứ tự tự động trong Excel một cách dễ dàng và hiệu quả.
Nội Dung Bài Viết
1. Tại Sao Cần Đánh Số Thứ Tự Trong Excel?
Việc đánh số thứ tự trong bảng tính Excel giúp người dùng có thể dễ dàng theo dõi và quản lý dữ liệu. Đặc biệt trong các bảng tính có số lượng dữ liệu lớn, số thứ tự sẽ giúp bạn xác định vị trí của dữ liệu một cách nhanh chóng. Ngoài ra, trong các báo cáo, số thứ tự còn thể hiện tính chuyên nghiệp và tạo sự tin tưởng cho người đọc.
2. Các Bước Đánh Số Thứ Tự Cơ Bản
2.1. Sử Dụng Công Thức Đơn Giản
Để đánh số thứ tự cho một danh sách trong Excel, bạn có thể sử dụng một công thức đơn giản như sau:
Bước 1: Click vào ô đầu tiên mà bạn muốn đặt số thứ tự.
Bước 2: Gõ vào số “1” để đặt giá trị khởi đầu.
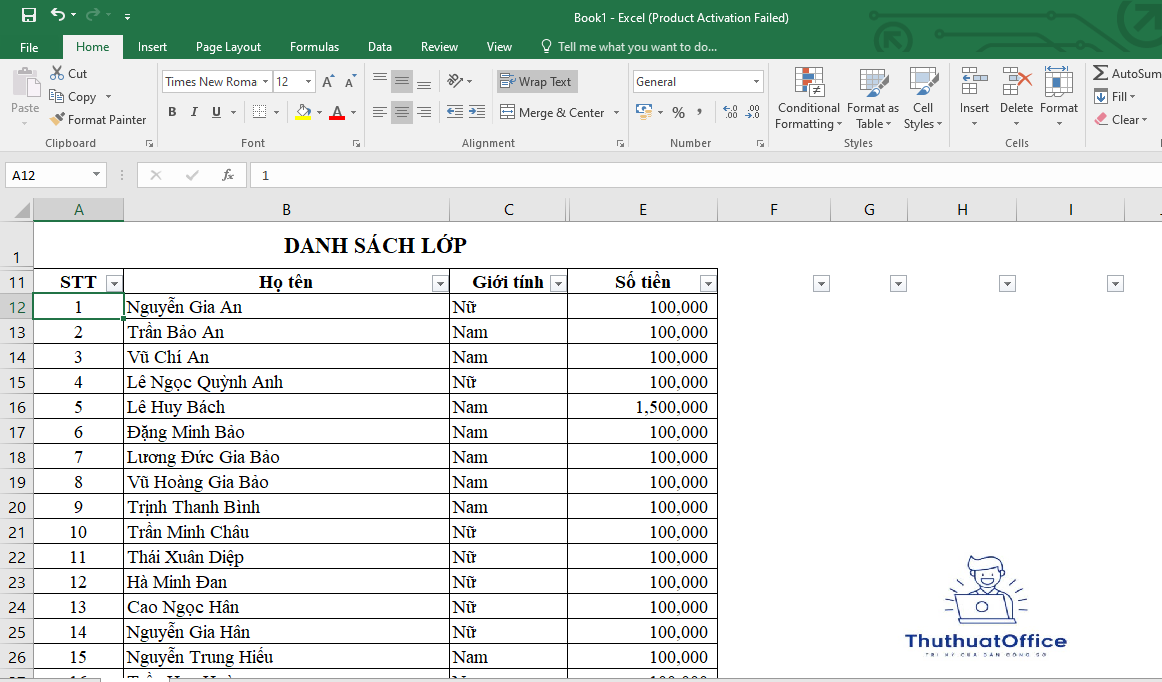
Bước 3: Trong ô tiếp theo, sử dụng công thức =A1+1 (giả sử A1 là ô bạn vừa nhập số “1”). Điều này sẽ cộng dồn giá trị của ô trước đó.
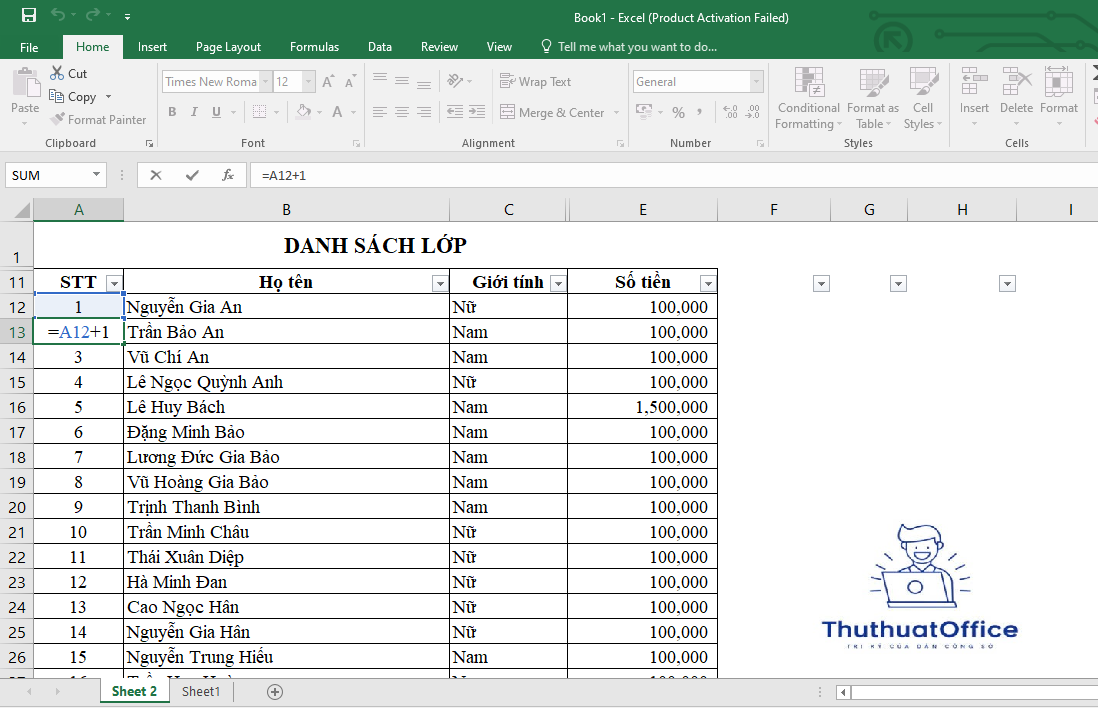
Bước 4: Kéo thanh fill handle (góc dưới bên phải của ô) xuống để áp dụng công thức cho các ô còn lại.
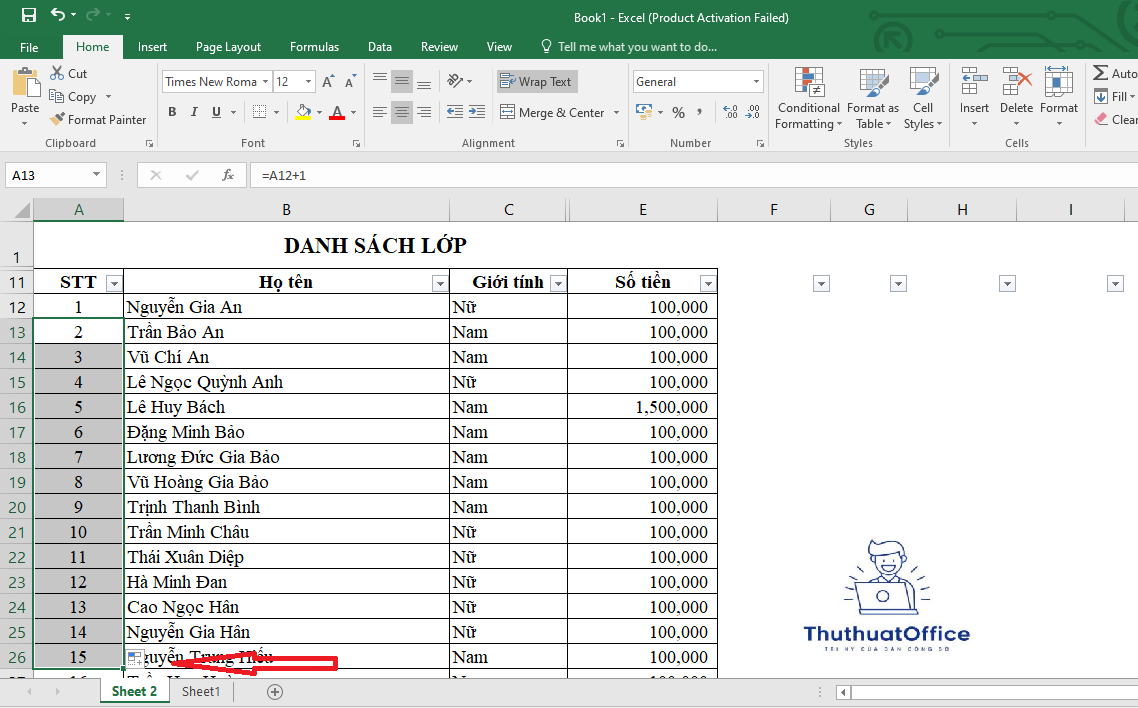
2.2. Dùng Chức Năng Fill Series
Excel cung cấp một chức năng rất tiện lợi để tự động điền các số thứ tự là Fill Series:
Bước 1: Nhập số bắt đầu và số tiếp theo trong danh sách của bạn để Excel nhận diện mẫu số.
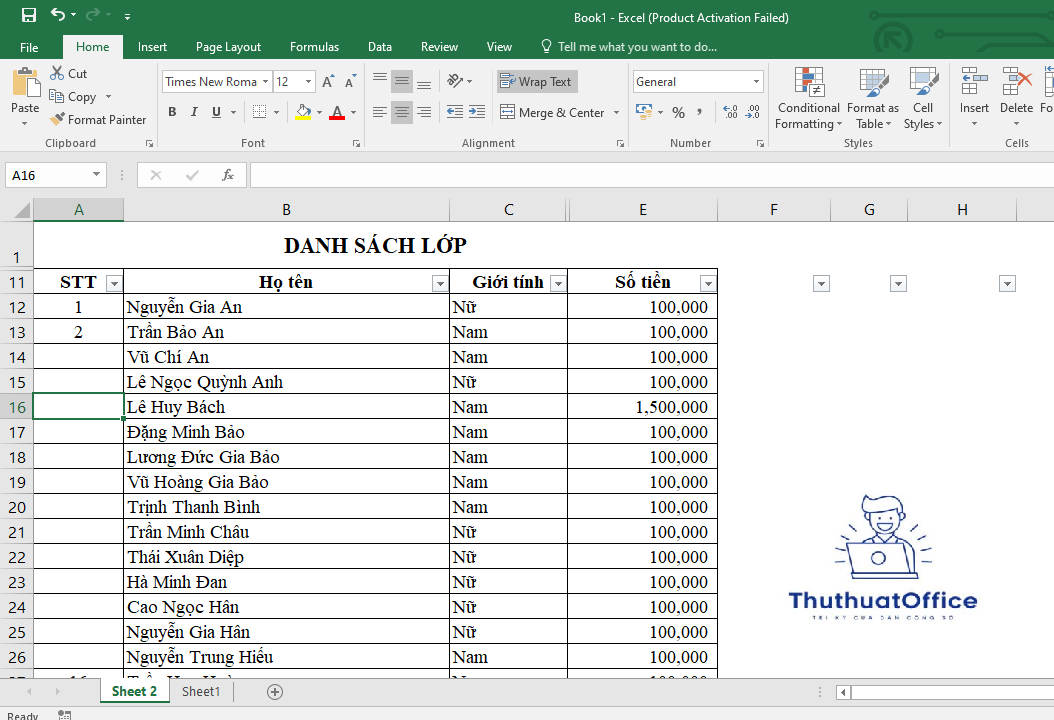
Bước 2: Chọn cả hai ô đó, sau đó kéo fill handle để áp dụng mẫu cho những ô tiếp theo.
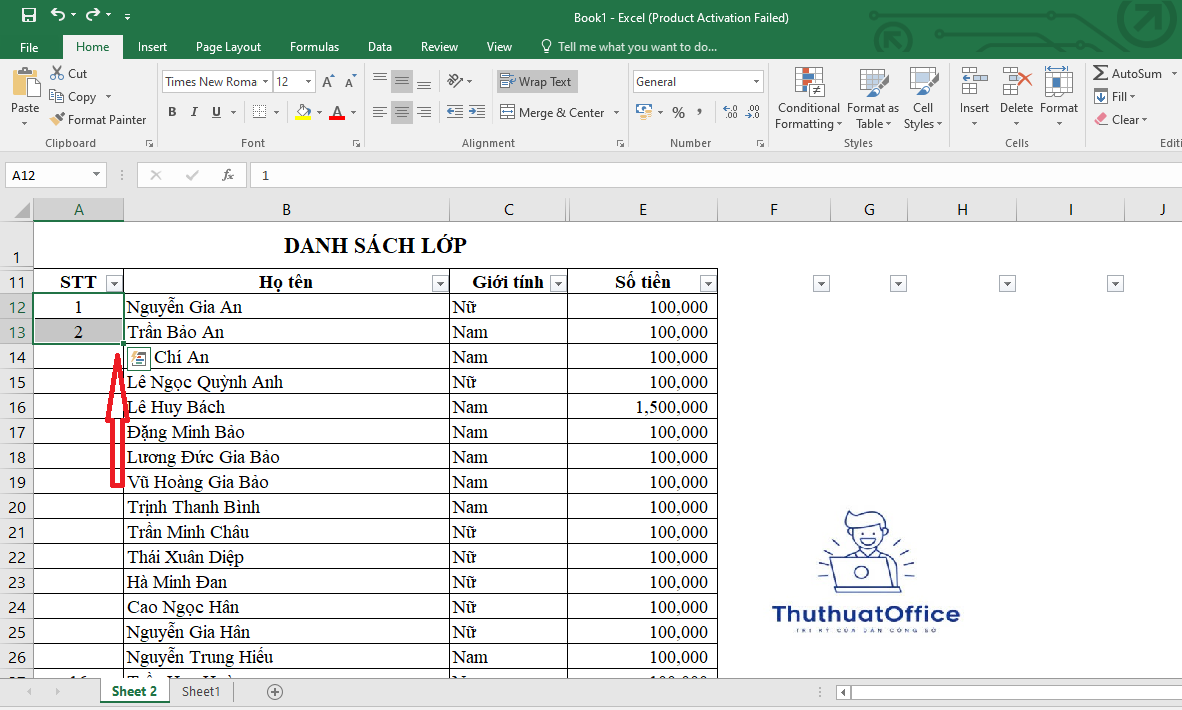
Bước 3: Excel sẽ tự động điền các số theo thứ tự tăng dần.
3. Sử Dụng Công Thức Động Để Đánh Số Thứ Tự
Trong trường hợp bạn cần một cách linh hoạt hơn để đánh số thứ tự, dù có xóa hay chèn thêm dữ liệu, công thức dưới đây sẽ hữu ích:
=ROW(A1) - ROW($A$1) + 1
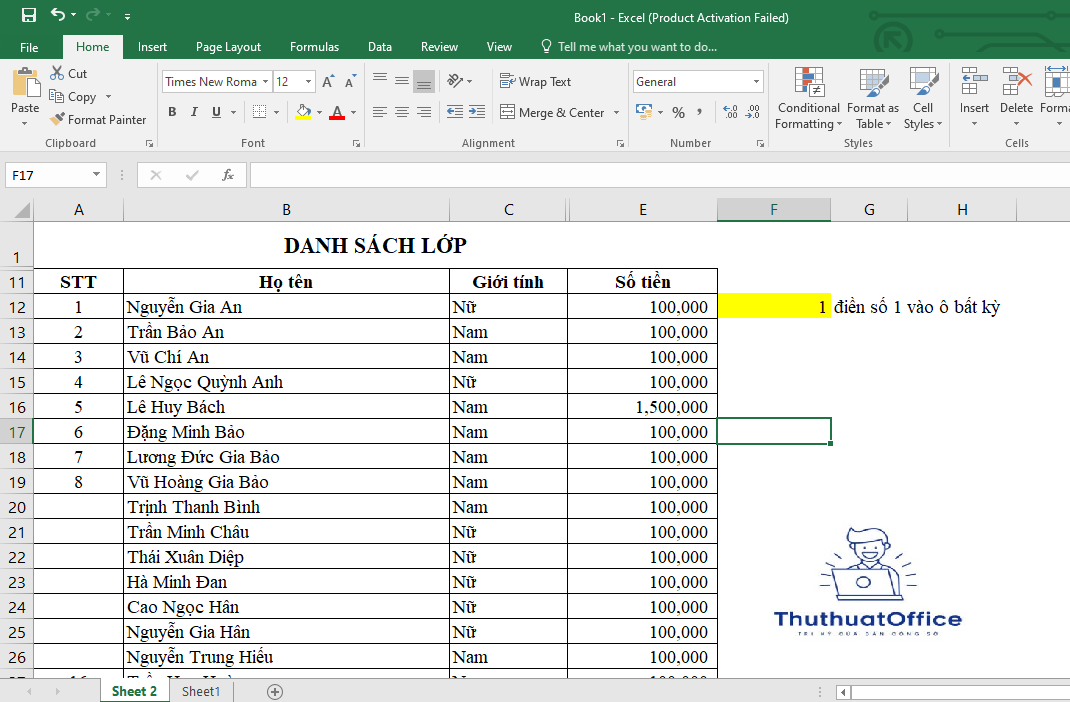
Ở đây, ROW(A1) sẽ trả về số hàng của ô A1, và ROW($A$1) trả về số hàng của ô bắt đầu dãy số. Công thức này sẽ tự động cập nhật số thứ tự khi bạn thêm hoặc xóa các hàng.
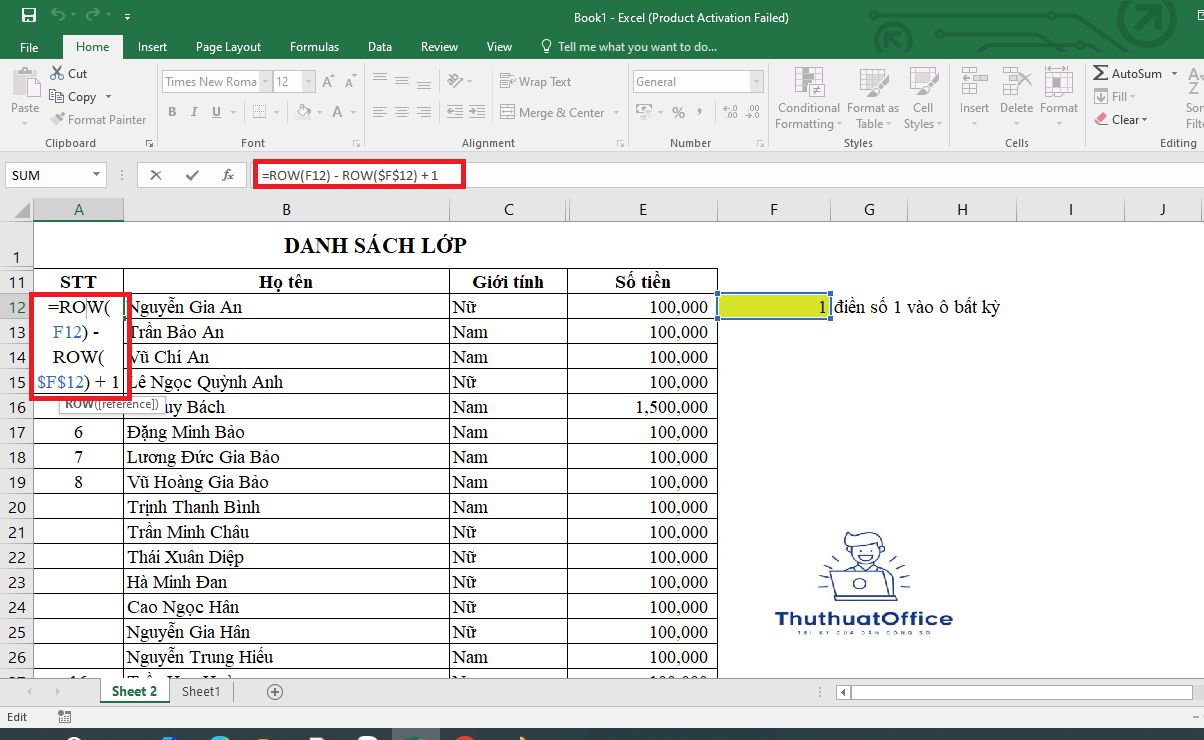
4. Mẹo Vặt Khi Đánh Số Thứ Tự
Sử dụng Định Dạng Tùy Chỉnh: Để số thứ tự hiển thị đồng nhất như “001, 002, …” bạn có thể sử dụng chức năng “Custom Format” và nhập vào “000”.
Kiểm Tra Lỗi: Luôn kiểm tra lỗi sau khi sử dụng các công thức để đảm bảo không có lỗi xảy ra trong quá trình đánh số thứ tự.Việc biết cách đánh số thứ tự trong Excel không chỉ hỗ trợ quản lý dữ liệu một cách hiệu quả mà còn giúp báo cáo và phân tích dữ liệu trở nên chuyên nghiệp hơn. Hy vọng qua bài viết này, bạn đã nắm bắt được các phương pháp cơ bản và nâng cao để thực hiện điều này một cách dễ dàng và chính xác. Sử dụng Excel một cách thành thạo sẽ giúp công việc của bạn trở nên nhanh chóng và hiệu quả hơn.
Excel -Hướng Dẫn Hàm Nhân Trong Excel Đơn Giản Nhất
Hướng Dẫn Cách Xuống Dòng Trong 1 Ô Excel Dành Cho Bạn
Tổng Hợp Những Cách Cố Định Cột Trong Excel Đơn Giản
hướng dẫn sử dụng hàm count trong excel chi tiết nhất
hàm countif trong excel
sử dụng hàm trừ trong excel cho người mới bắt đầu
sử dụng hàm đếm trong excel cho người mới học