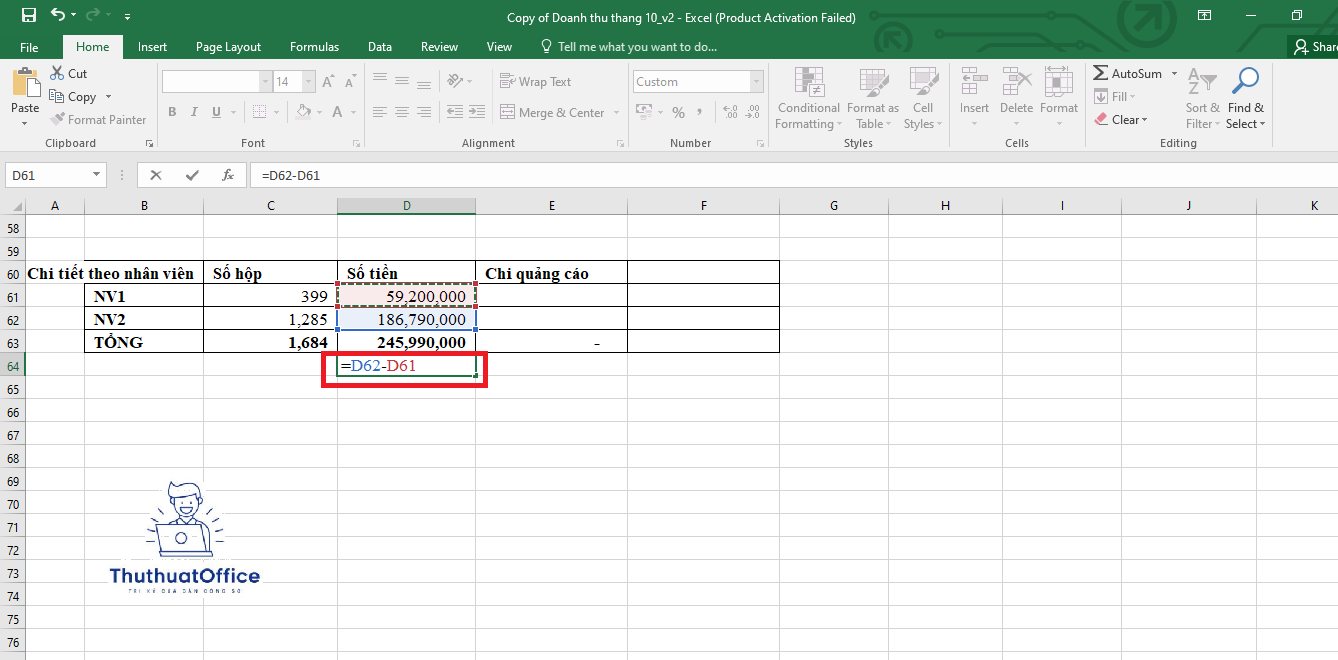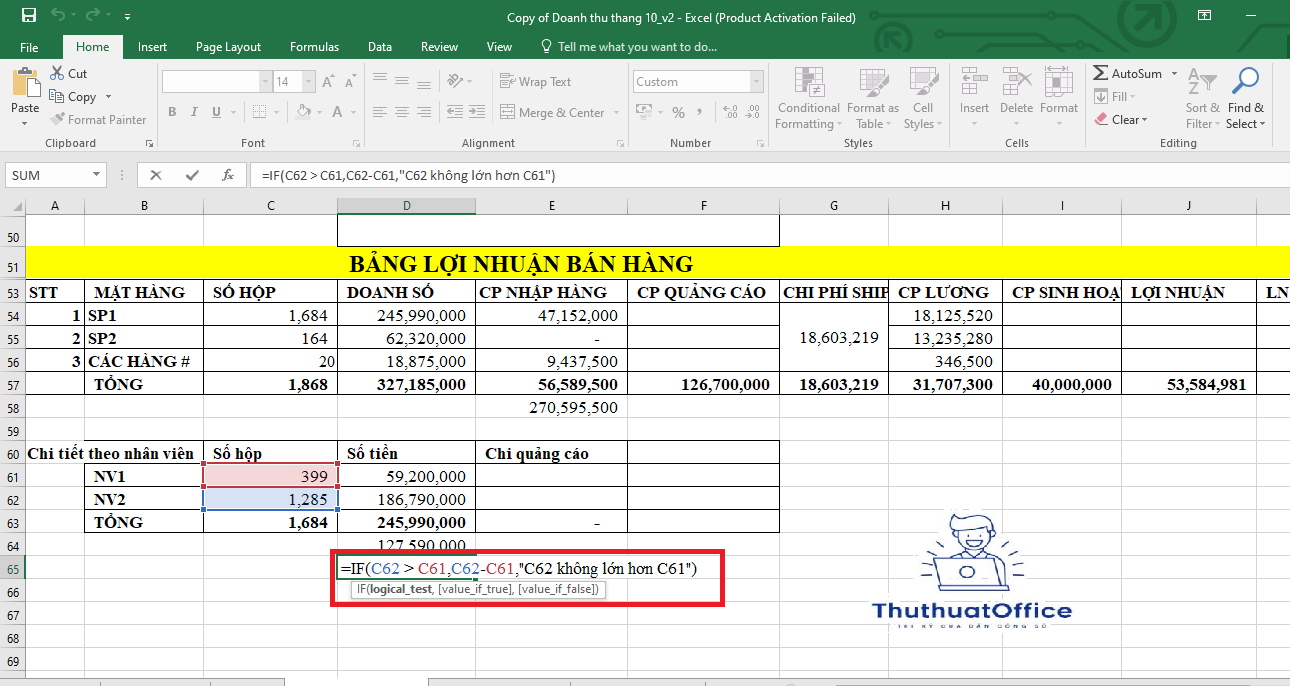sử dụng hàm trừ trong excel cho người mới bắt đầu
Trong bộ công cụ Microsoft Excel, các hàm toán học đóng một vai trò thiết yếu giúp người dùng xử lý dữ liệu một cách hiệu quả. Trong số đó, hàm trừ là một trong những hàm cơ bản nhất nhưng cũng vô cùng quan trọng trong việc thực hiện các phép tính toán học. Bài viết này sẽ cung cấp một hướng dẫn chi tiết về cách sử dụng hàm trừ trong Excel, từ cơ bản đến nâng cao, giúp bạn tối ưu hóa công việc tính toán của mình.
Nội Dung Bài Viết
Cơ bản về hàm trừ trong Excel
Không giống như các hàm tính toán khác như SUM, AVERAGE mà Excel cung cấp sẵn, không có hàm SUBTRACT đặc biệt nào trong Excel. Thay vào đó, phép trừ được thực hiện thông qua dấu trừ (-) giữa các ô hoặc giá trị.
Ví dụ cơ bản: Giả sử bạn muốn trừ số trong ô B1 từ số trong ô A1, bạn sẽ nhập công thức sau vào ô C1:
Cách sử dụng phép trừ cho nhiều ô
Khi cần trừ nhiều giá trị, bạn có thể mở rộng công thức:
Công thức này sẽ lấy giá trị trong ô A1 và trừ đi lần lượt các giá trị trong các ô B1, C1 và D1.
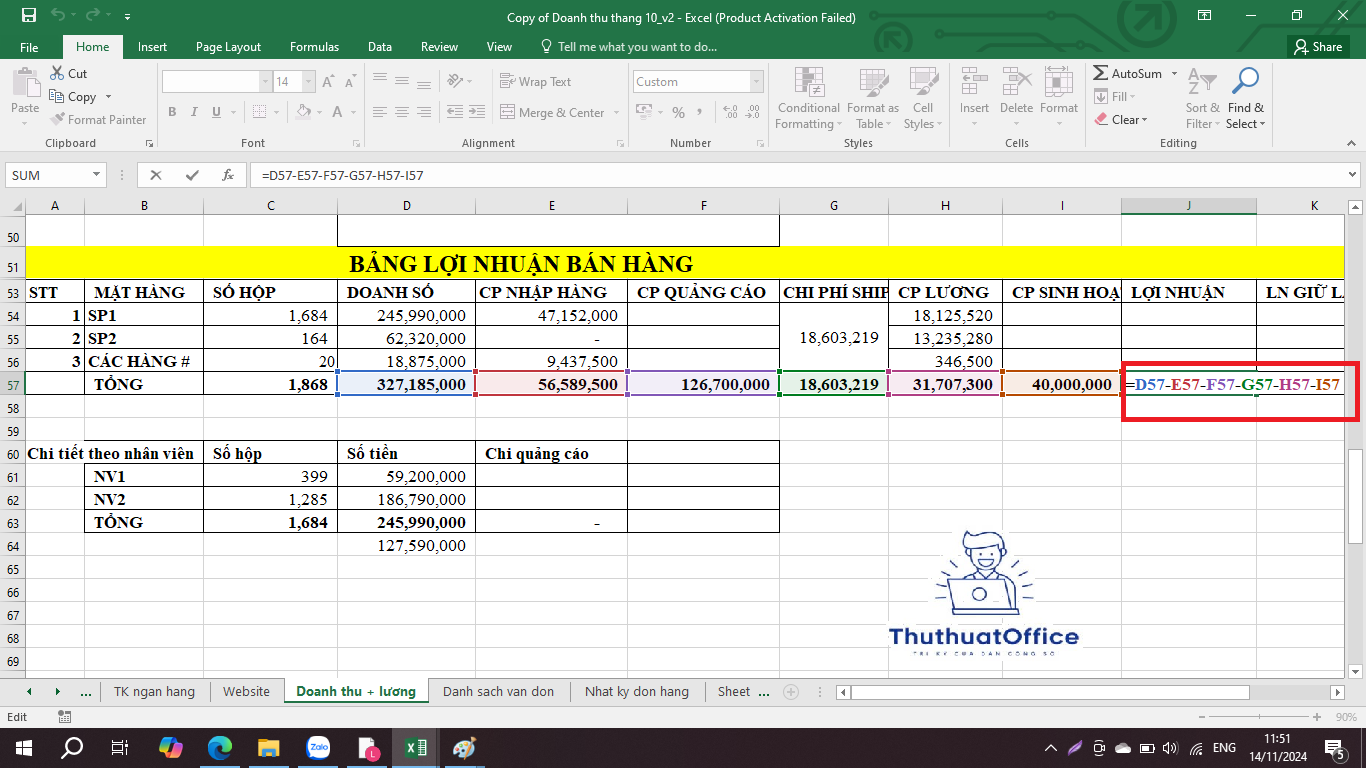
Sử dụng phép trừ trong các hàm tính toán phức tạp
Excel cho phép bạn kết hợp phép trừ với các hàm khác để thực hiện các phép tính phức tạp hơn. Ví dụ, bạn muốn trừ tổng của một nhóm ô khỏi tổng của nhóm ô khác:
Công thức này sẽ tính tổng các giá trị từ ô A1 đến A10, sau đó trừ đi tổng các giá trị từ ô B1 đến B10.
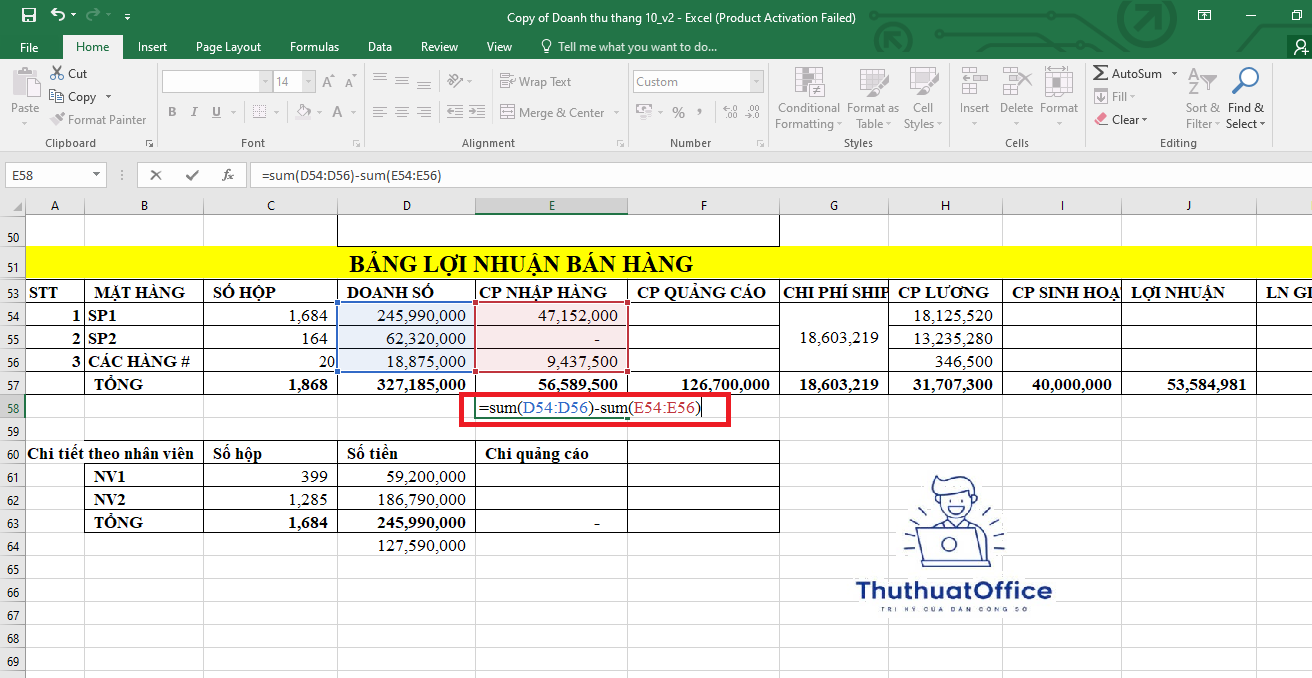
Sử dụng phép trừ trong các điều kiện cụ thể
Bạn cũng có thể sử dụng phép trừ kết hợp với các hàm điều kiện như IF. Ví dụ, bạn chỉ muốn trừ hai số nếu số đầu tiên lớn hơn số thứ hai:
Một trong những lỗi thường gặp khi sử dụng phép trừ là nhập sai cell reference, dẫn đến kết quả không chính xác. Đảm bảo rằng bạn đã kiểm tra kỹ các ô tham chiếu trong công thức của mình.
Mẹo để tối ưu hóa công việc sử dụng phép trừ
Sử dụng Fill Handle để áp dụng công thức cho nhiều ô: Khi bạn đã thiết lập công thức cho một ô, bạn có thể kéo góc dưới bên phải của ô đó để áp dụng công thức cho các ô khác trong cùng một cột hoặc hàng.
Kiểm tra lỗi: Sử dụng tính năng Error Checking của Excel để tìm và sửa các lỗi trong các công thức của bạn.
Kết luận
Hàm trừ trong Excel là một công cụ cơ bản nhưng vô cùng mạnh mẽ trong việc xử lý số liệu. Dù không có hàm trừ riêng biệt, việc sử dụng dấu trừ (-) trong các công thức cho phép thực hiện các phép tính từ đơn giản đến phức tạp một cách dễ dàng. Hy vọng rằng với hướng dẫn chi tiết này, bạn có thể tận dụng tối đa khả năng của Excel trong công việc và học tập của mình.
Các mẹo và lưu ý được trình bày trong bài viết này không chỉ giúp bạn thực hiện các phép trừ một cách chính xác mà còn cải thiện kỹ năng sử dụng Excel của bạn, mang lại hiệu quả cao trong xử lý dữ liệu.
Excel -sử dụng hàm đếm trong excel cho người mới học
Hướng Dẫn Đầy Đủ Và Chi Tiết Chuyển Word Sang Excel
Hướng Dẫn Cách Thêm Dòng Trong Excel – Tăng Hiệu Quả Làm Việc
Hướng Dẫn Chi Tiết Cách Đánh Số Trang trong Excel
excel cơ bản
Các Phím Tắt Trong Excel Tăng Năng Suất Làm Việc
Tổng Hợp Những Cách Giãn Dòng Trong Excel Cần Tham Khảo