Hướng Dẫn Chi Tiết Cách Đánh Số Trang trong Excel
Excel là công cụ không thể thiếu trong công việc và học tập, đặc biệt khi bạn cần sắp xếp, phân tích và thể hiện dữ liệu một cách có hệ thống. Trong bài viết này, chúng ta sẽ đi sâu vào cách đánh số trang trong Excel, một kỹ năng cần thiết giúp tài liệu của bạn trở nên chuyên nghiệp và dễ theo dõi hơn khi in ấn.
Nội Dung Bài Viết
1. Tầm Quan Trọng của Việc Đánh Số Trang
Đánh số trang trong Excel giúp người dùng dễ dàng theo dõi, quản lý và tham khảo các trang tài liệu, đặc biệt trong những bảng tính có nhiều trang. Điều này không chỉ giúp người đọc dễ dàng tìm kiếm thông tin mà còn thể hiện sự chuyên nghiệp trong cách thức báo cáo và trình bày dữ liệu.
2. Bước Đầu Tiên: Chuẩn Bị Tài Liệu
Trước khi đánh số trang, bạn cần đảm bảo rằng bảng tính của mình đã được sắp xếp và tổ chức một cách hợp lý. Điều này bao gồm việc xác định các tiêu đề cột, hàng, và các mục dữ liệu quan trọng đã được nhập chính xác và đầy đủ.
3. Cách Đánh Số Trang trong Excel
Để bắt đầu đánh số trang trong Excel, hãy thực hiện theo các bước dưới đây:
Bước 1: Chọn Xem Trước Khi In
Truy cập vào tab ‘File’ trên thanh công cụ, chọn ‘Print’. Tại đây bạn có thể xem trước cách trang của bạn sẽ được in ra.
Bước 2: Thiết Lập Trang In
Trong phần ‘Settings’, chọn ‘Print Entire Workbook’ nếu bạn muốn in toàn bộ sổ làm việc, hoặc ‘Print Active Sheets’ để chỉ in những trang bạn đang làm việc.
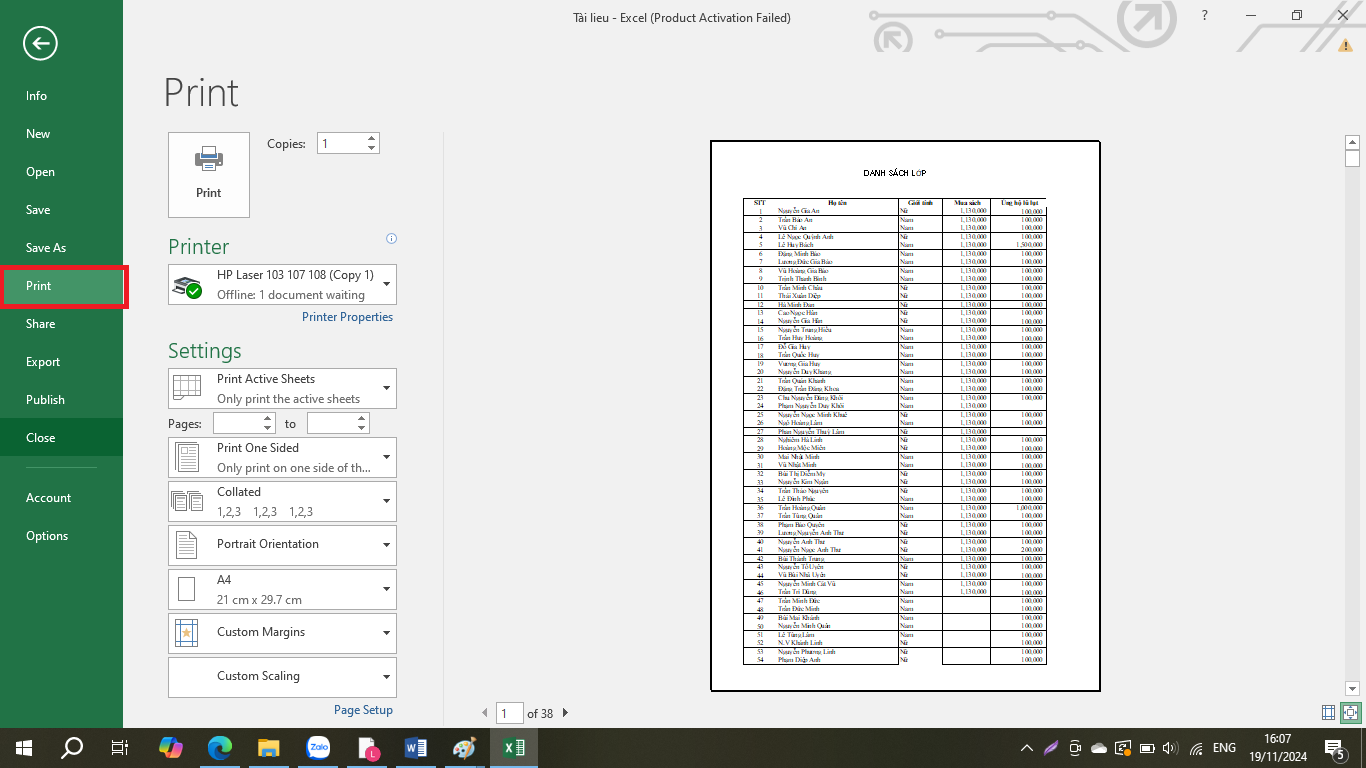
Bước 3: Chèn Số Trang
Chọn ‘Page Setup’ ở góc dưới cùng của cửa sổ ‘Print’.
Trong hộp thoại ‘Page Setup’, chuyển sang tab ‘Header/Footer’.
Chọn ‘Custom Footer…’ hoặc ‘Custom Header…’ tùy vào nơi bạn muốn đặt số trang.
Sử dụng các biểu tượng như &[Page] để chèn số trang hiện tại và &[Pages] để chèn tổng số trang.
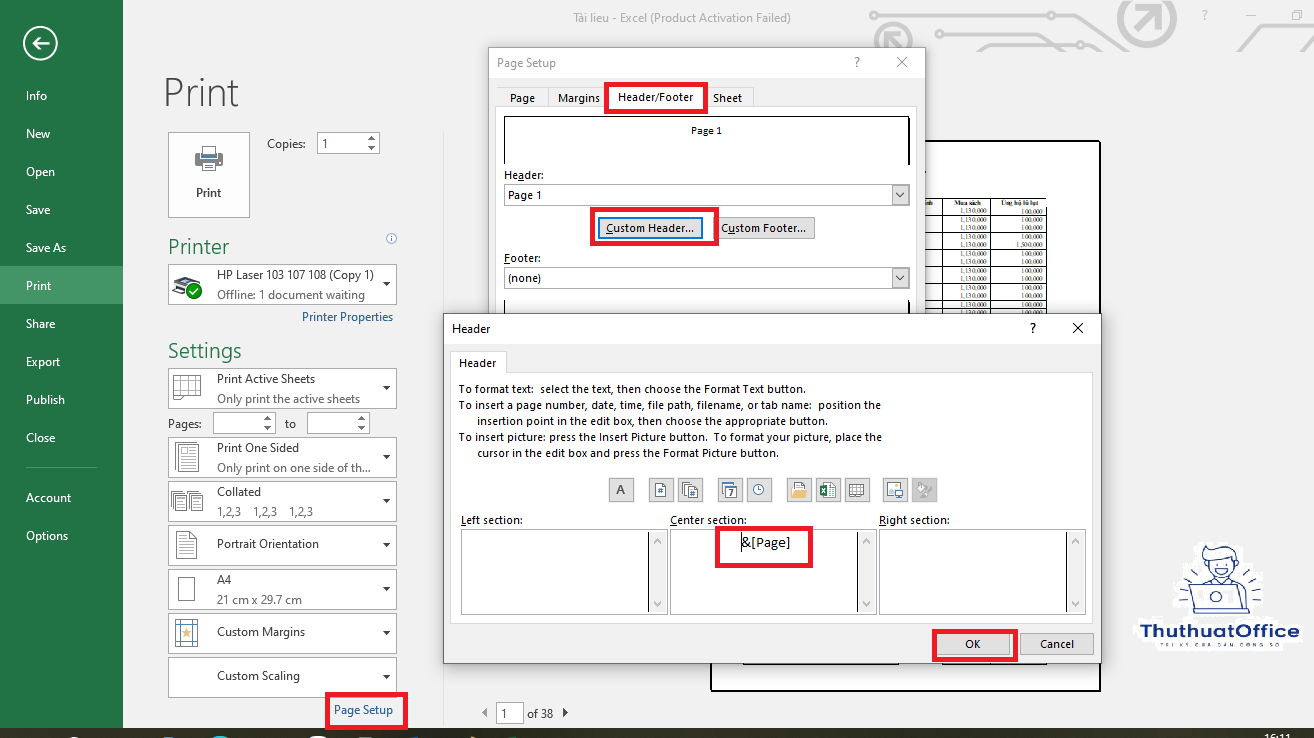
Bước 4: Lưu và Áp Dụng
Sau khi đã chèn số trang theo ý muốn, nhấn ‘OK’ để lưu cài đặt và quay lại màn hình ‘Print’ để xem lại xem trước trước khi in.
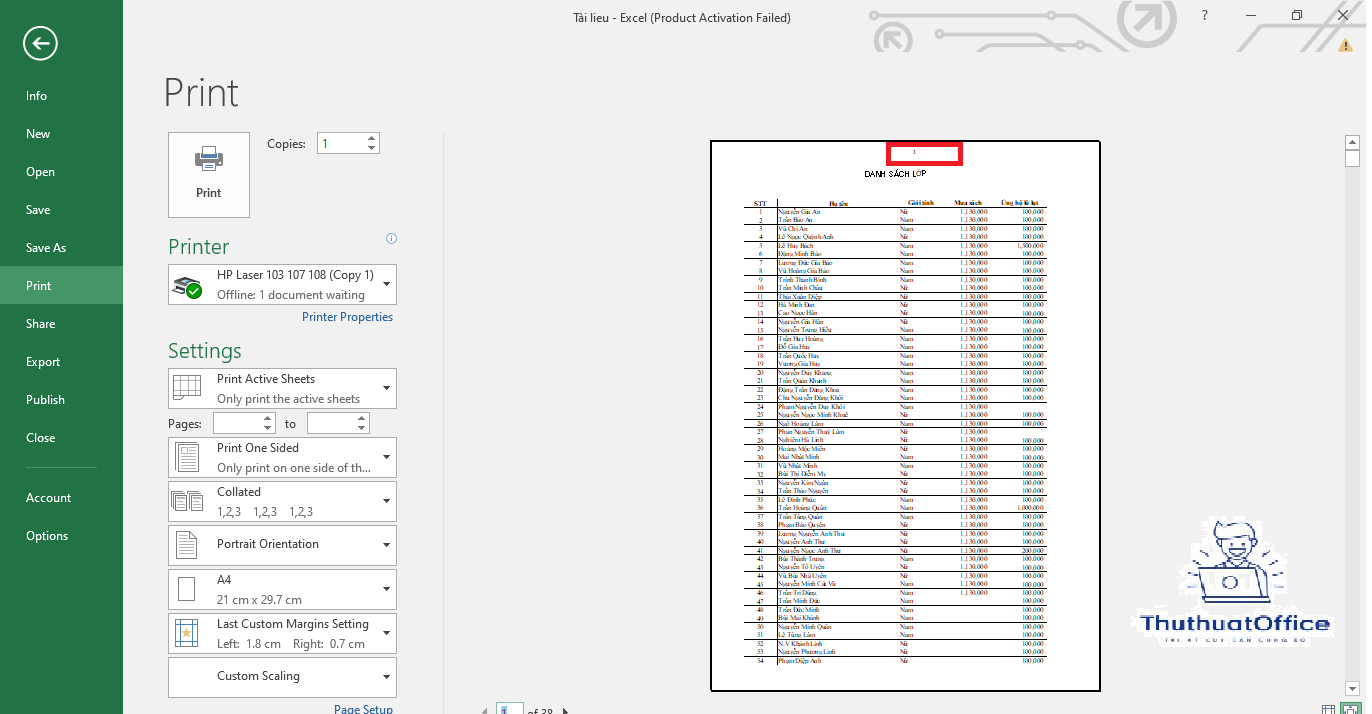
4. Mẹo Để Đánh Số Trang Hiệu Quả
Chọn Vị Trí Số Trang Phù Hợp: Tùy vào nội dung và mục đích sử dụng của tài liệu mà bạn có thể chọn đặt số trang ở góc trên hoặc dưới của trang.
Định Dạng Số Trang: Bạn có thể thêm tiền tố hoặc hậu tố cho số trang, chẳng hạn như “Trang 1”, “Page 1/10” để làm cho chúng rõ ràng hơn.
Kiểm Tra Trước Khi In: Luôn xem trước trang in để đảm bảo rằng số trang được hiển thị một cách chính xác và không bị che khuất bởi nội dung khác.
5. Lời Kết
Việc biết cách đánh số trang trong Excel không chỉ làm tăng tính năng động và chuyên nghiệp cho báo cáo của bạn mà còn giúp người đọc dễ dàng theo dõi và tham khảo thông tin. Hy vọng với hướng dẫn chi tiết này, bạn có thể dễ dàng thực hiện việc đánh số trang cho tài liệu Excel của mình một cách hiệu quả.
Excel -
excel cơ bản
Các Phím Tắt Trong Excel Tăng Năng Suất Làm Việc
Tổng Hợp Những Cách Giãn Dòng Trong Excel Cần Tham Khảo
Những Cách Cách Gộp Ô Trong Excel Cho Người Mới
Tổng Hợp Những Cách Lọc Dữ Liệu Trong Excel Đơn Giản Nhất
Những Cách Thêm Cột Trong Excel Cho Người Mới Bắt Đầu
Trả Lời Câu Hỏi Excel Là Gì Để Bạn Và Moi Người Có Thể Hiểu