Các Phím Tắt Trong Excel Tăng Năng Suất Làm Việc
Trong thời đại số hóa hiện nay, Excel không chỉ là công cụ không thể thiếu trong công việc kinh doanh mà còn trong cả học tập và nghiên cứu. Việc nắm vững các phím tắt trong Excel không những giúp tiết kiệm thời gian mà còn nâng cao hiệu quả công việc. Bài viết dưới đây sẽ giới thiệu 15 phím tắt cơ bản và nâng cao trong Excel, giúp bạn tối ưu hóa quá trình làm việc với bảng tính.
Ctrl + C và Ctrl + V: Sao chép và Dán
Giới thiệu: Hai phím tắt cơ bản nhất nhưng cũng không kém phần quan trọng.
Cách sử dụng: Chọn ô hoặc dải ô cần sao chép, nhấn Ctrl + C để sao chép và Ctrl + V để dán nội dung đó vào vị trí mới.
Ctrl + Z: Hoàn tác
Giới thiệu: Phím tắt cho phép bạn hoàn tác một hành động trước đó, rất hữu ích khi bạn mắc lỗi.
Cách sử dụng: Nhấn Ctrl + Z để quay lại thao tác trước.
Ctrl + Shift + L: Bật/tắt bộ lọc
Giới thiệu: Bộ lọc là công cụ hữu ích để phân tích dữ liệu trong Excel.
Cách sử dụng: Nhấn Ctrl + Shift + L để kích hoạt hoặc hủy kích hoạt chức năng bộ lọc.
Ctrl + Arrow Key: Di chuyển nhanh
Giới thiệu: Phím tắt này giúp bạn di chuyển nhanh đến ô cuối cùng của một dãy dữ liệu.
Cách sử dụng: Nhấn Ctrl kèm theo một trong các phím mũi tên để di chuyển theo hướng tương ứng.
Alt + E + S + V: Dán đặc biệt
Giới thiệu: Cho phép bạn chọn cách dán đặc biệt như dán giá trị, công thức, định dạng, v.v.
Cách sử dụng: Sau khi sao chép, nhấn Alt, E, S, rồi V để mở hộp thoại dán đặc biệt.
F2: Chỉnh sửa ô được chọn
Giới thiệu: Thay vì nháy đúp vào ô, bạn chỉ cần nhấn F2 để bắt đầu chỉnh sửa.
Cách sử dụng: Chọn ô muốn chỉnh sửa và nhấn F2.
Ctrl + T: Tạo bảng
Giới thiệu: Chuyển đổi dữ liệu thành bảng có thể sắp xếp và lọc.
Cách sử dụng: Chọn dải dữ liệu và nhấn Ctrl + T.
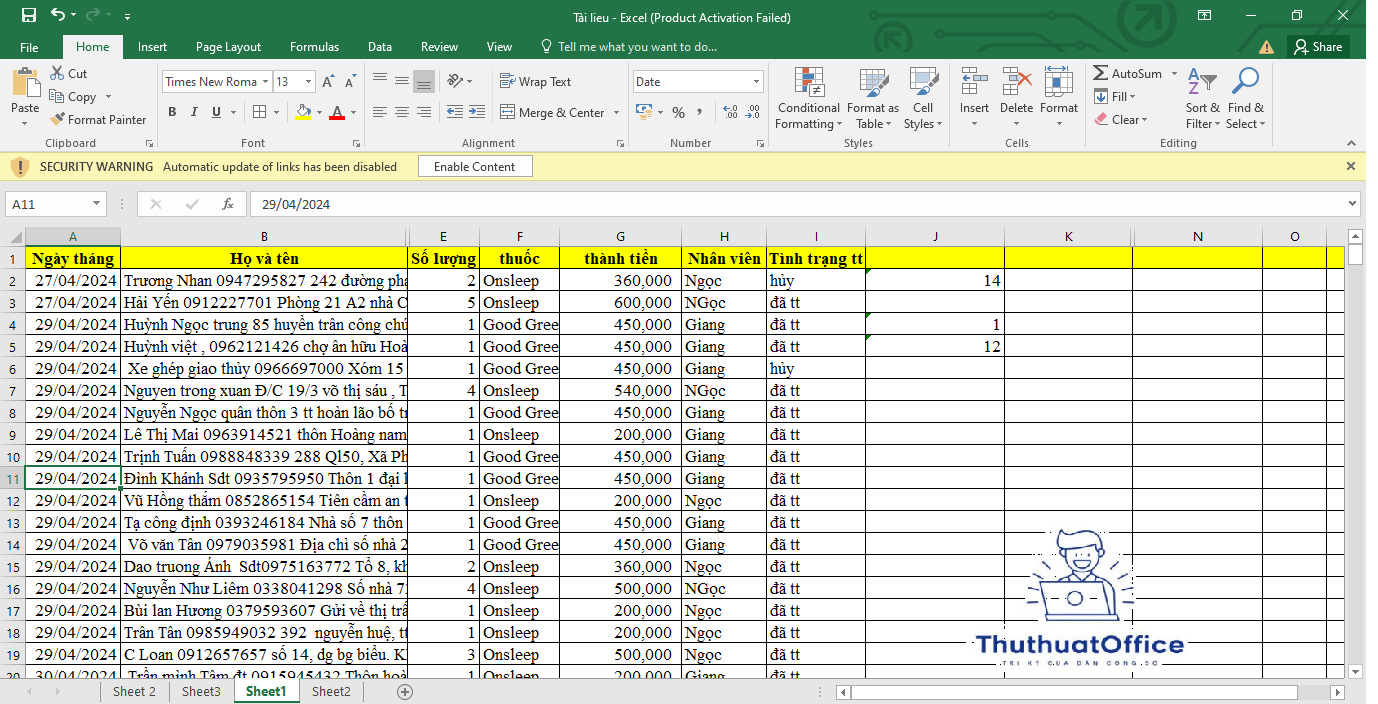
Ctrl + Page Up/Page Down: Chuyển đổi giữa các Sheet
Giới thiệu: Nhanh chóng di chuyển giữa các sheet trong một tập tin.
Cách sử dụng: Nhấn Ctrl + Page Up để chuyển đến sheet trước đó và Ctrl + Page Down để chuyển đến sheet tiếp theo.
Ctrl + Home/End: Đi đến đầu/cuối bảng tính
Giới thiệu: Di chuyển nhanh chóng đến đầu hoặc cuối bảng tính.
Cách sử dụng: Nhấn Ctrl + Home để về đầu bảng và Ctrl + End để đi đến cuối bảng.
Ctrl + Enter: Nhập cùng một dữ liệu vào nhiều ô
Giới thiệu: Giúp bạn nhập cùng một giá trị hoặc công thức vào nhiều ô cùng một lúc.
Cách sử dụng: Chọn các ô muốn nhập, nhập dữ liệu, và nhấn Ctrl + Enter.
Ctrl + D: Sao chép dữ liệu từ ô trên xuống ô dưới
Giới thiệu: Tự động sao chép dữ liệu từ ô phía trên xuống các ô dưới.
Cách sử dụng: Chọn ô cùng dãy ô muốn sao chép, nhấn Ctrl + D.
Alt + F1: Tạo biểu đồ tự động
Giới thiệu: Tạo biểu đồ dựa trên dữ liệu được chọn ngay lập tức.
Cách sử dụng: Chọn dữ liệu muốn biểu diễn, nhấn Alt + F1.
**Ctrl + Shift + “+”: Chèn ô, dòng, cột mới
Giới thiệu: Nhanh chóng chèn thêm ô, dòng, hoặc cột vào bảng tính của bạn.
Cách sử dụng: Chọn vị trí cần chèn và nhấn Ctrl + Shift + "+".
**Ctrl + “-“: Xóa ô, dòng, cột
Giới thiệu: Xóa ô, dòng, hoặc cột mà không cần sử dụng chuột.
Cách sử dụng: Chọn ô, dòng, hoặc cột muốn xóa và nhấn Ctrl + "-".
Shift + F3: Mở hộp thoại chèn hàm
Giới thiệu: Trợ giúp nhanh chóng để chèn các hàm vào ô.
Cách sử dụng: Nhấn Shift + F3 để mở hộp thoại và chọn hàm muốn sử dụng.
Việc sử dụng các phím tắt trong Excel không chỉ giúp bạn làm việc hiệu quả hơn mà còn giảm thiểu thời gian và công sức. Hy vọng rằng với danh sách các phím tắt này, bạn có thể tận dụng tối đa công cụ mạnh mẽ này trong công việc hàng ngày. Hãy bắt đầu áp dụng ngay hôm nay để thấy sự khác biệt trong năng suất làm việc của bạn!
Excel -Tổng Hợp Những Cách Giãn Dòng Trong Excel Cần Tham Khảo
Những Cách Cách Gộp Ô Trong Excel Cho Người Mới
Tổng Hợp Những Cách Lọc Dữ Liệu Trong Excel Đơn Giản Nhất
Những Cách Thêm Cột Trong Excel Cho Người Mới Bắt Đầu
Trả Lời Câu Hỏi Excel Là Gì Để Bạn Và Moi Người Có Thể Hiểu
Hướng Dẫn Sử Dụng Và Mẹo Vặt Hàm MID trong Excel
Hướng Dẫn Từng Bước Và Mẹo Hữu Ích Xuống Hàng Trong Excel