Tổng Hợp Những Cách Lọc Dữ Liệu Trong Excel Đơn Giản Nhất
Microsoft Excel là công cụ không thể thiếu trong quản lý dữ liệu, giúp người dùng dễ dàng sắp xếp và phân tích thông tin. Bài viết dưới đây sẽ cung cấp cho bạn hướng dẫn chi tiết cách lọc dữ liệu trong Excel, một kỹ năng cần thiết giúp bạn tối ưu hóa công việc và nâng cao hiệu suất làm việc.
Nội Dung Bài Viết
Lý do tại sao nên sử dụng tính năng lọc trong Excel
Tiết kiệm thời gian: Lọc dữ liệu giúp bạn nhanh chóng tìm kiếm và xem chỉ các thông tin cần thiết, loại bỏ những dữ liệu không cần đến.
Tăng cường hiệu quả phân tích: Dễ dàng phân tích dữ liệu, đưa ra các quyết định chính xác hơn khi chỉ tập trung vào các dữ liệu đã được lọc sạch.
Dễ dàng quản lý dữ liệu lớn: Khi làm việc với các bộ dữ liệu lớn, việc lọc có thể giúp quản lý và truy xuất dữ liệu trở nên đơn giản hơn nhiều.
Bước đầu tiên: Chuẩn bị dữ liệu
Trước khi lọc, hãy đảm bảo dữ liệu của bạn đã được sắp xếp gọn gàng và không có các ô trống không cần thiết, điều này giúp quá trình lọc diễn ra suôn sẻ và chính xác.
Cách lọc dữ liệu cơ bản trong Excel
Chọn dữ liệu cần lọc: Click vào ô đầu tiên trong cột bạn muốn lọc.
Kích hoạt tính năng lọc: Trên thanh công cụ, chọn “Data” rồi click vào “Filter”. Các mũi tên lọc sẽ xuất hiện ở đầu mỗi cột.
Lựa chọn điều kiện lọc: Click vào mũi tên lọc, và chọn các tiêu chí lọc theo nhu cầu (ví dụ: lớn hơn, nhỏ hơn, bằng,…).
Xem kết quả: Sau khi áp dụng các bộ lọc, chỉ những hàng phù hợp với tiêu chí được hiển thị.
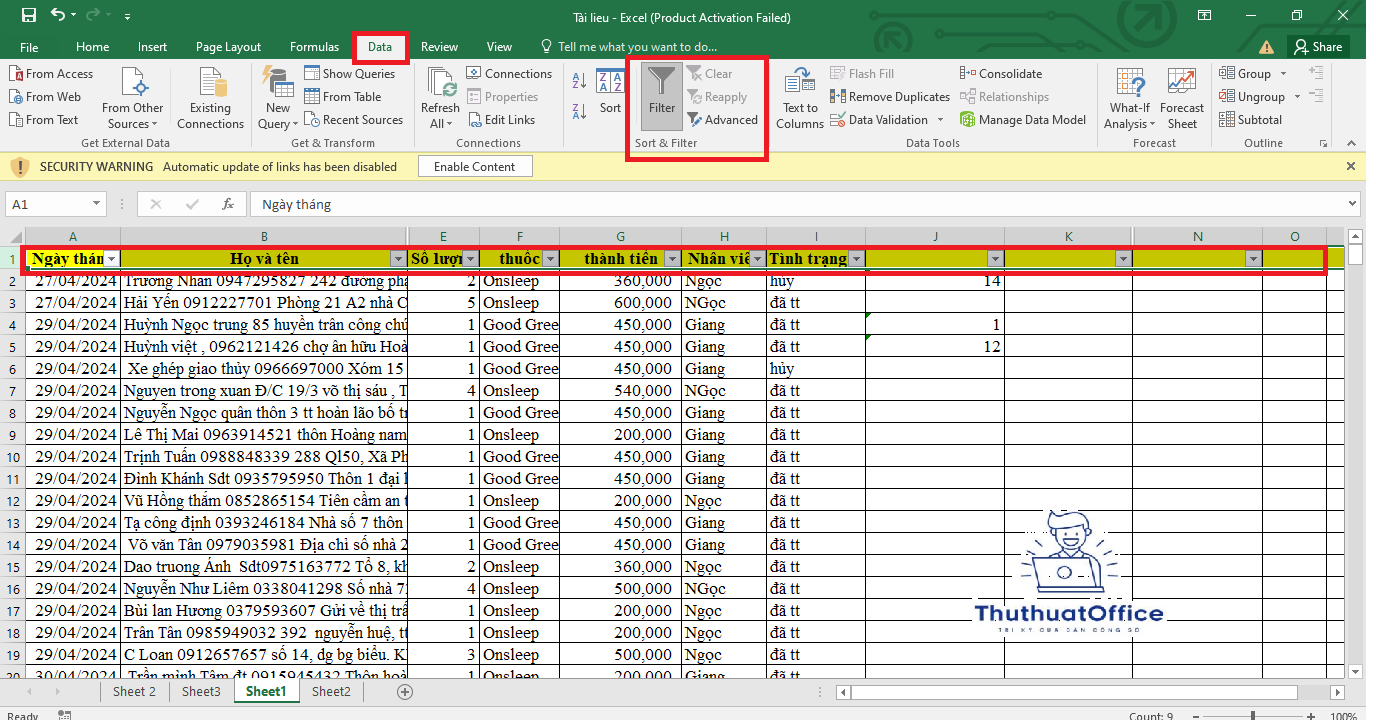
Sử dụng lọc nâng cao
Excel cũng cung cấp tính năng lọc nâng cao cho phép bạn thiết lập các tiêu chí lọc phức tạp và kết hợp nhiều điều kiện lọc khác nhau.
Truy cập lọc nâng cao: Trên thanh công cụ, chọn “Data” sau đó “Advanced” dưới nhóm “Sort & Filter”.
Đặt tiêu chí lọc: Trong cửa sổ mới, bạn có thể nhập các điều kiện lọc vào một vùng dữ liệu trống trên bảng tính hoặc sử dụng một bảng đã có.
Thiết lập vùng dữ liệu và vùng tiêu chí: Chọn vùng dữ liệu cần lọc và vùng tiêu chí, rồi nhấn OK để áp dụng.
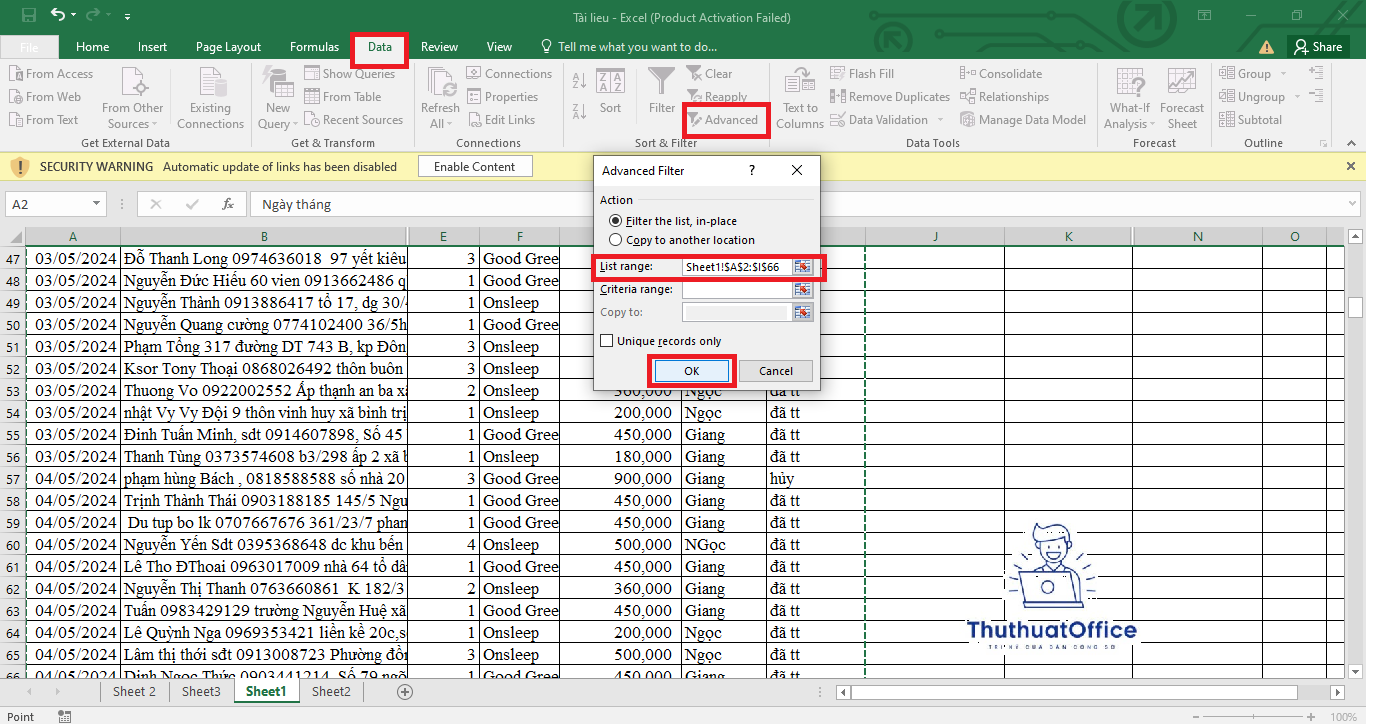
Mẹo sử dụng lọc hiệu quả
Sử dụng lọc theo màu: Nếu bạn đã đánh dấu dữ liệu bằng màu sắc, bạn có thể lọc dữ liệu theo màu của chữ hoặc màu nền.
Lưu các cài đặt lọc: Nếu thường xuyên sử dụng cùng một bộ lọc, bạn có thể lưu bộ lọc hiện tại để sử dụng lại sau này.
Kết hợp với các công thức Excel: Lọc có thể kết hợp với các công thức để tạo ra các phân tích dữ liệu mạnh mẽ hơn.
VII. Kết luận
Cách lọc dữ liệu trong Excel không chỉ giúp quản lý thông tin dễ dàng mà còn cung cấp năng lực phân tích sâu sắc, giúp bạn tiết kiệm thời gian và tăng cường hiệu quả công việc. Hãy thực hành những hướng dẫn trên để trở thành bậc thầy trong việc sử dụng Excel.
Excel -Những Cách Thêm Cột Trong Excel Cho Người Mới Bắt Đầu
Trả Lời Câu Hỏi Excel Là Gì Để Bạn Và Moi Người Có Thể Hiểu
Hướng Dẫn Sử Dụng Và Mẹo Vặt Hàm MID trong Excel
Hướng Dẫn Từng Bước Và Mẹo Hữu Ích Xuống Hàng Trong Excel
Hướng Dẫn Cách In Excel Vừa Trang Giấy A4 Đơn Giản
Hướng Dẫn Sử Dụng Hàm Left Trong Excel Đơn Giản
Giới thiệu và Hướng Dẫn Sử Dụng Chi Tiết Hàm RANK trong Excel