Hướng Dẫn Đầy Đủ Và Chi Tiết Chuyển Word Sang Excel
Trong môi trường làm việc hiện đại, việc chuyển Word sang Excel là một kỹ năng quan trọng mà nhiều chuyên gia cần thành thạo. Excel cung cấp nhiều công cụ và tính năng để xử lý số liệu, phân tích dữ liệu và báo cáo, làm cho nó trở thành một lựa chọn lý tưởng cho việc quản lý dữ liệu phức tạp. Bài viết này sẽ hướng dẫn bạn cách chuyển dữ liệu từ tài liệu Word sang bảng tính Excel một cách hiệu quả và chính xác.
Nội Dung Bài Viết
1. Tại sao cần chuyển từ Word sang Excel?
Word thường được sử dụng để soạn thảo văn bản với định dạng tự do, trong khi Excel được ưa chuộng để xử lý số liệu và dữ liệu có cấu trúc. Việc chuyển dữ liệu từ Word sang Excel giúp người dùng tận dụng được các công cụ phân tích và báo cáo mạnh mẽ của Excel, từ đó tăng cường hiệu quả công việc.
2. Chuẩn bị tài liệu Word
Trước khi chuyển dữ liệu, bạn cần đảm bảo rằng tài liệu Word đã được tổ chức một cách hợp lý. Dữ liệu nên được phân chia rõ ràng theo hàng và cột, với các tiêu đề được định nghĩa rõ ràng, điều này sẽ giúp quá trình chuyển đổi diễn ra suôn sẻ hơn.
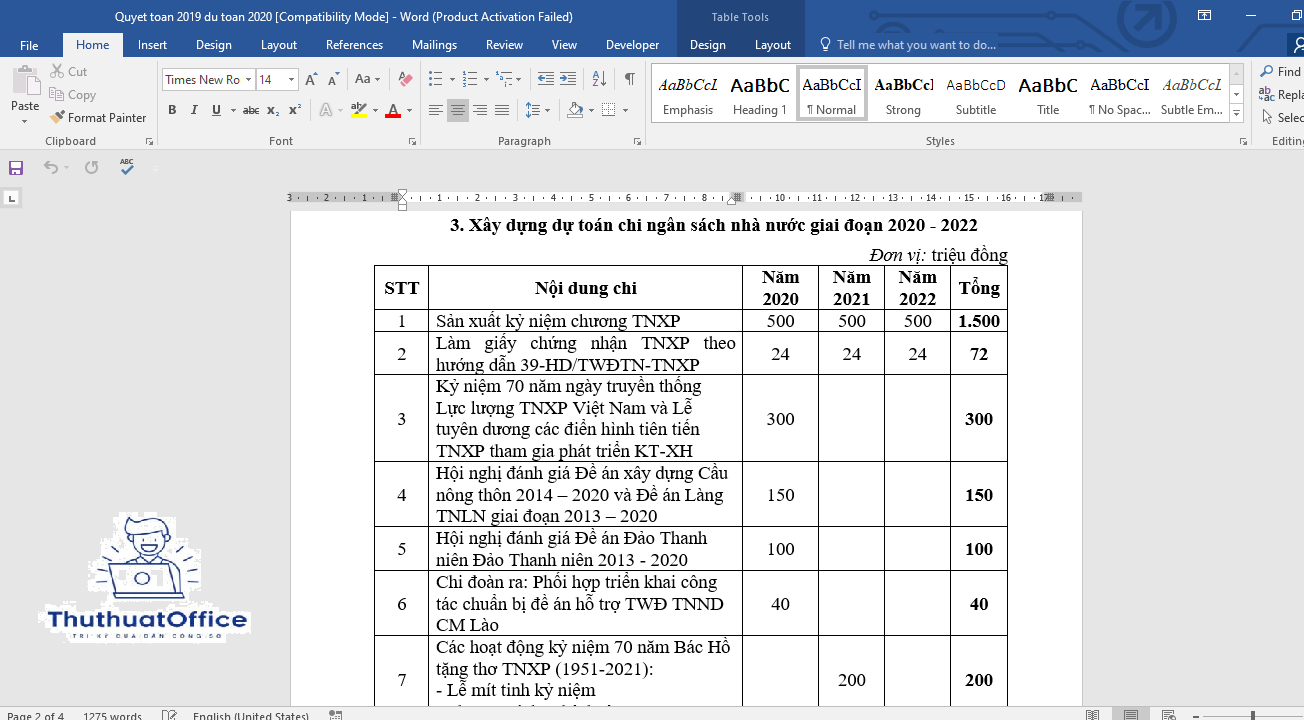
3. Sử dụng Copy và Paste
Phương pháp đơn giản nhất để chuyển dữ liệu là sử dụng chức năng Copy và Paste. Bạn chỉ cần chọn phần dữ liệu cần chuyển trong Word, sao chép và dán vào Excel. Tuy nhiên, phương pháp này thường chỉ phù hợp với các bảng dữ liệu nhỏ và không có nhiều định dạng phức tạp.
4. Sử dụng chức năng “Text to Columns”
Đối với các tài liệu có cấu trúc phức tạp hơn, bạn có thể sử dụng chức năng “Text to Columns” trong Excel. Chức năng này giúp tách dữ liệu được dán từ Word thành các cột riêng biệt dựa trên dấu phân cách như dấu phẩy, tab hoặc dấu chấm phẩy.
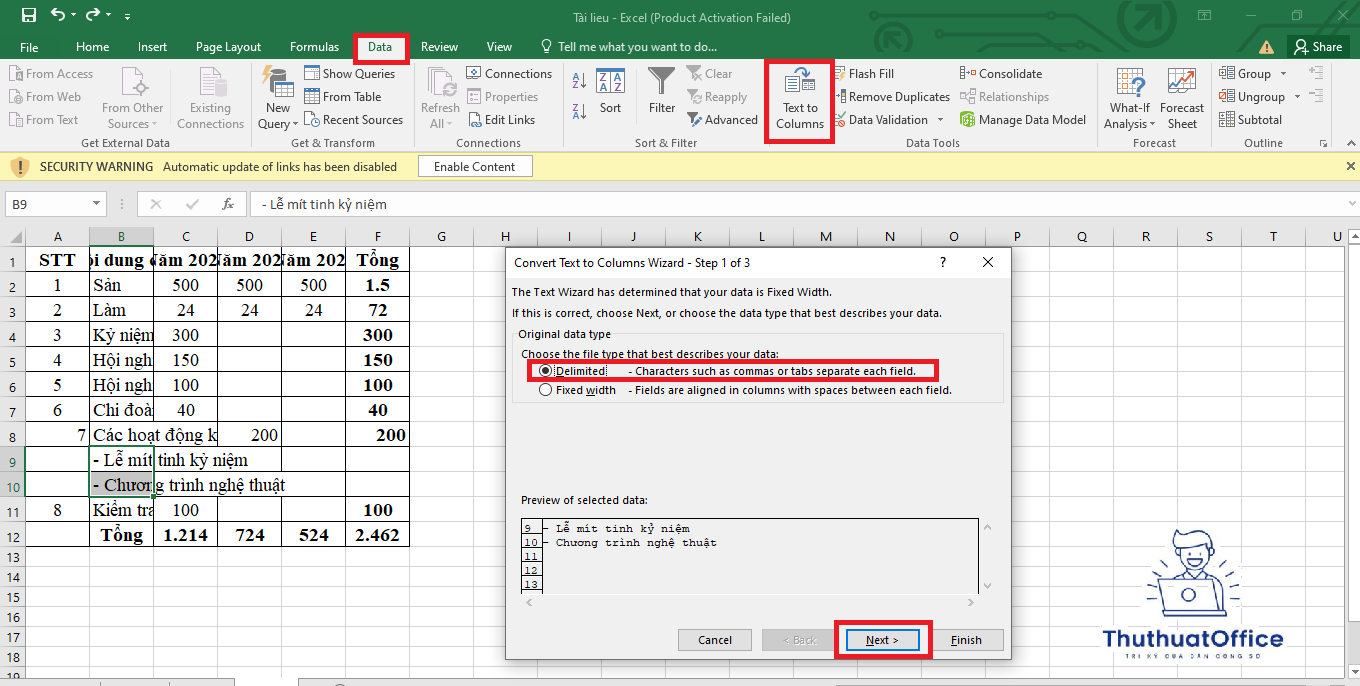
5. Chuyển đổi bằng công cụ trực tuyến
Nếu bạn không muốn phải chỉnh sửa thủ công, có nhiều công cụ trực tuyến cho phép bạn chuyển đổi tập tin từ Word sang Excel một cách tự động. Các công cụ này thường hỗ trợ chuyển đổi hàng loạt và giữ nguyên định dạng của tài liệu gốc.
6. Lưu ý khi chuyển đổi
Định dạng: Đảm bảo rằng định dạng của tài liệu không bị thay đổi trong quá trình chuyển đổi.
Kiểm tra dữ liệu: Sau khi chuyển đổi, bạn cần kiểm tra kỹ lưỡng để chắc chắn rằng dữ liệu không bị sai lệch hay mất mát.
Bảo mật: Khi sử dụng công cụ trực tuyến, hãy chắc chắn rằng dữ liệu của bạn được bảo mật và không bị rò rỉ.
Kết luận
Việc chuyển Word sang Excel không chỉ giúp cải thiện hiệu quả công việc mà còn mở ra nhiều cơ hội để phân tích dữ liệu một cách chi tiết. Bằng cách theo dõi các bước hướng dẫn chi tiết này, bạn sẽ có thể tận dụng tối đa các công cụ mà Excel cung cấp, từ đó đạt được kết quả tốt nhất trong công việc và nghiên cứu.
Excel -Hướng Dẫn Cách Thêm Dòng Trong Excel – Tăng Hiệu Quả Làm Việc
Hướng Dẫn Chi Tiết Cách Đánh Số Trang trong Excel
excel cơ bản
Các Phím Tắt Trong Excel Tăng Năng Suất Làm Việc
Tổng Hợp Những Cách Giãn Dòng Trong Excel Cần Tham Khảo
Những Cách Cách Gộp Ô Trong Excel Cho Người Mới
Tổng Hợp Những Cách Lọc Dữ Liệu Trong Excel Đơn Giản Nhất