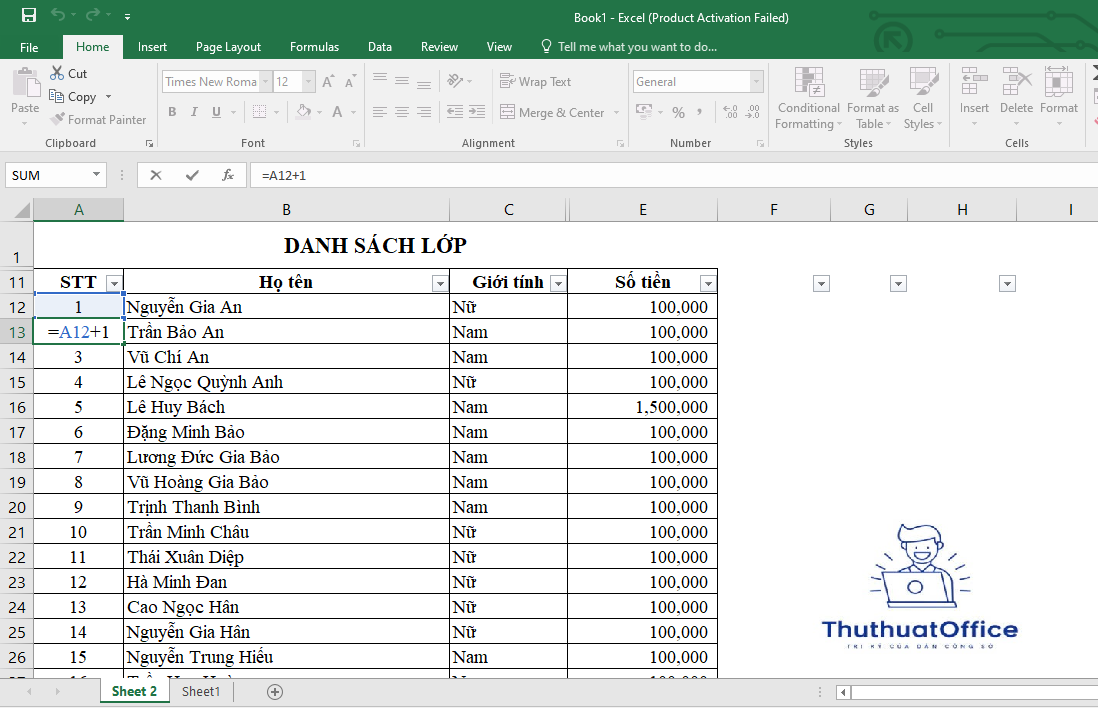Cách Đánh Số Thứ Tự Tự Nhảy Trong Excel Tự Động Đơn Giản, Nhanh Nhất
Việc biết cách đánh số thứ tự tự nhảy trong Excel là một thao tác cơ bản nhưng cực kỳ hữu ích, giúp bạn tiết kiệm thời gian và tăng hiệu quả công việc. Bài viết này sẽ hướng dẫn bạn 4 cách đơn giản nhất để đánh số thứ tự tự động trong Excel. Các phương pháp này có thể áp dụng trên các phiên bản Excel từ 2007 đến 2019 và được thực hiện trên laptop hệ điều hành Windows, phiên bản Excel 2016.
Nội Dung Bài Viết
Kéo Chuột Để Đánh Số Thứ Tự
Đây là cách thực hiện nhanh chóng và đơn giản nhất, phù hợp khi bạn cần đánh số thứ tự cho một danh sách ngắn.
Bước 1: Nhập Số Liên Tiếp Vào Hai Ô Đầu Tiên
Nhập số 1 vào ô đầu tiên (ví dụ: A2).
Nhập số 2 vào ô tiếp theo (ví dụ: A3).
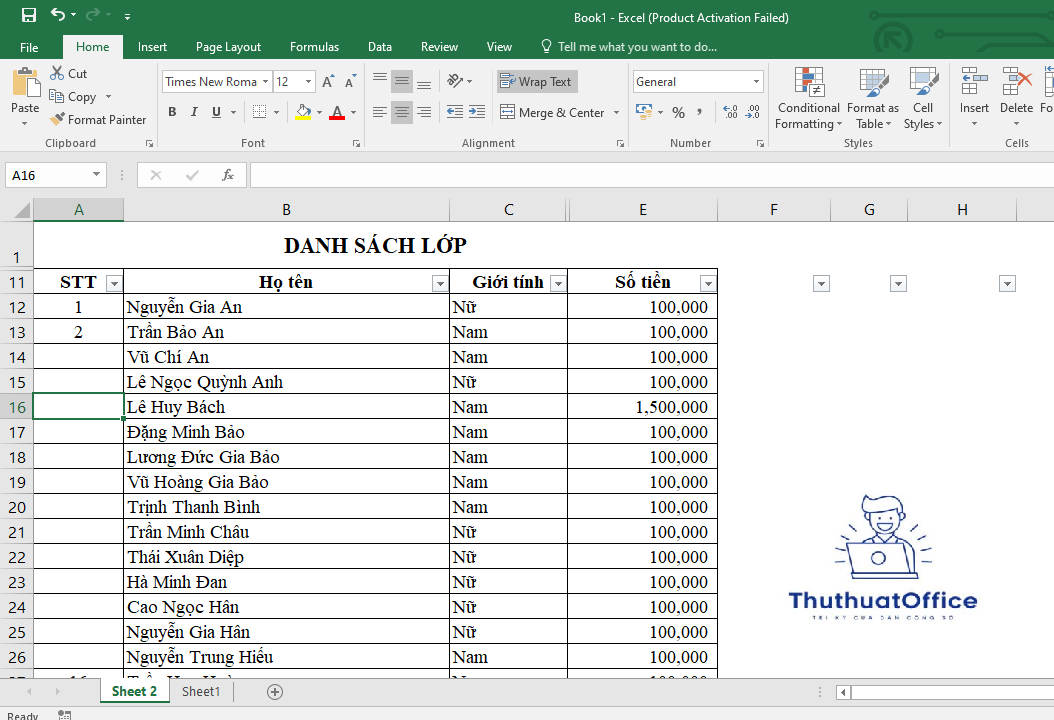
Bước 2: Kéo Chuột Để Điền Số Thứ Tự Tự Động
Chọn cả hai ô A2 và A3.
Di chuột đến góc dưới bên phải của ô A3, con trỏ sẽ biến thành dấu cộng (+).
Nhấn giữ chuột trái và kéo xuống đến ô cuối cùng mà bạn muốn đánh số thứ tự.
Kết quả: Excel sẽ tự động điền số thứ tự liên tiếp cho bạn.
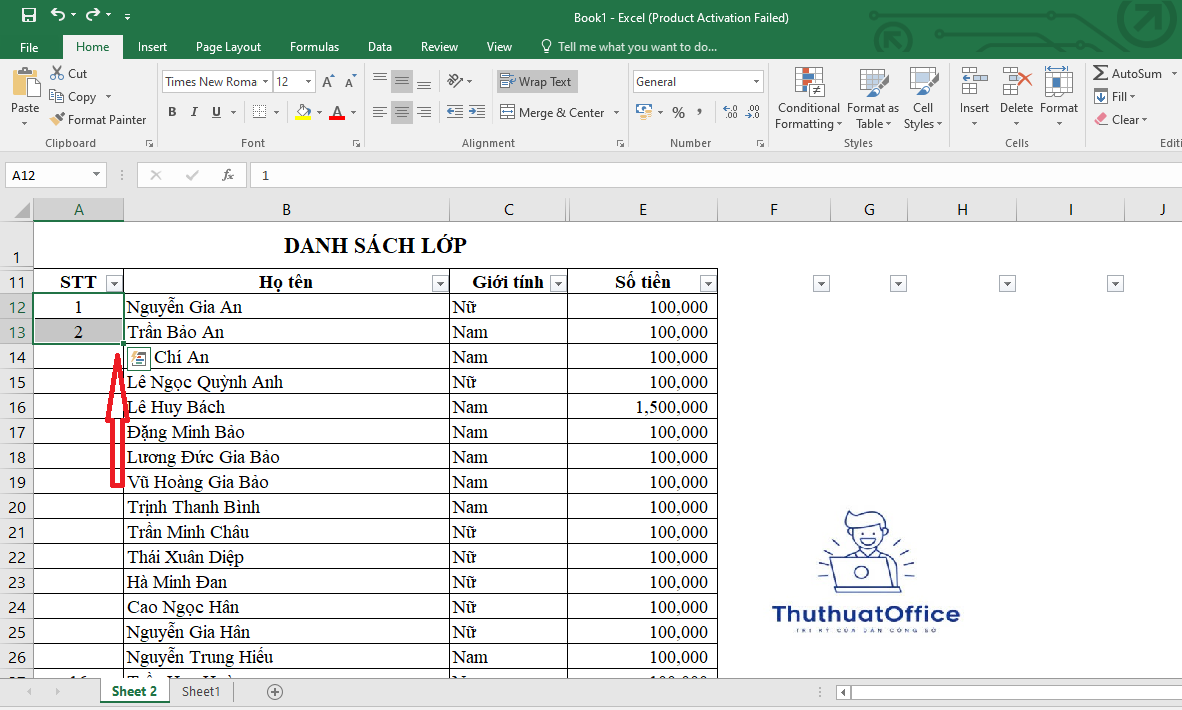
Sử Dụng Công Thức Đơn Giản
Phương pháp này giúp bạn linh hoạt hơn trong việc thiết lập khoảng cách giữa các số thứ tự (bước nhảy).
Bước 1: Nhập Số Thứ Tự Ban Đầu Và Công Thức Cho Ô Tiếp Theo
Nhập số 1 vào ô đầu tiên (ví dụ: A2).
Tại ô tiếp theo (A3), nhập công thức:
Di chuột đến góc dưới bên phải của ô chứa công thức (A3), con trỏ sẽ biến thành dấu cộng (+).
Nhấn giữ chuột trái và kéo xuống đến ô cuối cùng mà bạn muốn đánh số thứ tự.
Kết quả: Excel sẽ tự động tính toán và điền số thứ tự theo công thức bạn đã thiết lập.
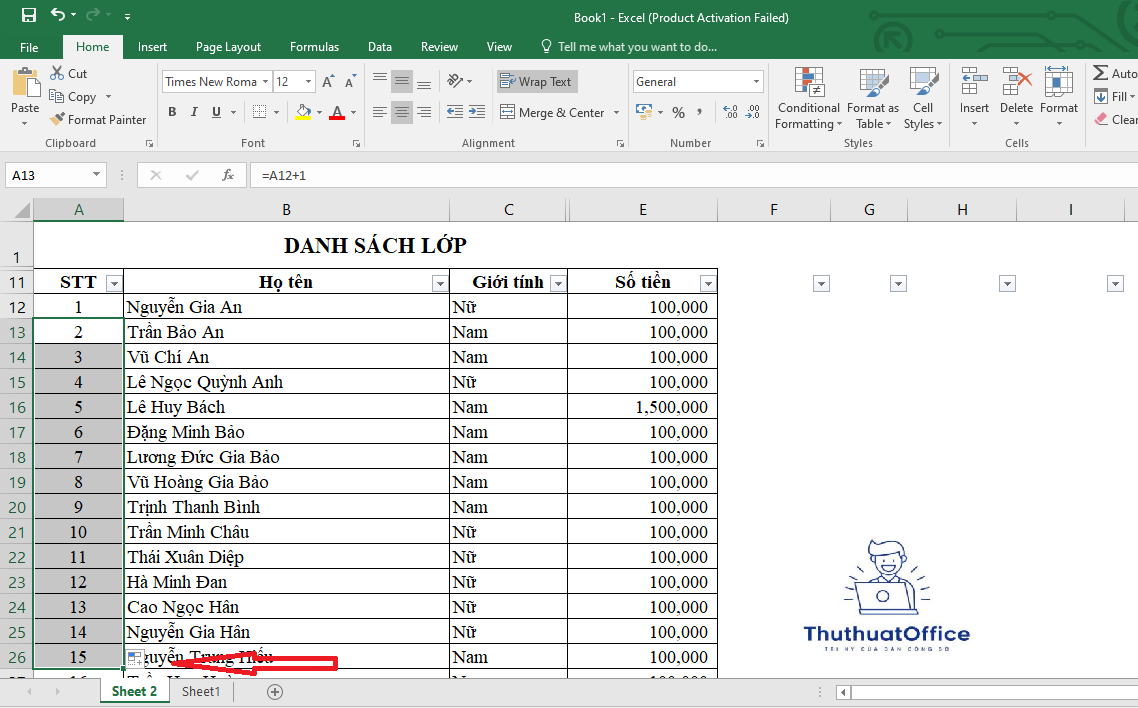
Sử Dụng Auto Fill
Tính năng Auto Fill cho phép bạn tùy chỉnh cách đánh số thứ tự một cách linh hoạt hơn thông qua cửa sổ Series.
Bước 1: Mở Cửa Sổ Series
Nhập số 1 vào ô đầu tiên (ví dụ: A2).
Vào Thẻ Home trên thanh công cụ.
Chọn Fill trong nhóm Editing, sau đó chọn Series.
Bước 2: Thiết lập Thông Số Trong Cửa Sổ Series
Cửa sổ Series sẽ xuất hiện với các tùy chọn sau:
Series in:
Rows: Đánh số theo hàng.
Columns: Đánh số theo cột (chọn cái này nếu bạn đang làm việc với cột).
Type:
Linear: Đánh số tăng dần theo một bước nhảy cố định.
Growth: Đánh số theo cấp số nhân.
Date: Đánh số theo định dạng ngày tháng.
AutoFill: Excel tự động điền dựa trên mẫu bạn cung cấp.
Step value (Bước nhảy): Khoảng cách giữa hai số thứ tự liên tiếp. Ví dụ, nếu bạn muốn số thứ tự tăng dần từ 1 với bước nhảy là 1, bạn nhập 1.
Stop value (Giá trị cuối): Số thứ tự cuối cùng mà bạn muốn dừng lại. Ví dụ, nếu bạn muốn đánh số đến 10, bạn nhập 10.
Bước 3: Hoàn Thành Và Xem Kết Quả
Sau khi thiết lập xong, nhấn OK.
Excel sẽ tự động điền số thứ tự theo các thông số bạn đã nhập.
Sử Dụng Hàm SUBTOTAL Lồng Với IF
Phương pháp này hữu ích khi bạn cần đánh số thứ tự mà có sử dụng chức năng Filter trong Excel. Khi bạn lọc dữ liệu, số thứ tự sẽ tự động cập nhật tương ứng.
Lưu Ý Trước Khi Thực Hiện
Cách này chỉ áp dụng khi đánh số thứ tự theo cột.
Số thứ tự sẽ được đánh lại từ đầu khi bạn sử dụng hàm SUBTOTAL.
Phương pháp này hữu ích khi bạn cần lọc dữ liệu và muốn số thứ tự cập nhật theo.
Cú Pháp Công Thức
value_if_true: Giá trị trả về nếu điều kiện đúng.
function_num: Số xác định chức năng trong hàm SUBTOTAL (từ 1 đến 11 hoặc 101 đến 111).
ref1: Vùng dữ liệu cần tính toán.
Bước 1: Nhập Công Thức Vào Ô Đầu Tiên
Giả sử bạn có dữ liệu từ ô B2 trở đi, và bạn muốn đánh số thứ tự vào cột A.
Tại ô A2, nhập công thức:
IF(B2=””,””,…): Nếu ô B2 trống, thì để trống ô A2.
SUBTOTAL(3,$B$2): Đếm số ô không trống trong vùng từ $B$2 đến B2.
Bước 2: Sao Chép Công Thức Cho Các Ô Còn Lại
Di chuột đến góc dưới bên phải của ô A2, con trỏ sẽ biến thành dấu cộng (+).
Nhấn giữ chuột trái và kéo xuống đến ô cuối cùng của bảng dữ liệu.
Kết quả: Số thứ tự sẽ được đánh cho các ô không trống, bỏ qua các ô trống.
Ví Dụ Khi Sử Dụng Filter
Giả sử bạn muốn lọc ra các thành viên thuộc Đội C:
Chọn toàn bộ bảng dữ liệu.
Vào Thẻ Home > Sort and Filter > Filter.
Tại cột Đội, nhấp vào biểu tượng Filter và chọn C, sau đó nhấn OK.
Kết quả: Bảng sẽ hiển thị các thành viên thuộc Đội C, và số thứ tự sẽ được đánh lại từ đầu.
So Sánh Với Hàm COUNTA
Nếu bạn sử dụng hàm COUNTA thay vì SUBTOTAL, công thức sẽ là:
Kết luận:
SUBTOTAL: Phù hợp khi bạn cần số thứ tự cập nhật theo dữ liệu đã lọc.
COUNTA: Phù hợp khi bạn muốn giữ nguyên số thứ tự ban đầu.
Trên đây là 4 cách đơn giản và hiệu quả để biết cách đánh số thứ tự tự nhảy trong Excel:
Kéo chuột để đánh số thứ tự: Nhanh chóng, phù hợp với danh sách ngắn.
Sử dụng công thức đơn giản: Linh hoạt với bước nhảy tùy chỉnh.
Sử dụng Auto Fill: Tùy chỉnh nâng cao thông qua cửa sổ Series.
Sử dụng hàm SUBTOTAL lồng với IF: Hữu ích khi làm việc với dữ liệu cần lọc.
Tùy vào nhu cầu và mục đích sử dụng, bạn có thể chọn phương pháp phù hợp nhất cho mình. Hãy thử nghiệm và áp dụng để công việc với Excel trở nên dễ dàng và hiệu quả hơn!
Chúc bạn thành công!
Nếu bạn có bất kỳ thắc mắc hoặc góp ý nào, hãy để lại bình luận dưới đây. Đừng quên chia sẻ bài viết nếu bạn thấy hữu ích!
Excel -Hướng Dẫn Chi Tiết Cách Đánh Số Thứ Tự Trong Excel
Hướng Dẫn Hàm Nhân Trong Excel Đơn Giản Nhất
Hướng Dẫn Cách Xuống Dòng Trong 1 Ô Excel Dành Cho Bạn
Tổng Hợp Những Cách Cố Định Cột Trong Excel Đơn Giản
hướng dẫn sử dụng hàm count trong excel chi tiết nhất
hàm countif trong excel
sử dụng hàm trừ trong excel cho người mới bắt đầu