Cách ghép file PDF nhanh gọn mà bất kỳ dân văn phòng nào cũng cần biết
Nhằm mục đích dọn dẹp tệp tin, lưu trữ và ghép nối những file PDF có liên quan thành một file thống nhất, người dùng thường xuyên tìm cách ghép file PDF. Hiện nay có rất nhiều cách có thể giúp bạn ghép file PDF một cách nhanh chóng và hiệu quả. Trong bài chia sẻ dưới đây hãy cùng với ThuthuatOffice đi tìm hiểu về cách ghép file PDF nhé. Bắt đầu thôi.
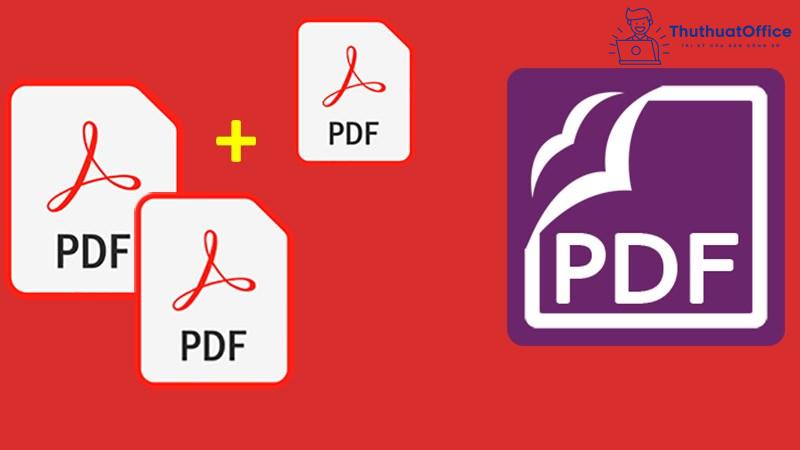
Cách ghép file PDF nhanh gọn mà bất kỳ dân văn phòng nào cũng cần biết
Nội Dung Bài Viết
Cách ghép file PDF online
Đầu tiên sẽ là cách ghép file PDF online. Thay vì phải cài đặt những phần mềm đơn thuần đề chỉnh sửa và ghép file PDF thì bạn hoàn toàn có thể dựa vào những công cụ online có sẵn để có thể ghép file PDF một cách dễ dàng. Thêm một điểm cộng nữa đó chính là bạn không phải mất quá nhiều thao tác để thực hiện việc gộp nhiều file PDF thành 1 file tổng thay vì những thao tác rườm rà và có thể nói là khá khó đối với những người trước giờ chưa làm quen với PDF.
Ghép file PDF online với SmallPDF
Công cụ ghép file PDF online đầu tiên mà ThuthuatOffice muốn giới thiệu đó chính là SmallPDF. Đây là một công cụ giúp bạn chỉnh sửa file PDF của mình một cách nhanh và hiệu quả nhất. Những công cụ phổ biến được SmallPDF cung cấp bao gồm: cắt file PDF, chỉnh sửa, đọc, xóa trang PDF, chuyển đổi file PDF sang các dạng file khác hoặc là chuyển các file khác nhau thành file PDF. Và một tính năng không thể thiếu đó chính là ghép file PDF online.
Với SmallPDF các bạn có thể gộp nhiều file lại với nhau mà không phải lo về số lượng. Bạn cũng có thể đăng ký tài khoản để sử dụng SmallPDF thường xuyên như là một công cụ online, bộ lưu trữ dữ liệu của riêng bạn. Lấy file gốc từ máy tính hoặc từ Google Drive hay Dropbox. Tất cả mọi thứ về PDF sẽ dễ dàng với SmallPDF.
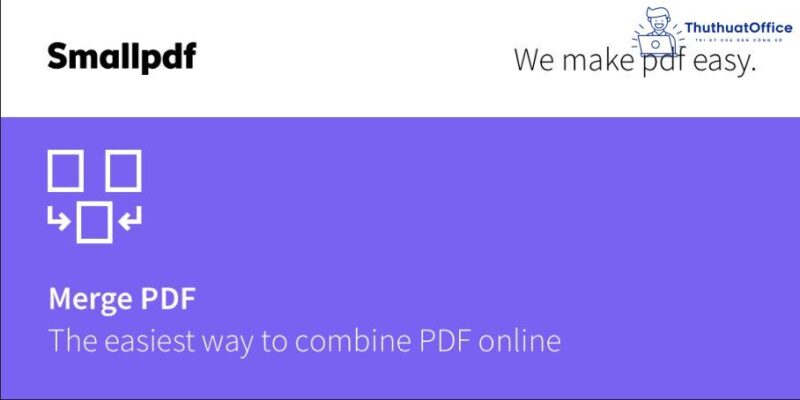
Nếu bạn quan tâm có thể ghé và trải nghiệm SmallPDF theo đường link dưới đây:
Ghép file PDF online với PDFCandy
Một công cụ ghép file PDF online nữa đó chính là PDFCandy. Cũng tương tự như SmallPDF thì PDFCandy không phải chỉ là một công cụ chuyên biệt về việc ghép file PDF mà đây còn là một công cụ, một nơi giúp bạn chỉnh sửa những file PDF của mình online mà không cần thiết phải cài đặt bất kỳ phần mềm nào lên máy tính của mình.
Việc ghép file PDF trong PDFCandy là vô cùng dễ dàng. Bạn chỉ cần kéo thả file vào vùng hoạt động của ứng dụng, sắp xếp thứ tự của các file sao cho phù hợp với ý muốn của bạn. Và sau khi chọn xong các bạn chỉ việc nhấn vào Nối để công cụ bắt đầu quá trình ghép các file PDF này lại với nhau. Ngoài ra không chỉ ghép file PDF, các bạn có thể chỉnh sửa, thêm bớt những hình ảnh, văn bản, chú thích cần có vào file mới vô cùng dễ dàng.
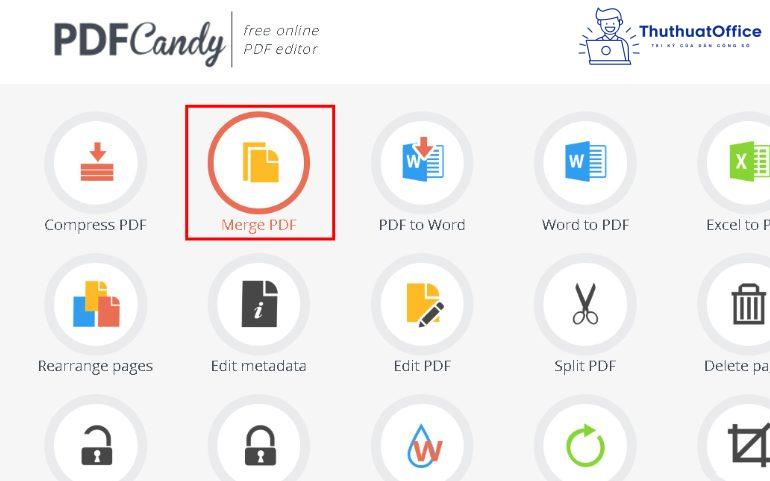
Một vấn đề khác mà người dùng cũng nên lưu tâm khi sử dụng những công cụ trên mạng Internet đó chính là về vấn đề bảo mật thông tin. Bạn có thể yên tâm rằng trên PDFCandy các file của bạn sẽ không được lưu cũng như chia sẻ để bảo đảm quyền riêng tư của người dùng. Các bạn có thể truy cập vào PDFCandy để trải nghiệm theo đường link dưới đây:
Ghép file PDF online với PDF24 Tool
Với giao diện vô cùng bắt mắt, PDF24 Tool là một sự lựa chọn không hề tồi cho những bạn vừa muốn một bộ công cụ chỉnh sửa, ghép file PDF hiệu quả mà vừa muốn có những trải nghiệm thích thú.
Được thiết kế với giao diện vô cùng dễ thương và cũng không kém phần tói giản, PDF24 Tool giúp người dùng dễ dàng thao tác cũng như làm quen với bộ cung cụ được cung cấp. Bạn có thể nén file, chỉnh sửa file PDF, thực hiện ký tên, khóa file PDF để đảm bảo độ bảo mật của tải liệu… và một phần không thể thiếu là việc ghép file cũng được PDF24 Tool tích hợp và làm nó trở nên vô cùng đơn giản.
Bạn chỉ cần click chuột vào mục Chọn tệp, sau đó chọn những file PDF mà bạn muốn ghép nối với nhau. Tùy chỉnh thứ tự của các file PDF rồi sau đó nhấn vào Ghép file để bắt đầu quá trình.
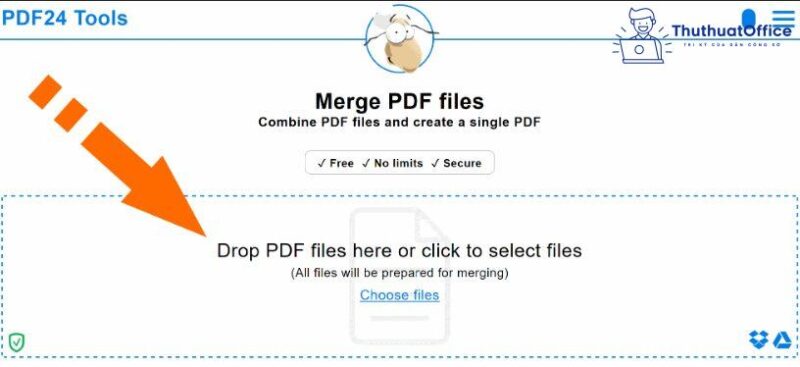
Bạn có thể ghé qua PDF24 Tool để trải nghiệm bằng link sau:
Ghép file PDF online với PDFJoiner
Và phần mềm ghép file PDF online cuối cùng mà ThuthuatOffice chia sẻ với bạn đó chính là PDFJoiner. Khác với những công cụ đã kể ở trên, PDFJoiner có một giao diện hoàn toàn khác khi mà ở đây các bạn sẽ chỉ có được những công cụ như chuyển đổi file và combine các file PDF lại với nhau để tạo ra một file mới.
Mặc dù PDFJoiner không có những công cụ như cắt, tách hay chỉnh sửa file PDF như những phần mềm trên nhưng nếu bạn cần một công cụ nhanh gọn, và đặc biệt là chỉ yêu cầu file PDF thôi thì PDFJoiner là lựa chọn dành cho bạn.
Để có thể tạo được 1 file PDF từ nhiều file khác thì bạn chỉ cần truy cập vào PDFJoiner theo đường link phía dưới. Click chọn vào mục Combine PDF như hình minh họa, chọn các file cần gộp rồi nhấn vào Liên kết là xong.
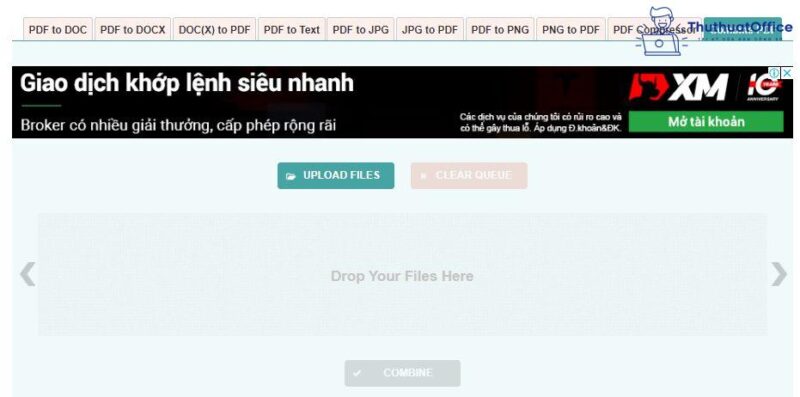
Các bạn có thể truy cập PDFJoiner theo đường link dưới đây:
Các phần mềm ghép file PDF trên máy tính
Tiếp đến là các phần mềm ghép file PDF trên máy tính. Nơi mà bạn không chỉ yêu cầu về khả năng ghép file PDF mà còn là việc chỉnh sửa, chia sẻ file một cách đồng thời. Điều mà hầu hết các phần mềm ghép file PDF online không thể làm được. Và đặc biệt hơn nữa nếu trong trường hợp bạn không có kết nối mạng Internet và phải tìm cách ghép file offline thì những phần mềm như thế này sẽ là cứu cánh dành cho bạn.
Cách ghép file PDF bằng Foxit PhantomPDF
Như các bạn cũng biết thì Foxit Reader là một phần mềm đã quá quen thuộc đặc biệt là đối với những người sử dụng hệ điều hành Windows. Tuy nhiên chỉ ngoài Foxit Reader ra thì nhà Foxit còn có những phần mềm tương tự cao cấp hơn giúp bạn ghép file, chỉnh sửa file PDF như Foxit PhantomPDF và chính nhờ Foxit PhantomPDF bạn mới được cung cấp tính năng xem, chỉnh sửa và đặc biệt là ghép file với số lượng lớn mà thôi.
Các bạn có thể ghép 1, 2, 3 hay thậm chí nhiều file PDF cùng lúc. Chỉnh sửa, xóa, thêm các thành phần mà bạn mong muốn. Ngoài ra với PhantomPDF các bạn sẽ có nhiều tùy chỉnh chuyên sâu hơn thay vì chỉ việc ghép file đơn thuần mà bất kỳ phần mềm online nào cũng làm được. Bạn có thể thêm folder chứa file, thêm các file PDF từ trang web, thêm file, ảnh từ máy Scan…
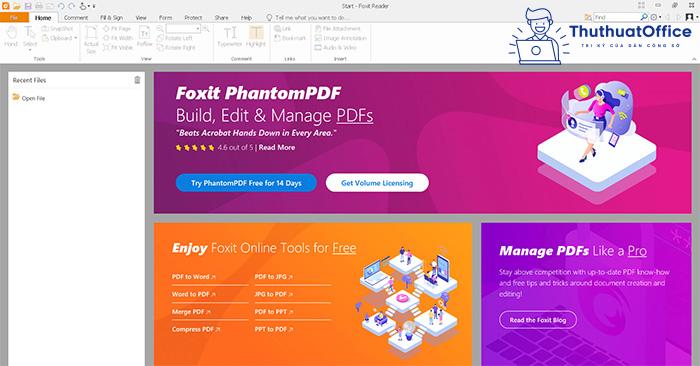
Tải và sử dụng Foxit PhantomPDF theo đường link dưới đây:
Cách ghép file PDF bằng Adobe Acrobat Reader
Tiếp đến là ghép file PDF với Adobe Reader. Với đa số người dùng thì có lẽ Adobe Reader là một phần mềm khá xa lạ khi nó không được sử dụng và biết đến quá nhiều như Foxit Reader hay các phần mềm tương tự. Tuy nhiên là một sản phẩm của chính Adobe phát triển và được sử dụng để tối ưu, chỉnh sửa một file dạng PDF thì chắc chắn rằng những công cụ, tính năng có sẵn trong Adobe Reader sẽ ít nhất đảm bảo được chất lượng mà bạn đề ra.
Tuy nhiên cũng giống như Foxit, thì Adobe Reader cũng chỉ tập trung vào việc đọc file PDF mà thôi. Còn lại những công cụ khác thì vẫn còn khá hạn chế. Do đó Adobe Acrobat Reader ra đời nhằm mục đích khắc phục điểm yếu của Adobe Reader, bổ sung thêm nhiều tính năng giúp người dùng thuận tiên trong việc chỉnh sửa cũng như ghép file PDF.
Việc bạn cần làm đó chỉ là vào Adobe Acrobat. Vào File chọn Create rồi sau đó chọn vào Combine Files into a single PDF. Thêm các file vào rồi sau đó nhấn Combine File để ghép. Vô cùng đơn giản phải không nào.
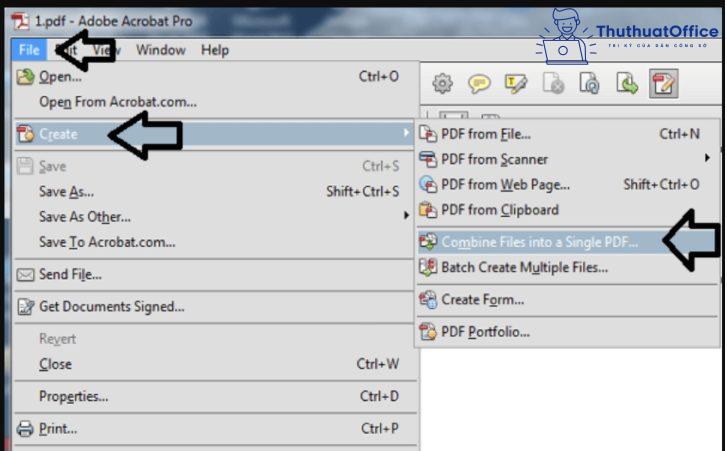
Tải và sử dụng Adobe Acrobat theo đường link dưới đây:
Cách ghép file PDF bằng Photoshop
Ghép file PDF bằng Photoshop? Có lẽ nhiều bạn mới nhìn vào đã thấy khá lạ và không hiểu vì sao mà một trình chỉnh sửa ảnh như Photoshop lại có thể ghép file PDF? Nếu như nhiều bạn đang băn khoăn thì câu trả lời sẽ có trong vài dòng dưới đây:
Các bạn vào Photoshop. Import các file PDF vào hoặc các bạn cũng có thể kéo thả các file PDF vào vùng làm việc của Photoshop.
Sau đó các bạn vào File, tìm đến mục Automate và chọn vào PDF Presentation.
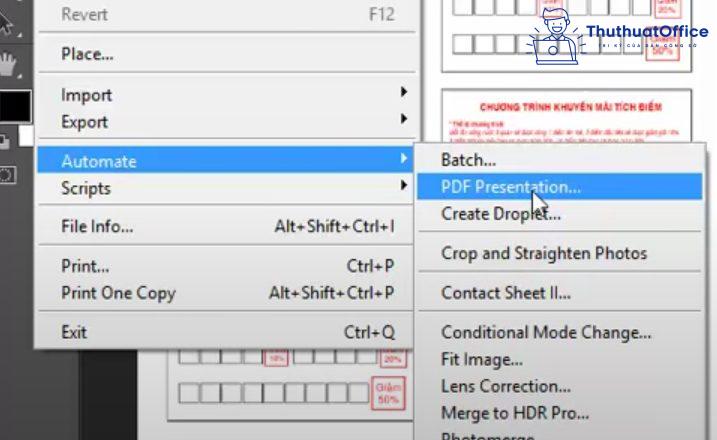
Click vào Add Open Files và chỉnh sửa thứ tự các file PDF ở phía dưới. Sau đó nhấn Save để lưu.
Và thế là các bạn đã hoàn thành việc ghép file PDF với Photoshop rồi đó.
Ghép file PDF dung lượng lớn với Adobe Acrobat DC
Tiếp đến là đối với việc ghép những file PDF có dung lượng lới thì sao. Vẫn tiếp tục dùng Adobe Acrobat DC để ghép file thì các bạn hãy làm theo các bước dưới đây.
Đầu tiên là giảm dung lượng file PDF. Tiếp đến là ghép file PDF với Adobe Acrobat như bình thường. Vì cơ bản cách ghép file với Adobe Acrobat đã được trình bày ở trên nên ở mục này chúng ta sẽ chỉ đi tìm hiểu cách giảm dung lượng file PDF thôi. Cách làm như sau:
Đầu tiên các bạn mở file PDF với Adobe Acrobat
Tiếp đến vào File tìm đến mục Save as Other và chọn Reduced Size PDF.
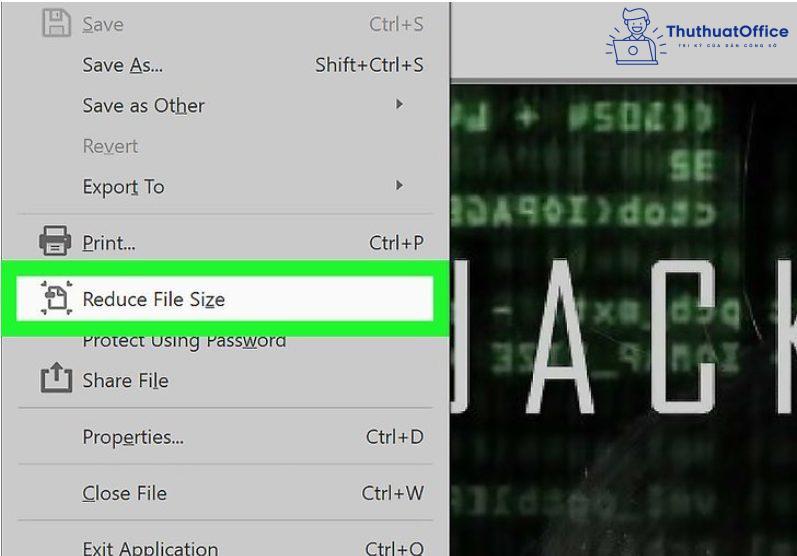
Trong mục Make compatible with các bạn chọn Retain existing.
Sau khi chọn xong thì file PDF của bạn sẽ được giảm dung lượng đi đáng kể và bạn có thể thực hiện ghép file như bình thường với Adobe Acrobat.
Và trên đây là những chia sẻ của ThuthuatOffice về cách ghép file PDF. Nếu có bất kỳ thắc mắc gì các bạn có thể để lại bình luận bên dưới để được giải đáp. Ngoài ra các bạn có thể tham khảo một số bài viết về PDF dưới đây:
Mong rằng những chia sẻ về cách ghép file PDF có ích cho bạn. Đừng quên Like, Share và ghé thăm ThuthuatOffice thường xuyên để có thêm nhiều kiến thức mới mẻ dành cho dân văn phòng nhé.
Quản lý PDF -Tổng hợp phần mềm ghép file PDF hiệu quả nhất hiện nay
Cách chỉnh sửa file PDF miễn phí nhanh nhất mà bạn không nên bỏ qua
Hướng dẫn xoá chữ trong file PDF bằng Foxit Reader cực đơn giản mà bạn nên biết
5 Cách cắt file PDF đơn giản, nhanh chóng có thể bạn chưa biết!
[Tổng hợp] 7 cách xóa trang PDF khỏi tài liệu PDF miễn phí 100% – ThuthuatOffice
2 Cách nén file PDF trên máy tính và điện thoại vẫn giữ nguyên được chất lượng
Hướng dẫn xoay file PDF trực tuyến đơn giản – Miễn phí 100%