Cách Giảm Dung Lượng File Excel Nhanh, Đơn Giản Và Hiệu Quả
Bạn đang gặp khó khăn khi xử lý những file Excel có dung lượng lớn? File quá nặng khiến bạn mất nhiều thời gian để mở, chỉnh sửa, gửi hay chia sẻ? Đừng lo lắng! Bài viết này sẽ hướng dẫn bạn cách giảm dung lượng file Excel một cách nhanh chóng, đơn giản và hiệu quả. Hãy cùng khám phá nhé!
Nội Dung Bài Viết
Lợi ích của việc giảm dung lượng file Excel
Việc giảm dung lượng file Excel không chỉ giúp tiết kiệm không gian lưu trữ mà còn mang lại nhiều lợi ích thiết thực:
Tăng tốc độ xử lý và mở file: File nhẹ hơn sẽ giúp bạn mở và thao tác nhanh chóng, tiết kiệm thời gian làm việc.
Dễ dàng chia sẻ và gửi file: Dung lượng nhỏ giúp bạn gửi file qua email hoặc các nền tảng chia sẻ một cách thuận tiện, không gặp trở ngại về giới hạn dung lượng.
Không cần sử dụng phần mềm nén file: Bạn không phải mất công nén và giải nén file, giúp quá trình làm việc trở nên trơn tru hơn.
Các phương pháp giảm dung lượng file Excel
Dưới đây là những cách hiệu quả để giảm dung lượng file Excel mà bạn có thể áp dụng ngay:
Xóa định dạng có điều kiện
Định dạng có điều kiện (Conditional Formatting) giúp làm nổi bật dữ liệu, nhưng nếu sử dụng quá nhiều sẽ làm tăng dung lượng file. Để xóa định dạng có điều kiện:
Bước 1: Mở file Excel và chọn ô hoặc vùng dữ liệu đang áp dụng định dạng có điều kiện.
Bước 2: Trên thanh công cụ, chọn Home > Conditional Formatting > Clear Rules.
Chọn Clear Rules from Selected Cells để xóa định dạng từ các ô đã chọn.
Chọn Clear Rules from Entire Sheet để xóa định dạng khỏi toàn bộ sheet.
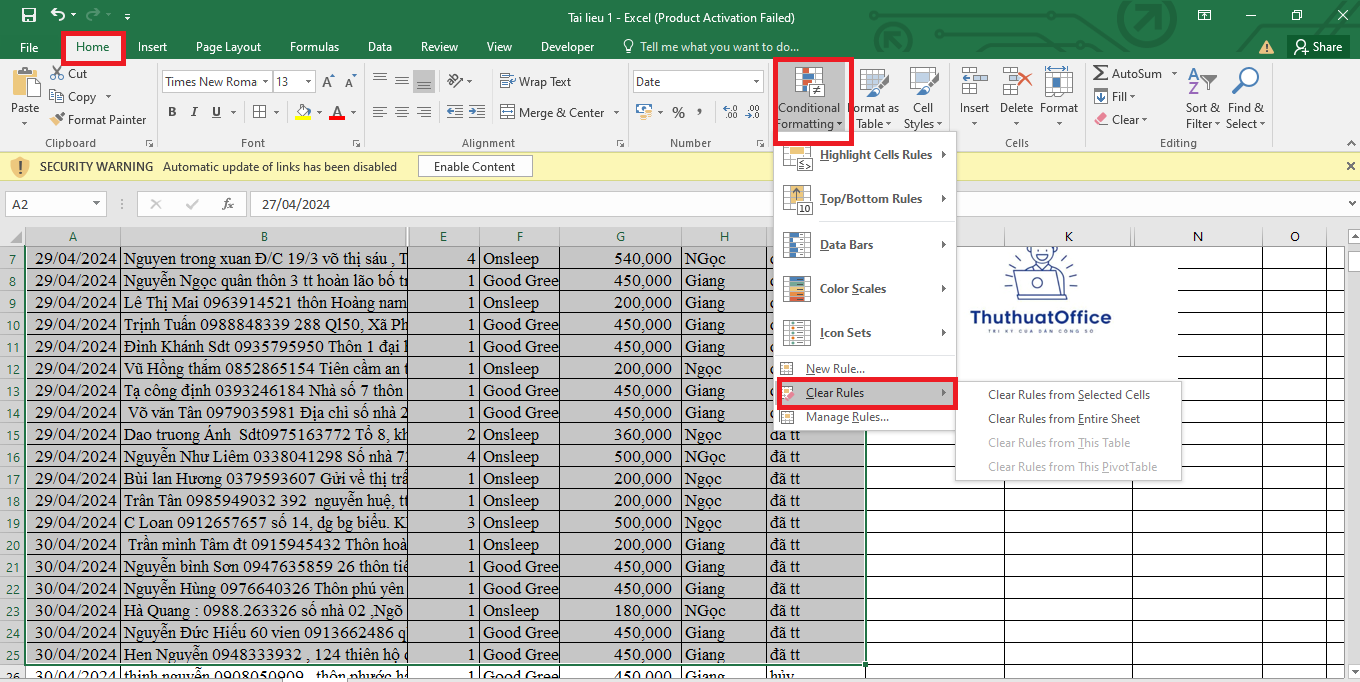
Cắt giảm ô tính ở vùng chưa cần sử dụng
Các ô trống không sử dụng cũng có thể làm tăng dung lượng file. Để xóa các hàng và cột trống:
Bước 1: Mở file Excel và chọn ô đầu tiên sau vùng dữ liệu.
Bước 2: Nhấn tổ hợp phím Ctrl + Shift + Phím mũi tên phải/xuống để chọn toàn bộ hàng/cột trống.
Bước 3: Nhấp chuột phải vào vùng đã chọn và chọn Delete để xóa.
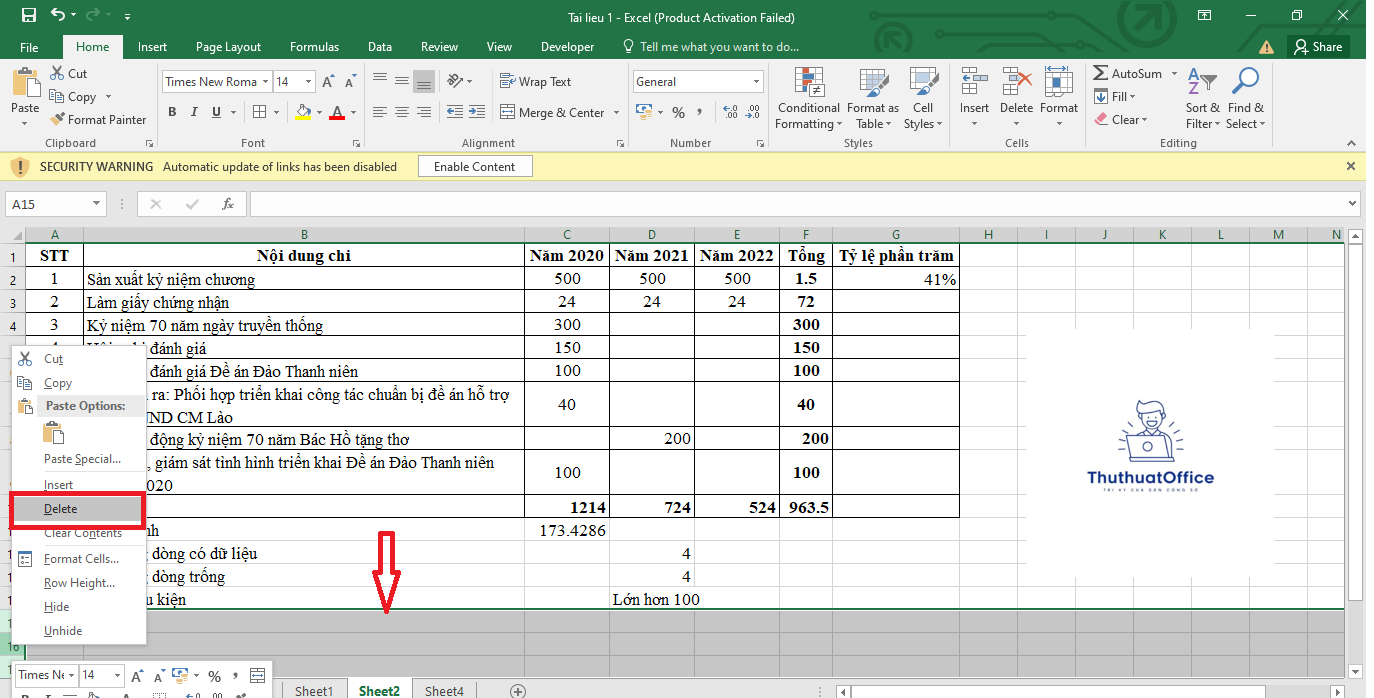
Xóa Data Links
Các liên kết dữ liệu (Data Links) tới các file khác có thể không cần thiết và làm tăng dung lượng. Để xóa chúng:
Bước 1: Chọn Data trên thanh công cụ, sau đó chọn Edit Links.
Bước 2: Trong hộp thoại, chọn liên kết bạn muốn xóa và nhấn Break Link.
Bước 3: Xác nhận bằng cách nhấn Break Links trong hộp thoại cảnh báo.
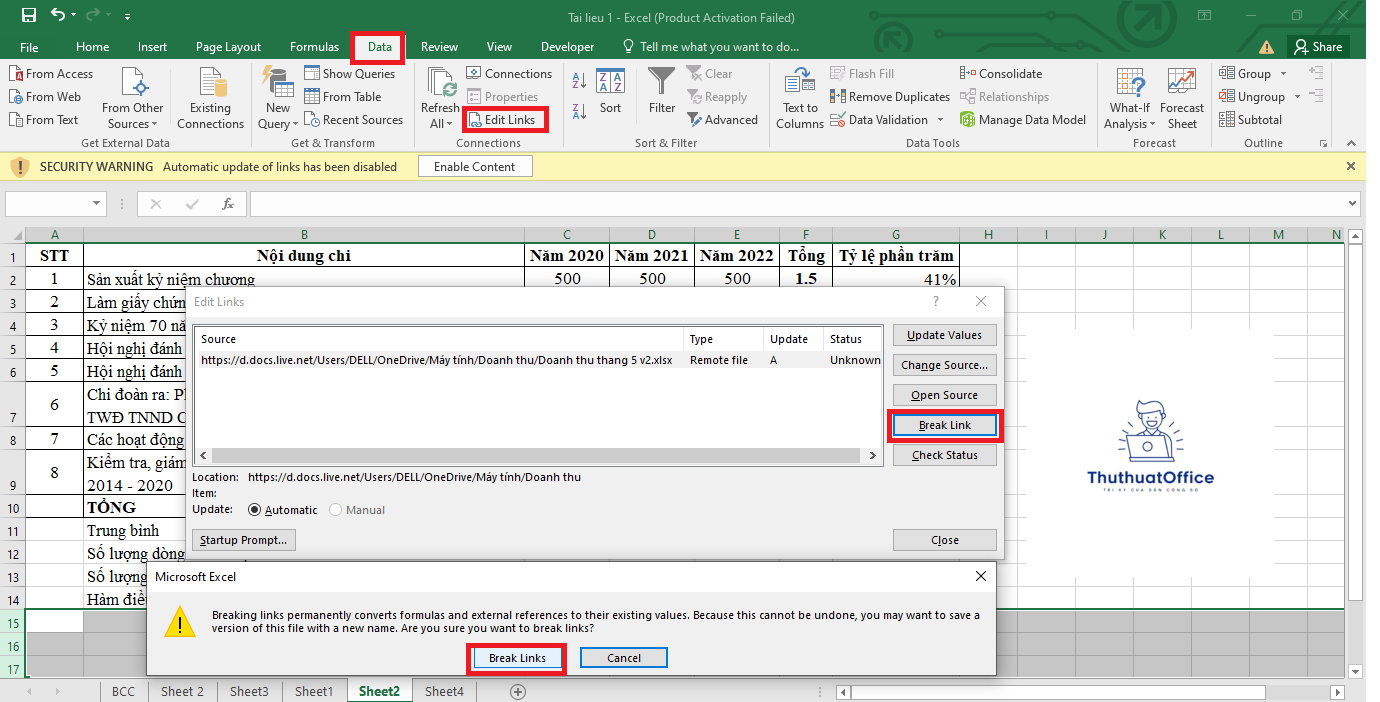
Nén ảnh trong Excel
Hình ảnh có độ phân giải cao sẽ làm tăng đáng kể dung lượng file. Để nén ảnh:
Bước 1: Chọn hình ảnh trong file Excel.
Bước 2: Trên thanh công cụ, chọn Format > Compress Pictures.
Bước 3: Bỏ chọn Apply only to this picture nếu muốn nén tất cả ảnh.
Bước 4: Chọn Email (96 ppi): minimize document size for sharing.
Bước 5: Nhấn OK để hoàn tất.
Xóa Watch
Watch Window giúp theo dõi giá trị của các ô, nhưng nếu không cần thiết, bạn nên xóa để giảm dung lượng:
Bước 1: Chọn Formulas trên thanh công cụ, sau đó chọn Watch Window.
Bước 2: Trong cửa sổ hiện ra, chọn các mục không cần thiết và nhấn Delete Watch.
Xóa bỏ các Named Range không sử dụng
Named Range giúp đặt tên cho các ô hoặc vùng dữ liệu, nhưng nếu không dùng đến, chúng cũng làm tăng kích thước file:
Bước 1: Chọn Formulas > Name Manager.
Bước 2: Trong danh sách, chọn các Named Range không sử dụng và nhấn Delete.
Bước 3: Xác nhận bằng cách nhấn OK.
Sử dụng Excel Binary Workbook để giảm dung lượng
Lưu file dưới định dạng Excel Binary Workbook (.xlsb) có thể giảm đáng kể dung lượng mà không ảnh hưởng đến chức năng:
Hướng dẫn nhanh
Mở file Excel, chọn File > Save As > Browse.
Tại mục Save as type, chọn Excel Binary Workbook (*.xlsb).
Nhấn Save để lưu.
Hướng dẫn chi tiết
Bước 1: Mở file Excel cần giảm dung lượng và chọn File trên thanh công cụ.
Bước 2: Chọn Save As, sau đó nhấn Browse để chọn nơi lưu trữ.
Bước 3: Trong hộp thoại Save As, tại mục Save as type, chọn Excel Binary Workbook (*.xlsb).
Bước 4: Nhấn Save để lưu file. Bạn có thể kiểm tra dung lượng file mới và sẽ thấy sự khác biệt rõ rệt.
Trên đây là những phương pháp giúp bạn giảm dung lượng file Excel một cách hiệu quả:
- Xóa định dạng có điều kiện không cần thiết.
- Loại bỏ các hàng và cột trống.
- Xóa các liên kết dữ liệu không cần thiết.
- Nén hình ảnh trong file.
- Xóa Watch và Named Range không sử dụng.
- Lưu file dưới định dạng Excel Binary Workbook.
Việc áp dụng các cách trên không chỉ giúp file của bạn nhẹ hơn mà còn tăng hiệu suất làm việc. Hãy thử áp dụng và chia sẻ kết quả với chúng tôi!
Nếu bạn có bất kỳ thắc mắc hay kinh nghiệm nào muốn chia sẻ về việc giảm dung lượng file Excel, hãy để lại bình luận phía dưới. Chúng tôi rất mong nhận được phản hồi từ bạn!
Excel -Mẫu File Excel Quản Lý Khách Hàng Giúp Kinh Doanh Hiệu Quả
Cách Đánh Số Thứ Tự Tự Nhảy Trong Excel Tự Động Đơn Giản, Nhanh Nhất
Hướng Dẫn Chi Tiết Cách Đánh Số Thứ Tự Trong Excel
Hướng Dẫn Hàm Nhân Trong Excel Đơn Giản Nhất
Hướng Dẫn Cách Xuống Dòng Trong 1 Ô Excel Dành Cho Bạn
Tổng Hợp Những Cách Cố Định Cột Trong Excel Đơn Giản
hướng dẫn sử dụng hàm count trong excel chi tiết nhất