Hướng dẫn cố định ô trong Excel Giải pháp tối ưu cho bảng tính dễ quản lý
Trong công việc hàng ngày với Excel, việc quản lý dữ liệu trên những bảng tính lớn có thể trở nên khó khăn khi bạn cần scroll qua lại giữa các hàng và cột. Để giải quyết vấn đề này, tính năng Cố định ô trong Excel là một công cụ vô cùng hữu ích. Bài viết này sẽ cung cấp cho bạn cái nhìn toàn diện về cách sử dụng tính năng này để tăng hiệu quả công việc.
Nội Dung Bài Viết
Lợi ích của việc cố định ô trong Excel
Dễ dàng theo dõi dữ liệu: Khi làm việc với bảng tính có nhiều hàng và cột, việc cố định những hàng tiêu đề hoặc cột bên trái sẽ giúp bạn dễ dàng theo dõi thông tin mà không bị mất dấu.
Tiết kiệm thời gian: Không cần phải scroll lên xuống liên tục để xem các tiêu đề, từ đó tiết kiệm thời gian và nâng cao hiệu suất làm việc.
Tránh sai sót: Giảm thiểu nguy cơ nhập nhầm dữ liệu do nhầm lẫn giữa các hàng và cột.
Hướng dẫn cố định ô trong Excel
Mở tính năng Freeze Panes:
Mở Excel và chọn sheet bạn muốn làm việc.
Đi tới tab “View” trên thanh công cụ.
Chọn “Freeze Panes” trong nhóm “Window”.
Các tùy chọn cố định ô:
Cố định hàng trên cùng: Chọn “Freeze Top Row” để cố định hàng đầu tiên của bảng tính.
Cố định cột bên trái: Chọn “Freeze First Column” nếu bạn muốn cố định cột đầu tiên.
Cố định ô tùy chọn: Để cố định một ô tùy ý, đặt con trỏ tại ô ngay dưới và bên phải khu vực bạn muốn cố định. Sau đó, chọn “Freeze Panes” từ menu.
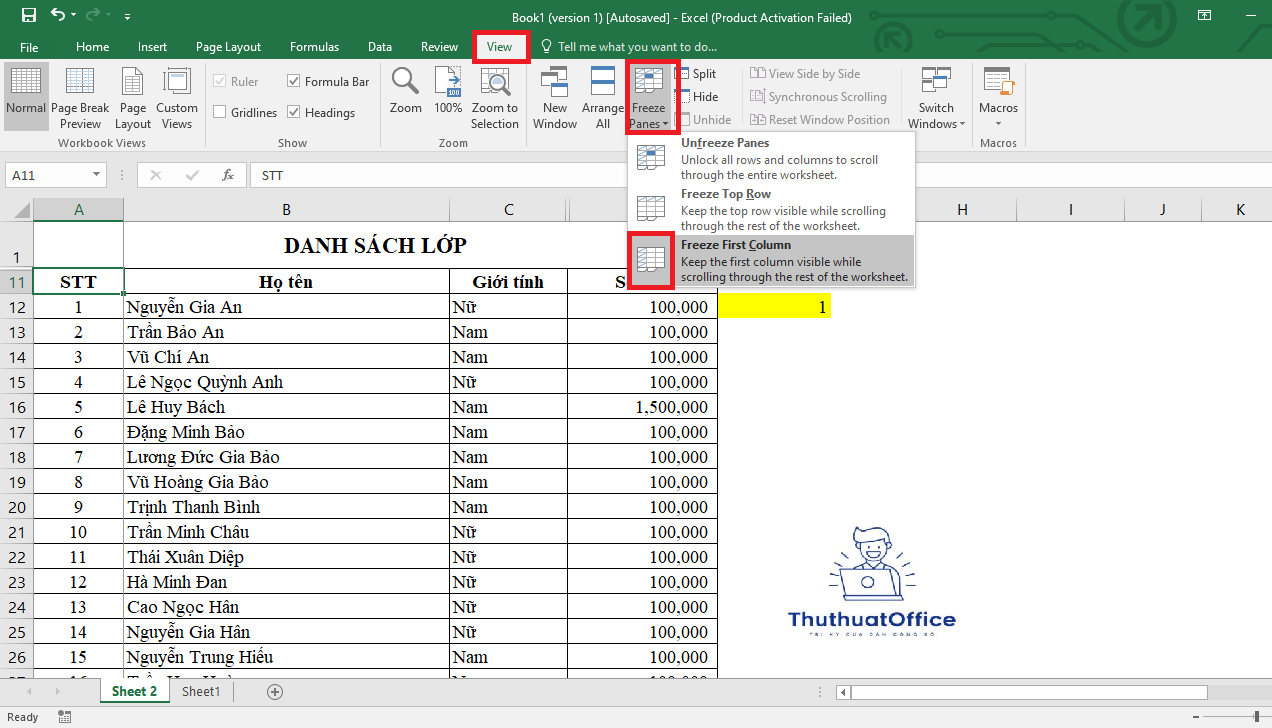
Xóa cố định ô:
Nếu muốn bỏ cố định, quay trở lại menu “Freeze Panes” và chọn “Unfreeze Panes”.
Mẹo và thủ thuật
Cố định nhiều hàng và cột: Bạn có thể cố định đồng thời hàng và cột bằng cách chọn ô phía dưới hàng cuối cùng và bên phải cột cuối cùng bạn muốn cố định trước khi kích “Freeze Panes”.
Sử dụng phím tắt: Học các phím tắt có thể giúp bạn tiết kiệm thời gian khi cố định hoặc bỏ cố định các ô.
Kiểm tra kỹ lưỡng: Sau khi cố định, hãy dùng thanh cuộn để kiểm tra xem các hàng và cột đã cố định có đúng như ý muốn hay không.
V. Kết luận
Việc sử dụng tính năng cố định ô trong Excel không chỉ giúp bạn quản lý dữ liệu hiệu quả hơn mà còn nâng cao độ chính xác và năng suất công việc. Hãy thử áp dụng các bước và mẹo đã được hướng dẫn ở trên để tận dụng tối đa tính năng này trong công việc hàng ngày của bạn.
Excel -Hướng Dẫn Hàm Chia Trong Excel Đơn Giản
Hướng Dẫn Hàm Hlookup Trong Excel Cơ Bản
Những Lỗi Value Trong Excel Bạn Nên Biết
Lỗi dấu thăng (####) trong Excel là lỗi gì?
Cẩm Nang Toàn Tập Về Định Dạng Số Trong Excel Cho Người Mới Bắt Đầu
Hướng Dẫn Chuyển Chữ Thường Thành Chữ Hoa Trong Excel Bí Quyết Và Mẹo Vặt
Hướng dẫn chi tiết cách chuyển từ Word sang Excel