Cách định dạng số trong Google Sheets để đảm bảo dữ liệu tính toán của bạn không bị sai
Tương tự như Excel, Google Sheets được dùng để lưu trữ các dữ liệu. Gần đây mọi người thường có xu hướng sử dụng Google Sheets nhiều hơn. Bởi ứng dụng này tiện lợi cho việc chia sẻ cũng như sử dụng hơn rất nhiều. Vậy bạn đã biết định dạng số trong ứng dụng này chưa? Nếu chưa thì đừng bỏ lỡ bài viết này của ThuthuatOffice để biết cách định dạng số trong Google Sheets nhé.
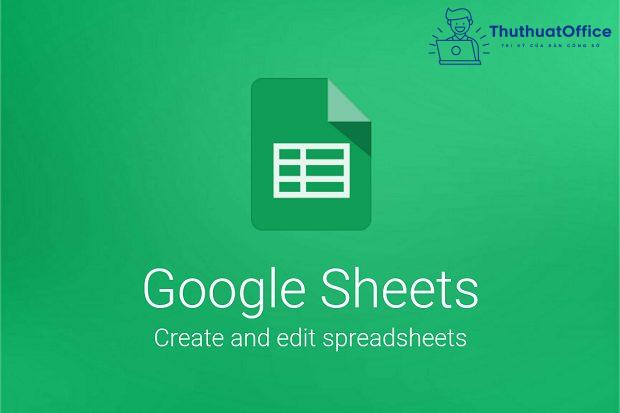
Nội Dung Bài Viết
Cấu trúc định dạng số trong Google Sheets
Để có thể định dạng số trong Google Sheets, bạn cần nắm vững các quy tắc sau đây.
- Định dạng cho số dương
- Định dạng cho số âm
- Định dạng cho số không
- Định dạng cho văn bản
Các quy tắc này được phân tách bằng dấu chấm phẩy.
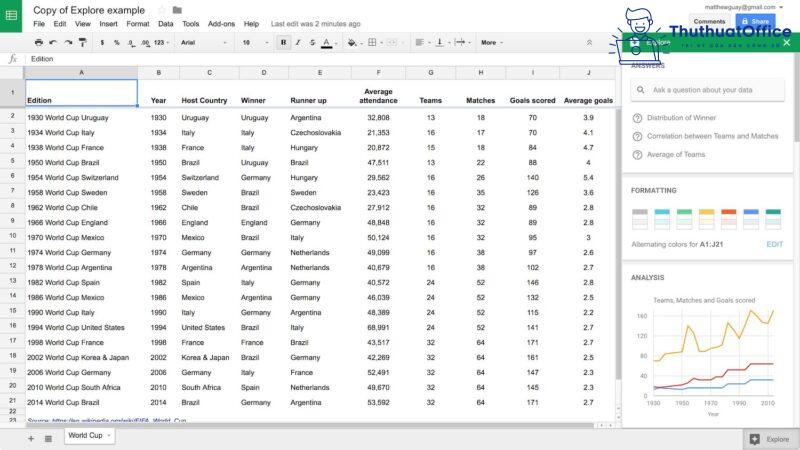
Quy tắc định dạng số trong Google Sheets
Định dạng cho số dương
#,##0.00 ; [red](#,##0.00) ; 0.00 ; “some text “@
Quy tắc đầu tiên, đứng trước dấu chấm phẩy đầu tiên (;), cho Google Sheets biết cách hiển thị số dương.
Định dạng cho số âm
#,##0.00 ; [red](#,##0.00) ; 0.00 ; “some text “@
Quy tắc thứ hai, nằm giữa dấu chấm phẩy thứ nhất và thứ hai, cho Google Sheets biết cách hiển thị số âm.
Định dạng cho số không
#,##0.00 ; [red](#,##0.00) ; 0.00 ; “some text “@
Quy tắc thứ ba, nằm giữa dấu chấm phẩy thứ hai và thứ ba, cho Google Sheets biết cách hiển thị các giá trị bằng không.
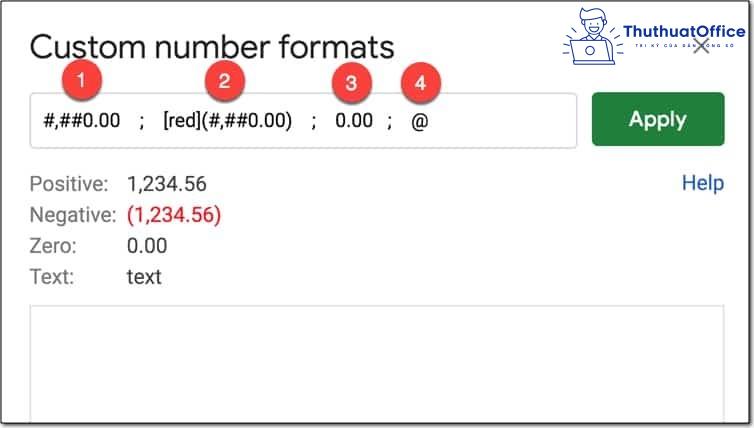
Quy tắc định dạng số có điều kiện trong Google Sheets
Một vài quy tắc khi thực hiện định dạng số trong Google Sheets theo các điều kiện.
Các quy tắc được đánh giá theo thứ tự được liệt kê. Quy tắc đầu tiên được cho là đúng sẽ xác định định dạng của ô hoặc dải ô. Để sắp xếp lại quy tắc, hãy nhấn vào biểu tượng Di chuyển rồi kéo các quy tắc đó.
Khi bạn sao chép và dán từ một ô hoặc dải ô có quy tắc định dạng thì khi dán dữ liệu được sao chép đó. Quy tắc này sẽ được áp dụng.
Định dạng số trong Google Sheets bằng tính năng Định dạng
Nếu bạn cảm thấy những công thức phía trên quá khó với bạn. Đừng lo lắng gì cả. Google Sheets đã có sẵn tính năng Định dạng cho bạn dễ dàng sử dụng.
Bước 1: Mở một bảng tính trong Google Sheets mà bạn muốn định dạng
Bước 2: Chọn ô dữ liệu bạn muốn định dạng.
Bước 3: Nhấp vào phần Định dạng > Số > Định dạng khác.
Bước 4: Chọn phần Định dạng số tùy chỉnh.
Bước 5: Tìm kiếm trong hộp văn bản menu để chọn định dạng. Bạn cũng có thể thêm định dạng số tùy chỉnh của riêng mình vào hộp văn bản.
Bước 6: Nhấp vào phần Áp dụng.
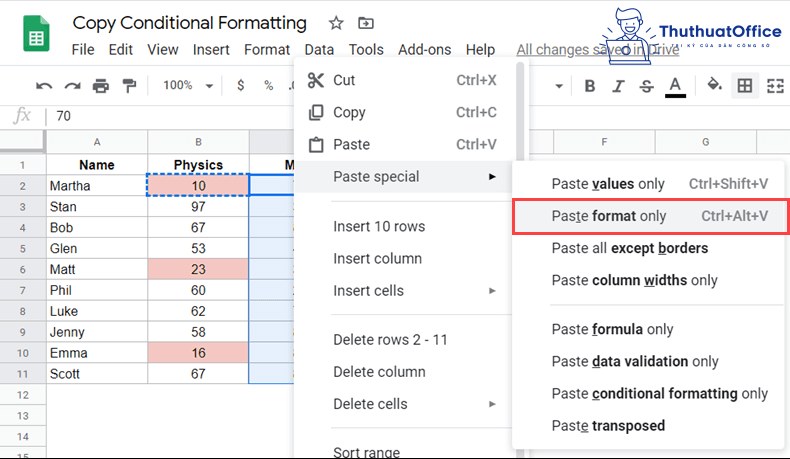
Định dạng tiền tệ trong Google Sheets
Bước 1: Mở một bảng tính trong Google Trang tính trên máy tính.
Bước 2: Chọn ô dữ liệu bạn muốn định dạng số trong Google Sheets.
Bước 3: Nhấp vào phần Định dạng > Số > Định dạng khác.
Bước 4: Nhấp vào phần Đơn vị tiền tệ.
Định dạng số thập phân trong Google Sheets
Bước 1: Mở một bảng tính trong Google Trang tính trên máy tính.
Bước 2: Chọn ô dữ liệu bạn muốn định dạng số trong Google Sheets.
Bước 3: Nhấp vào phần Định dạng > Số > Thập phân.
Định dạng ngày trong Google Sheets
Bước 1: Mở một bảng tính trong Google Trang tính trên máy tính.
Bước 2: Chọn ô dữ liệu bạn muốn định dạng số trong Google Sheets.
Bước 3: Nhấp vào phần Định dạng > Số.
Bước 4: Chọn Ngày để chỉ hiển thị ngày hoặc Ngày giờ để có được cả ngày và thời gian trong một ô.
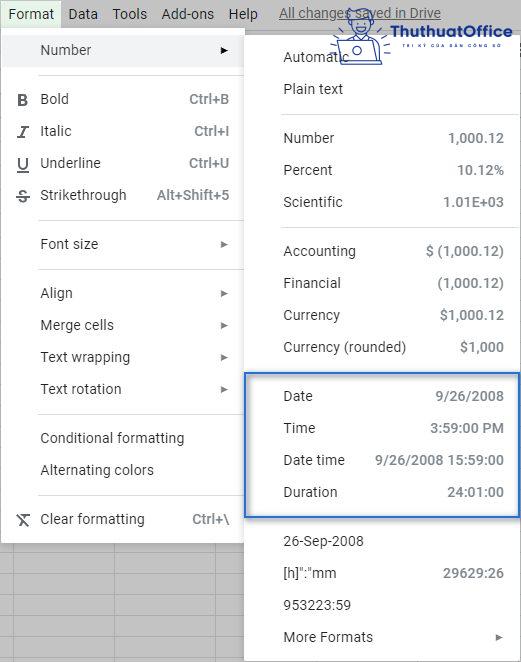
Căn chỉnh dữ liệu số trong Google Sheets
Tùy từng kiểu định dạng số khác nhau bạn nên chọn kiểu căn chỉnh sao cho phù hợp, dễ nhìn. Ví dụ: Tiền tệ thường căn lề phải.
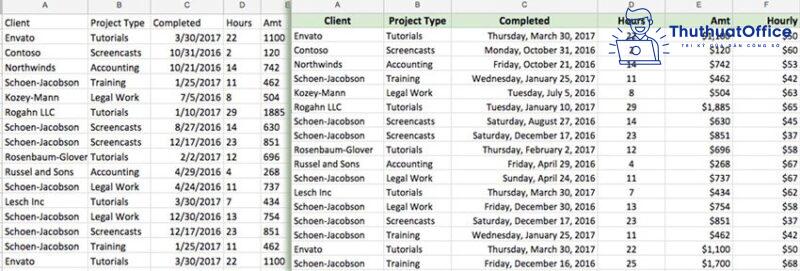
Định dạng số trong Google Sheets có điều kiện
Bước 1: Mở bảng tính mà bạn muốn định dạng số trong Google Sheets.
Bước 2: Chọn ô bạn muốn định dạng.
Bước 3: Chọn Định dạng > Định dạng có điều kiện.
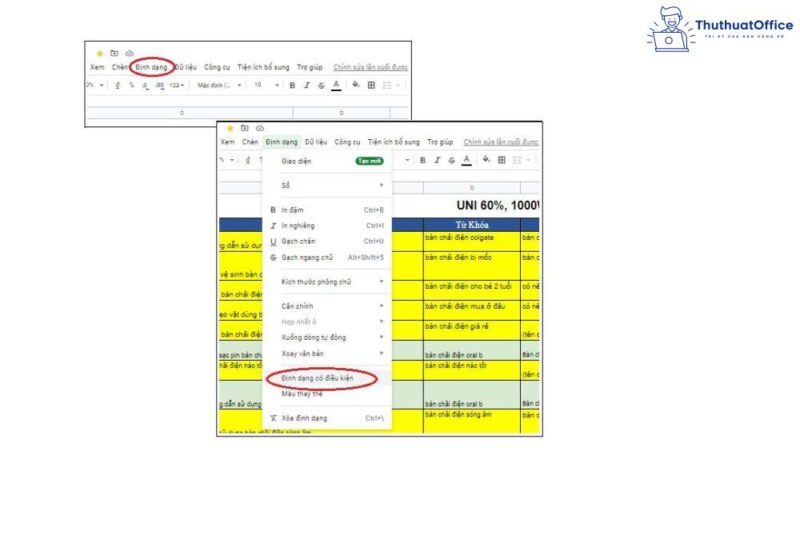
Bước 4: Trong trình đơn thả xuống có tên Định dạng ô nếu, hãy chọn điều kiện và nhập giá trị của điều kiện.
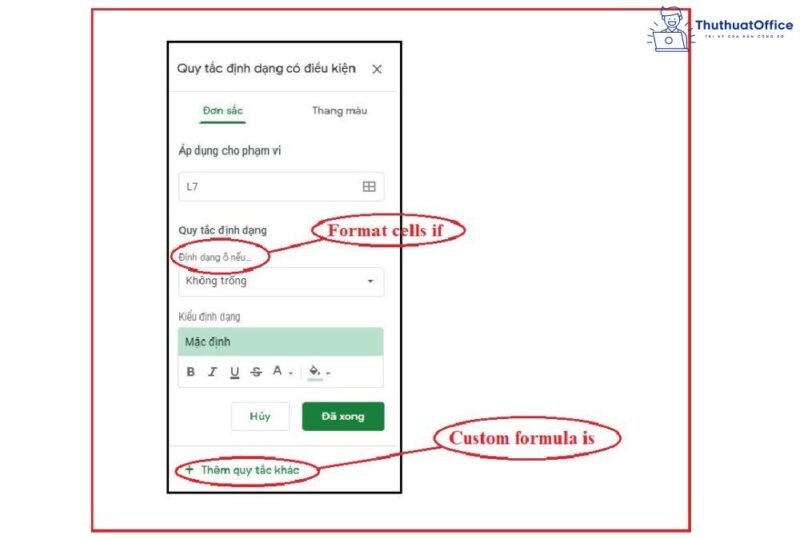
Bước 5: Nhấn vào Đã xong để hoàn thành.
Định dạng số có điều kiện và màu sắc
Single color (Đơn sắc): Trong phần Định dạng ô nếu, hãy chọn điều kiện bạn muốn kích hoạt quy tắc. Trong Kiểu định dạng, chọn cách hiển thị ô khi đáp ứng điều kiện. Để tạo kiểu định dạng của riêng bạn, trong tùy chỉnh, hãy nhấn vào biểu tượng Thêm +.
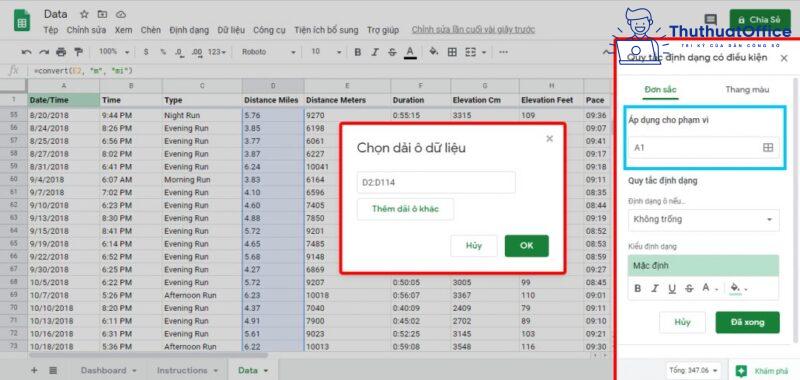
Cách tạo bảng trong Google Trang tính với màu sắc và mũi tên chỉ báo
Chức năng Custom Number Format là tùy chọn định dạng có điều kiện để đặt các định dạng khác nhau cho các số lớn hơn 0, bằng 0 hoặc nhỏ hơn 0 cho bảng dữ liệu.
Công cụ này rất tốt để áp dụng cho các bảng dữ liệu trong các trang tổng quan Google Sheets. Ví dụ các bảng mà dữ liệu thay đổi thường xuyên. Bằng cách thay đổi màu văn bản của ô trong bảng khi dữ liệu thay đổi, bạn có thể tạo nên sự chú ý.
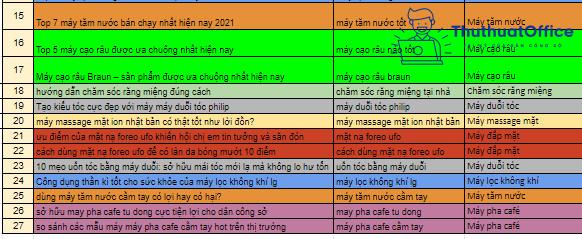
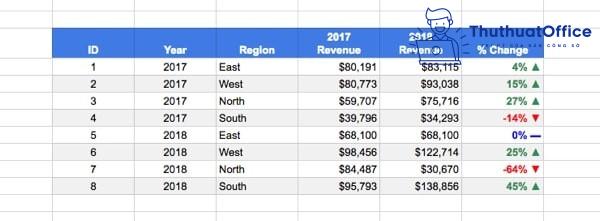
Xem thêm: Cách vẽ trendline trong Google Sheets
Định dạng số trong Google Sheets không hề khó mà còn rất tiện lợi. Hy vọng qua những chia sẻ vừa rồi của ThuthuatOffice sẽ giúp ích cho bạn trong quá trình sử dụng. Nếu bạn còn chưa rõ về cách thức định dạng dữ liệu nào, hãy bình luận xuống bên dưới để cùng nhau giải đáp.
Sheets -