Tìm giá trị trùng nhau ở 2 cột trong Excel đến dân chuyên cũng chưa chắc biết hết những cách này
Lấy ví dụ tôi có hai cột dài chứa tên học sinh và bây giờ, tôi muốn so sánh chúng và tìm ra những cái tên giống nhau. Nếu tôi so sánh chúng theo từng ô, sẽ rất mệt mỏi và lãng phí rất nhiều thời gian. Có cách nào nhanh chóng để hoàn thành nhiệm vụ này không? Câu trả lời là có và cách tìm giá trị trùng nhau ở 2 cột trong Excel sẽ được ThuthuatOffice hướng dẫn chi tiết theo nhiều cách khác nhau, giúp bạn linh hoạt sử dụng trong các tình huống cụ thể. Cùng tìm hiểu ngay sau đây nhé.
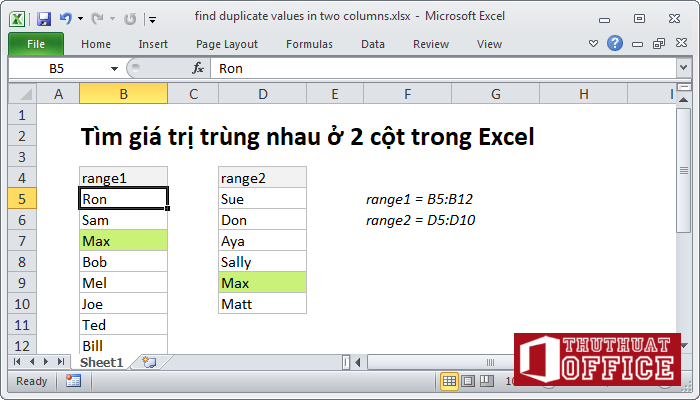
Nội Dung Bài Viết
Làm nổi các giá trị giống nhau ở 2 cột
Nếu bạn muốn đánh dấu các ô có giá trị trùng nhau (thay vì lấy kết quả trong một cột riêng biệt), bạn có thể làm điều này bằng cách sử dụng Định dạng có điều kiện.
Hình sau đây là ví dụ minh họa cho 2 cột dữ liệu cần làm nổi bật các giá trị trùng lặp:
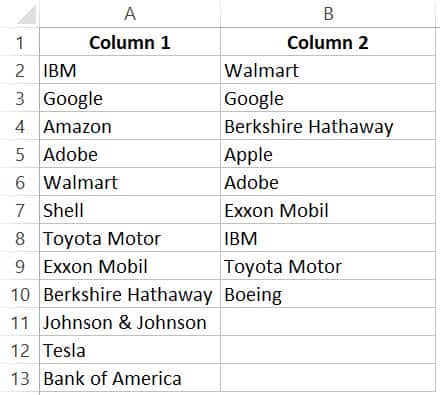
Dưới đây là các bước thực hiện việc này:
Bước 1: Chọn toàn bộ 2 cột dữ liệu bạn muốn tìm giá trị trùng lặp. Nếu 2 cột ở cách biệt nhau bạn có thể nhấn giữ Ctrl và kích chọn các cột bạn muốn kiểm tra.
Bước 2: Nhấp vào tab Home.
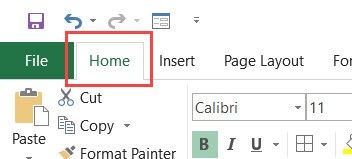
Bước 3: Trong nhóm Styles, nhấn vào tùy chọn Conditional Formatting.
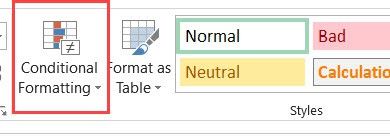
Bước 4: Đưa con trỏ chuột đến Highlight Cells Rules và chọn Duplice Values… trong danh sách vừa xuất hiện.
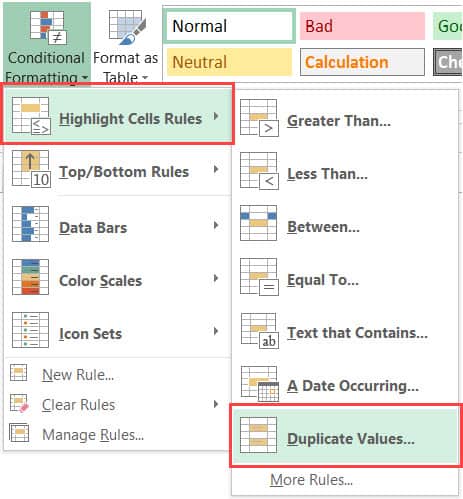
Bước 5: Trong hộp thoại Duplicate Values, hãy chọn Duplicate nếu muốn làm nổi bật các giá trị trùng nhau, ngược lại Unique là làm nổi bật các giá trị là duy nhất (không có bất kỳ giá trị nào khác giống nó).
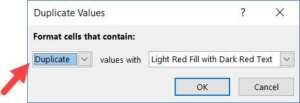
Bước 6: Chọn kiểu định dạng làm nổi bật trong menu xổ xuống tiếp theo.
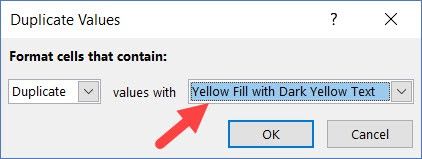
Bước 7: Nhấn OK để áp dụng.
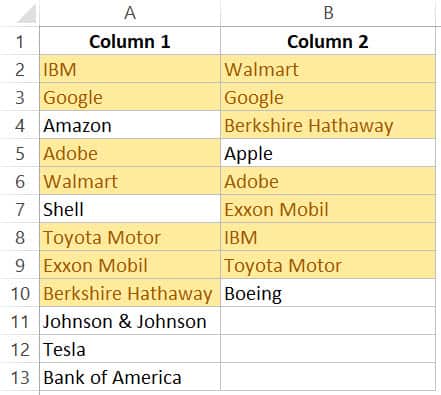
Tìm giá trị trùng nhau ở 2 cột trong Excel bằng hàm
Trong Excel có nhiều hàm có thể tìm được giá trị trùng nhau ở 2 cột trong Excel. Tùy vào mục đích của bạn là gì có những hàm khác nhau để giải quyết vấn đề đó. Cùng theo dõi cách hoạt động và sử dụng của các hàm ngay sau đây.
VLOOPUP giá trị trùng nhau
Hàm VLOOPUP giúp bạn đối chiếu giá trị bạn đưa ra trong một mảng dữ liệu. Nếu có giá trị trùng sẽ trả về giá trị trong cột thứ n mà bạn chọn.
Lưu ý: bạn nhớ hãy sử dụng ô địa chỉ tuyệt đối $ cho mảng dữ liệu ở cột đầu tiên bạn muốn tìm giá trị trùng nhau. Để tránh xảy ra lỗi khi bạn sao chép công thức sang các ô khác dẫn đến địa chỉ mảng dữ liệu bị thay đổi.
Công thức VLOOPUP giá trị trùng nhau được thể hiện như hình ảnh minh họa sau đây:
=VLOOKUP(E4;$C$4:$C$8;1;0)
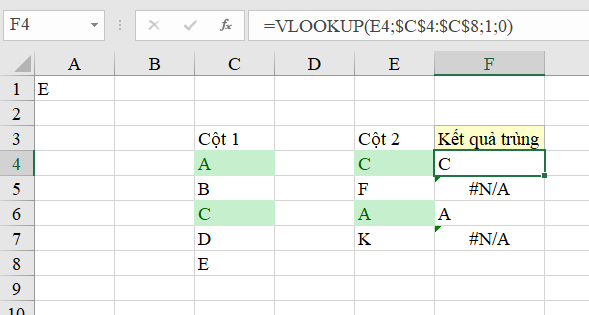
Ô tính E4 ở đây là ô được lấy giá trị ra đối chiếu đê tìm giá trị trùng trong mảng dữ liệu ở ô A4:A8 và được gắn dấu địa chỉ tuyệt đối tránh thay đổi trong lúc sao chép xuống các ô bên dưới.
Những ô có kết quả trùng lặp sẽ xuất hiện giá trị trùng lặp đó, còn nếu không sẽ có biểu tượng lỗi #N/A.
Hàm đếm các giá trị giống nhau trong Excel bằng COUNTIF
Hàm COUNTIF sẽ đếm số lượng các ô trùng với giá trị bạn đã cho trong một mảng dữ liệu. Bạn có thể hình dung có nó theo hình ảnh sau:
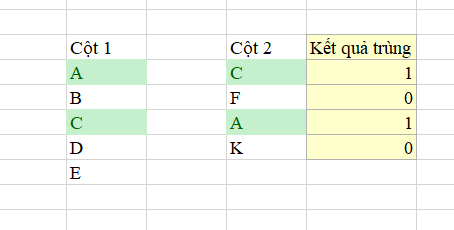
Cú pháp của hàm COUNTIF như sau: =COUNTIF(Mảng dữ liệu ; giá trị so sánh)
Nó sẽ trả về giá trị 0 nếu không tìm thấy bất kỳ giá trị trùng lặp nào, trả về một số nguyên dương tương ứng với số ô có dữ liệu trùng.
Lưu ý: bạn nên sử dụng ô địa chỉ tuyệt đối để tránh việc sao chép sang các ô khác dẫn đến sai sót.
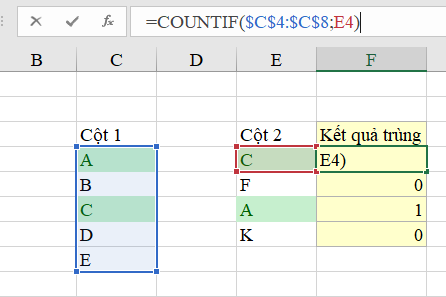
Tìm giá trị trùng nhau ở 2 cột trong Excel bằng mã VBA
Đây chỉ là một cách hay và thú vị mà bạn đáng để thử bằng việc sử dụng mã VBA (Visual Basic for Applicatons).
Để sử dụng macro Visual Basic để so sánh và tìm giá trị trùng nhau ở 2 cột trong Excel, hãy thực hiện theo các bước sau:
Bước 1: Trong cửa sổ làm việc Excel chọn tab Developer > Visual Basic hoặc nhấn tổ hợp phím Alt + F11.
- Nếu bạn không tìm thấy tab Developer ở trên thanh công cụ, bạn hãy truy cập vào File > Options > Customize Ribbon. Tại menu Customize the Ribbon xổ xuống và chọn Main Tabs, tiếp đến tích chọn hộp kiểm Developer ở bên dưới. Nhấn OK để đóng cửa sổ lại.
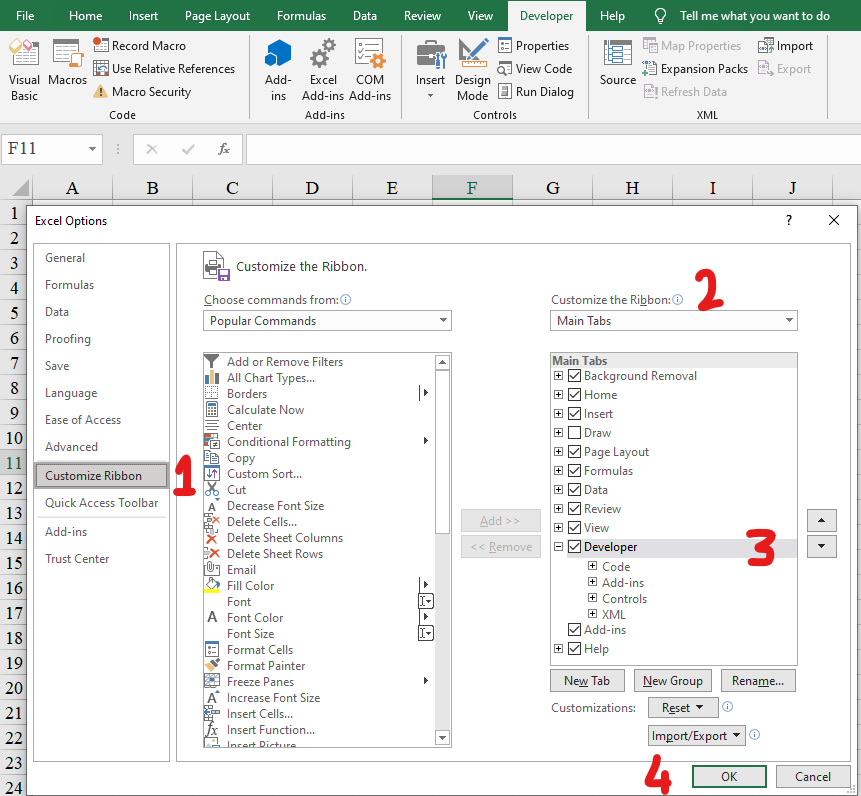
Bước 2: Nhấp vào Insert > Module.
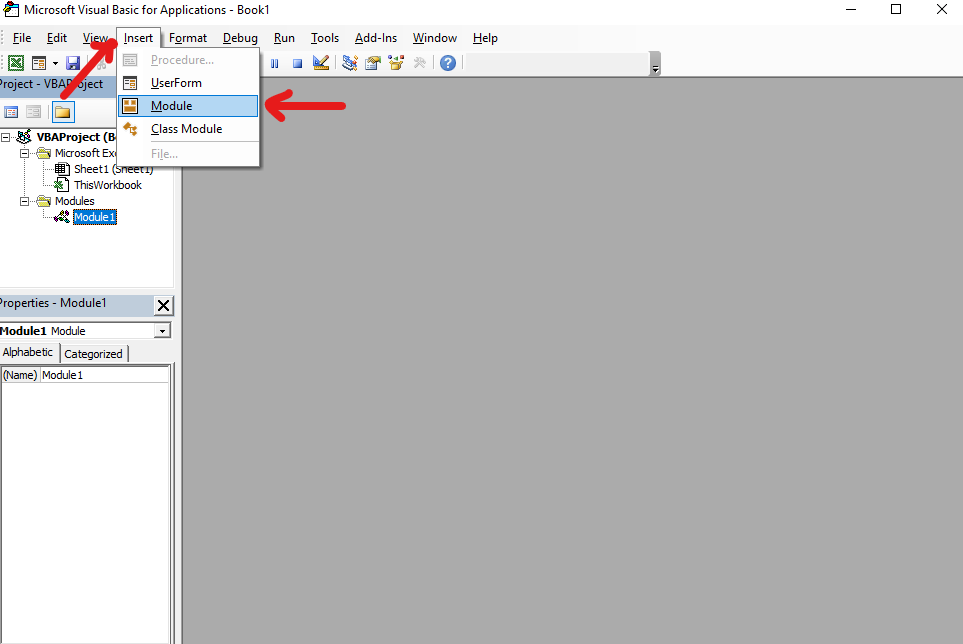
Bước 3: Sao chép và dán đoạn mã sau đây vào trong cửa sổ Module. Sau khi xong hãy quay lại trang tính của bạn.
Sub Tim_Kiem_Trung_Lap()
Dim Range1 As Range, Range2 As Range, Rng1 As Range, Rng2 As Range, outRng As Range
xTitleId = “KutoolsforExcel”
Set Range1 = Application.Selection
Set Range1 = Application.InputBox(“Range1 :”, xTitleId, Range1.Address, Type:=8)
Set Range2 = Application.InputBox(“Range2:”, xTitleId, Type:=8)
Application.ScreenUpdating = False
For Each Rng1 In Range1
xValue = Rng1.Value
For Each Rng2 In Range2
If xValue = Rng2.Value Then
If outRng Is Nothing Then
Set outRng = Rng1
Else
Set outRng = Application.Union(outRng, Rng1)
End If
End If
Next
Next
outRng.Select
Application.ScreenUpdating = True
End Sub
Bước 4: Chọn Macros trong nhóm công cụ Developer hoặc nhấn tổ hợp phím Alt + F8.
Bước 5: Cửa sổ Macro xuất hiện chọn Tim_Kiem_Trung_Lap trong danh sách bên khung dưới. Nhấn Run để chạy chương trình tìm giá trị trùng nhau ở 2 cột trong Excel.
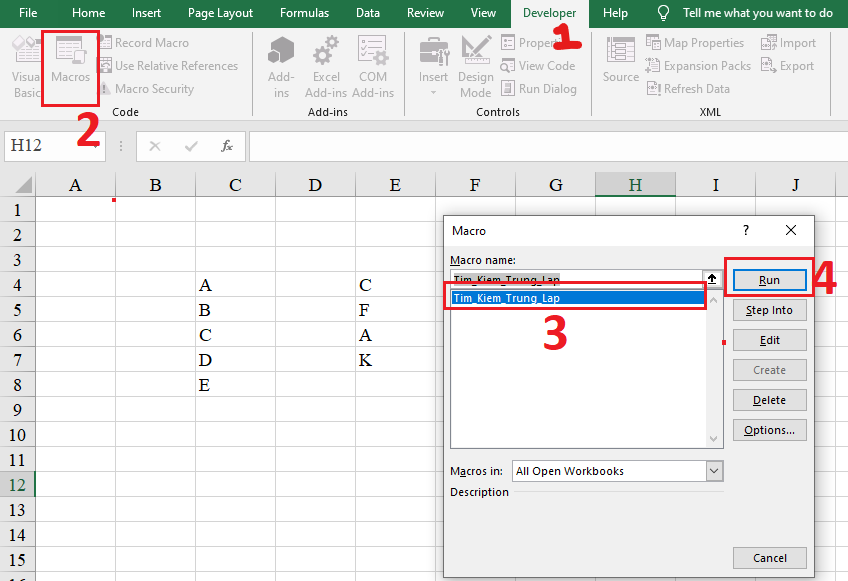
Bước 6: Chọn cột đầu tiên bằng cách nhập địa chỉ dải ô vào trong khung nhập vừa xuất hiện hoặc dùng chuột để bôi đen những ô trong cột đầu tiên. Nhấn OK để tiếp tục.
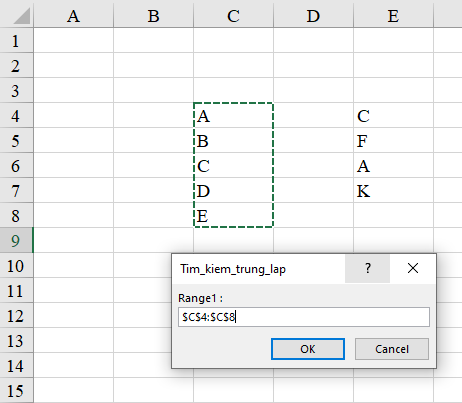
Bước 7: Chọn cột thứ 2 để tìm những giá trị trùng nhau theo cách tương tự ở trên. Nhấn OK để xem kết quả.
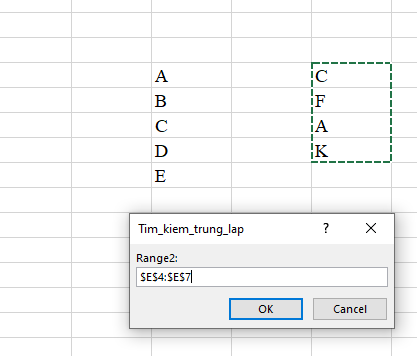
Những kết quả tìm kiếm thấy các giá trị trùng ở 2 cột sẽ xuất hiện dưới dạng làm nổi bật các giá trị bị trùng ở cột đầu tiên bằng một số định dạng như tô đậm viền, các kiểu đường viền khác nhau cho các kết quả trùng, v.v.
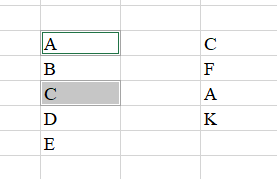
Trên đây là bài viết tổng hợp đầy đủ những cách giúp bạn tìm giá trị trùng nhau ở 2 cột trong Excel, giúp bạn tìm ra các giá trị không mong muốn đang tồn tại trong bảng tính của bạn.
Nếu bạn đang muốn trao dồi thêm cho mình những kỹ năng và thủ thuật Excel có thể tham khảo một số bài viết dưới đây:
- Cách khóa giá trị trong Excel
- 3 cách ghép 2 cột trong Excel hữu ích dân văn phòng không nên bỏ qua
- 5 cách nhập ngày tháng nhanh trong Excel nhanh và chính xác
- Tiết kiệm thời gian hơn với 3 cách kết nối dữ liệu giữa 2 sheet trong Excel
Nếu thấy bài viết hữu ích hãy để lại Like & Share cũng như bình luận ở phần bên dưới nếu có bất kỳ thắc mắc cần giải đáp nào khác. Bạn đọc có thể theo dõi thường xuyên các bài viết hữu ích khác của ThuthuatOffice được đăng tải đều đặn trên trang.
Excel -Cách in Excel có tiêu đề lặp lại trên nhiều trang mà dân văn phòng nên biết
Tiết kiệm thời gian hơn với 3 cách kết nối dữ liệu giữa 2 sheet trong Excel
3 cách ghép 2 cột trong Excel hữu ích dân văn phòng không nên bỏ qua
Các hàm liệt kê danh sách trong Excel hiệu quả. Trong đó có hàm liệt kê theo điều kiện mà bạn nên biết
5 cách nhập ngày tháng nhanh trong Excel nhanh và chính xác
##### trong Excel là gì? Đang yên đang lành tự nhiên lại hiện ##### là cớ vì sao?
Cách khóa giá trị trong Excel đơn giản chỉ với 1 phím bấm