Cách tạo Header and Footer trong Word 2016 và các tùy chỉnh giúp tài liệu Word của bạn trông chuyên nghiệp hơn
Bạn không hay biết trong Word có các thuật ngữ như Header hay Footer, chúng là gì và chức năng của chúng ra sao? Cùng tìm hiểu trong nội dung của bài viết sau đây, cách tạo Header and Footer trong Word 2016 mà bạn có thể thực hiện theo một cách dễ dàng. Cùng một số tùy chỉnh hay giúp tài liệu của bạn trông đẹp và chuyên nghiệp hơn. Cùng ThuthuatOffice khám phá từng nội dung dưới đây nhé.
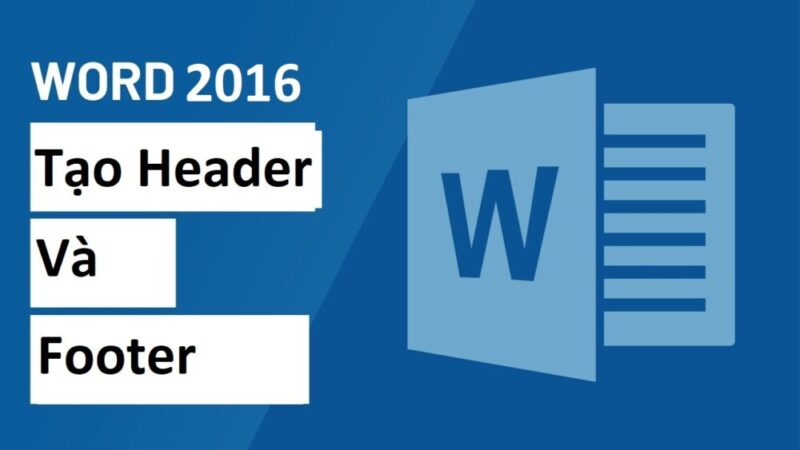
Nội Dung Bài Viết
Đầu trang (hay còn gọi là Header) là phần nội dung nằm ở lề trên của mỗi trang tài liệu và chân trang (Footer) là phần nội dung lề dưới cùng của trang. Đầu trang và chân trang hữu ích để bao gồm tài liệu mà bạn muốn xuất hiện trên mọi trang của tài liệu, chẳng hạn như tên của bạn, tiêu đề của tài liệu hoặc số trang.
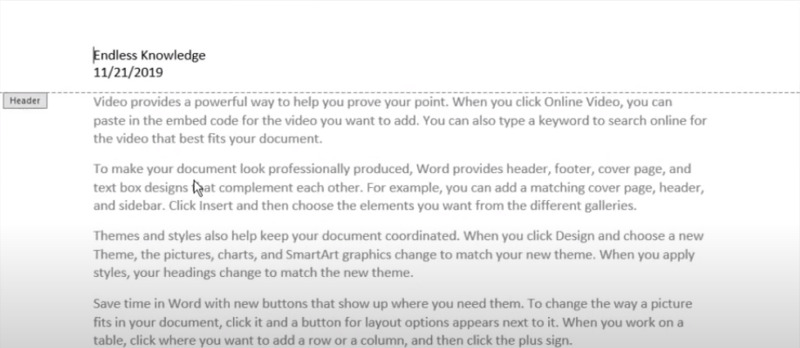
Bạn hãy theo dõi hướng dẫn này để biết cách tạo Header and Footer trong Word 2016, cách tạo đường viền Header and Footer cũng nhưng cách xóa bỏ Header và Footer thì làm như thế nào. Tất cả đều được trình bày dưới đây.
Trong ví dụ của ThuthuatOffice, chúng tôi muốn hiển thị tên của tác giả ở đầu mỗi trang, vì vậy chúng tôi sẽ đặt nó vào đầu trang(Header).
Bước 1: Bấm đúp vào bất kỳ đâu ở lề trên cùng hoặc dưới cùng của tài liệu. Trong ví dụ của chúng tôi, chúng tôi sẽ nhấp đúp vào lề trên cùng.
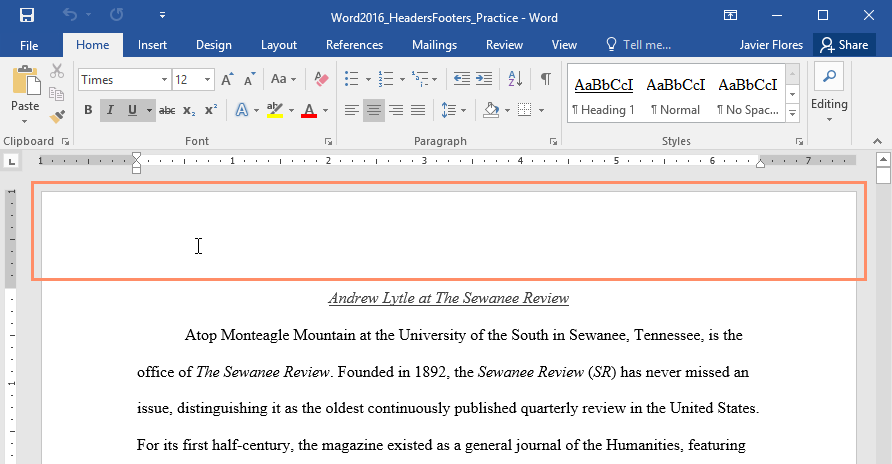
Hoặc bạn cũng có thể vào tab Insert > kích chuột vào nút Header hoặc nút Footer trong nhóm Header & Footer. Sau đó chọn một mẫu có sẵn hoặc chọn Blank để tạo đầu trang hoặc chân trang trống.

Bước 2: Sau khi tạo thành công một Header hoặc Footer, nó sẽ mở ra tab Design ở bên phải của thanh công cụ. Con trỏ đánh văn bản sẽ xuất hiện ở đầu trang hoặc chân trang tùy vào việc bạn tạo cái nào trước tiên.
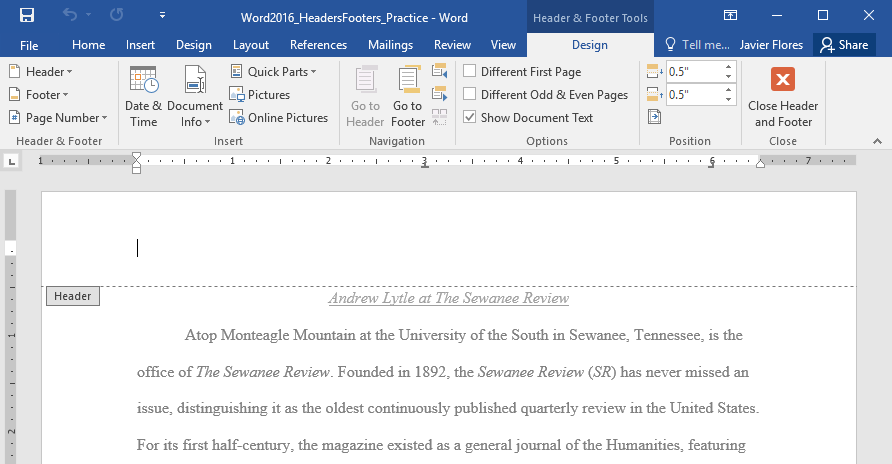
Bước 3: Nhập thông tin bạn mong muốn hiển thị vào đầu trang hoặc chân trang. Trong ví dụ này, chúng tôi sẽ nhập tên của tác giả và ngày vào Header.
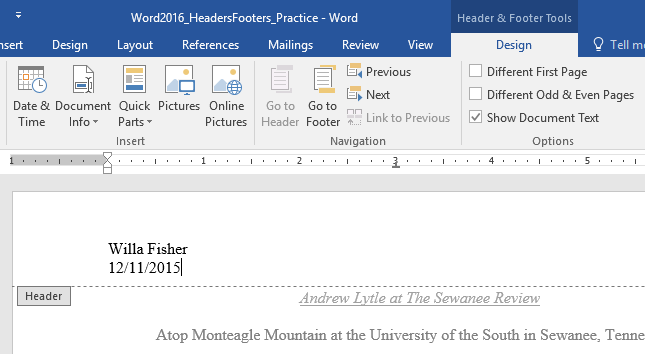
Bước 4: Khi bạn hoàn tất, hãy bấm vào nút Close Header and Footer. Ngoài ra, bạn có thể nhấn phím Esc trên bàn phím.
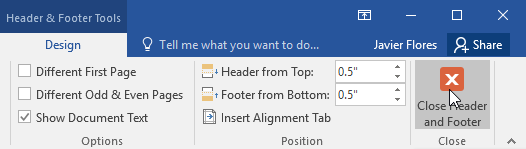
Bước 5: Bây giờ văn bản đầu trang hoặc chân trang sẽ xuất hiện tại các khu vực định sẵn trên trang.
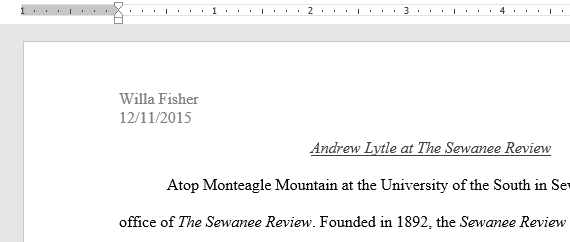
Bạn có thể tham khảo một số cách tạo Header and Footer trong Word 2016 nâng cao khác được cung cấp ở phần hướng dẫn tiếp theo sau đây. Từ cách thêm số trang, tạo thông tin ngày giờ và nhiều thứ khác nữa.
Khi Header and Footer trong tài liệu của bạn được tạo, tab Design sẽ xuất hiện ở trên thanh công cụ, cung cấp cho bạn các tùy chọn những thông tin được hiển thị khác nhau. Sau đây là từ tùy chọn mà bạn có thể thêm vào Header hoặc Footer của bạn.
Với các lệnh có sẵn trong nhóm Chèn, bạn có thể thêm ngày và giờ, thông tin tài liệu, hình ảnh và nhiều hơn nữa vào Header hoặc Footer của bạn.

Đối với một số tài liệu, bạn có thể không muốn trang đầu tiên hiển thị những thông tin có trong đầu trang và chân trang, chẳng hạn như nếu bạn có trang bìa và muốn bắt đầu đánh số trang trên trang thứ hai.
Để ẩn Header và Footer khỏi trang đầu tiên, hãy chọn hộp kiểm bên cạnh chữ Different First Page trong mục Design thuộc nhóm Options.
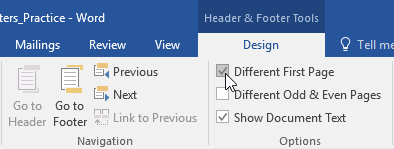
Đôi khi, bạn nên đưa ngày hoặc giờ vào đầu trang hoặc chân trang. Ví dụ, bạn có thể muốn tài liệu của mình hiển thị ngày tạo tài liệu.
Mặt khác, bạn có thể muốn hiển thị ngày khi nó được in, mà bạn có thể làm bằng cách đặt nó để cập nhật tự động. Điều này rất hữu ích nếu bạn thường xuyên cập nhật và in tài liệu vì bạn sẽ luôn có thể biết tập tài liệu nào là phiên bản gần đây nhất.
Các bước được thực hiện như sau.
Bước 1: Bấm đúp chuột trái vào bất kỳ đâu trên đầu trang hoặc chân trang để mở chế độ chỉnh sửa. Đặt dấu chèn ở nơi bạn muốn đặt ngày hoặc giờ xuất hiện. Trong ví dụ của chúng tôi, chúng tôi sẽ đặt dấu chèn trên dòng bên dưới tên của tác giả.
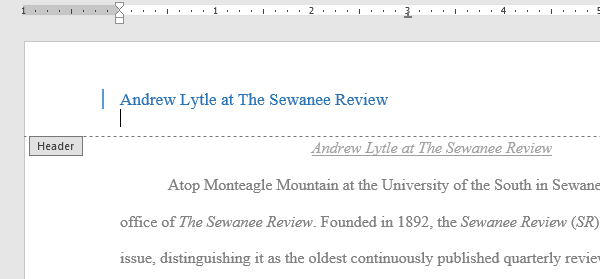
Bước 2: Tab Design sẽ xuất hiện. Tìm đến nút lệnh Date & Time và bấm chọn nó.
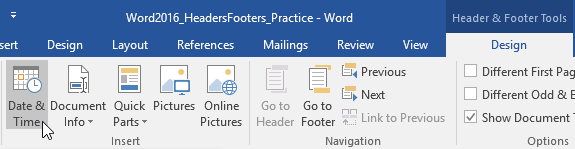
Bước 3: Hộp thoại Date & Time sẽ xuất hiện. Chọn định dạng ngày hoặc giờ mong muốn.
Bước 4: Chọn hộp kiểm bên cạnh chữ Update automatically nếu bạn muốn ngày thay đổi mỗi khi bạn mở tài liệu. Nếu bạn không muốn ngày thay đổi, hãy bỏ chọn tùy chọn này.
Bước 5: Nhấn nút OK để áp dụng.
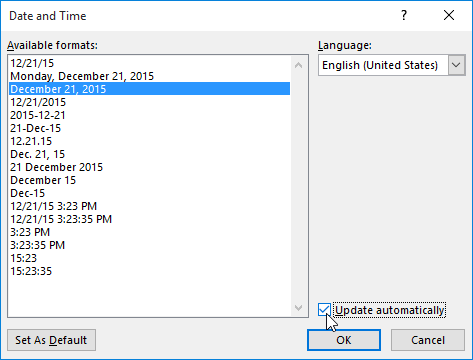
Bây giờ ngày và giờ tạo trang tài liệu của bạn đã xuất hiện ở Header và nằm dưới phần thông tin tên tác giả.
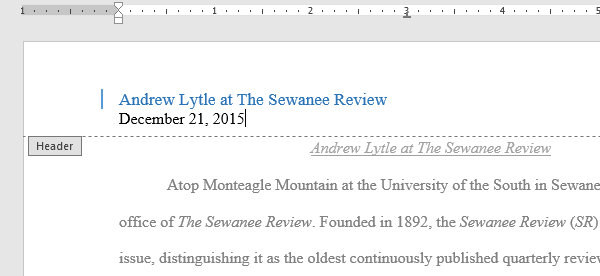
Word có thể tự động gắn số trang và đặt nó vào Header, Footer trên trang. Nếu bạn có đầu trang hoặc chân trang hiện có, đầu trang hoặc chân trang đó sẽ bị xóa và thay thế bằng số trang.
Bước thực hiện như sau.
Bước 1: Trên tab Insert, hãy bấm vào nút Page Number nằm trong nhóm Header & Footer.
Bước 2: Kích chuột vào các nút Top of Page (Đầu trang), Bottom of Page (Cuối trang), tùy thuộc vào vị trí bạn muốn định vị số trang. Sau đó chọn kiểu tiêu đề mong muốn.
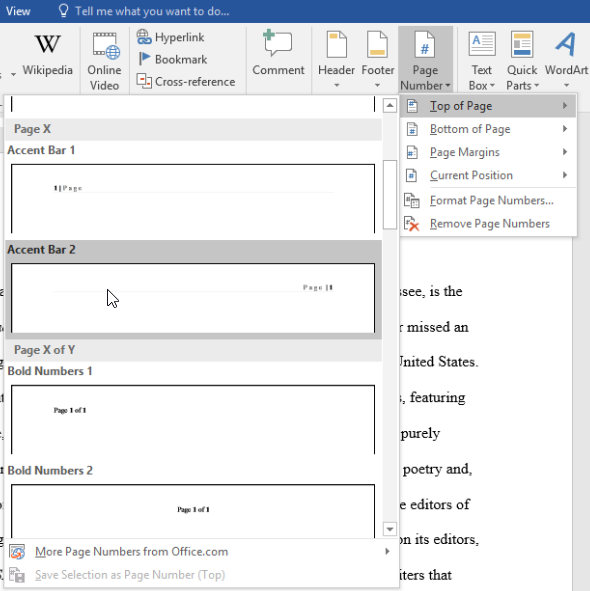
Bước 3: Thông tin số trang sẽ xuất hiện. Nhấn phím Esc để thoát khỏi chế độ chỉnh sửa Header & Footer.
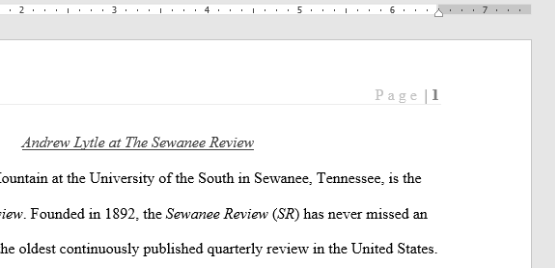
Nếu bạn cần thực hiện bất kỳ thay đổi nào đối với số trang của mình, chỉ cần nhấp đúp vào đầu trang hoặc chân trang để mở lại cửa sổ chỉnh sửa.
Nếu bạn đã tạo một số trang ở lề bên, nó vẫn được coi là một phần của Header hoặc Footer. Bạn sẽ không thể chọn số trang trừ khi đầu trang hoặc chân trang được chọn.
Sau khi thêm các nội dung trong Header hoặc Footer ở đầu hoặc cuối trang tài liệu Word, bạn có nghĩ đến việc thêm một dòng kẻ sẽ đẹp hơn không?
Sau đây là cách tạo đường viền Header and Footer trong Word 2016.
Bước 1: Thêm nội dung bằng cách tạo Header and Footer trong Word 2016 như hướng dẫn ở phần đầu bài viết.
Bước 2: Mở tab Home trên thanh công cụ và nhấn vào biểu tượng tạo đường viền nằm trong nhóm Paragraph.
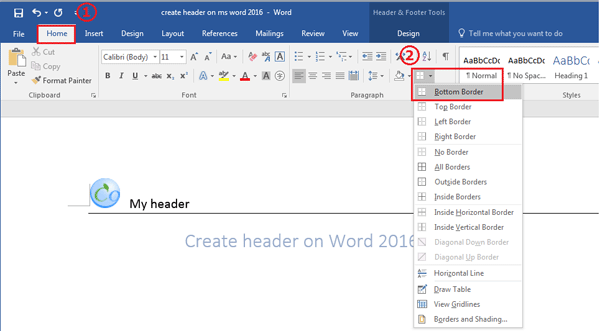
Bước 3: Chọn bố cục của đường viền, bạn có thể chọn Bottom Border ở lựa chọn đầu tiên để thêm đường viền bên dưới Header. Các thay đổi sẽ được hiển thị trực tiếp theo thời gian thực bạn đưa chuột qua các lựa chọn.
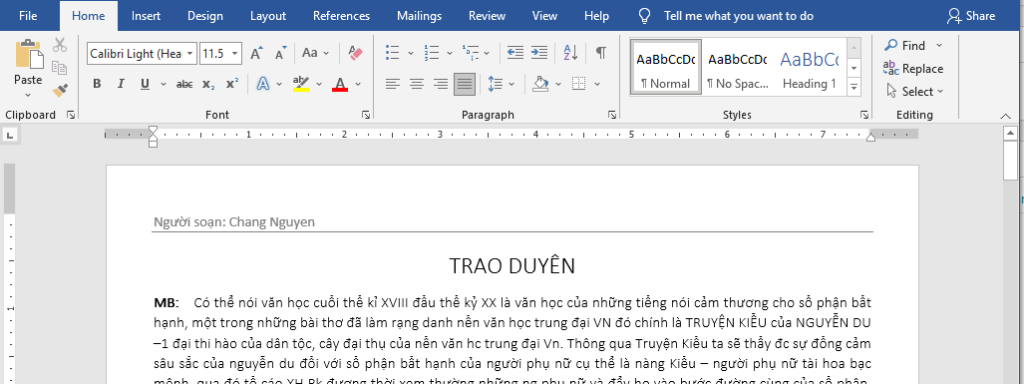
Bước 4: Nếu muốn xóa đường viền khỏi Header hoặc Footer của bạn, lặp lại các thao tác và chọn No Border trên bố cục của đường viền.
Nếu bạn muốn xóa tất cả thông tin có trong đầu trang, hãy bấm vào nút lệnh Header và chọn Remove Header trong menu thả xuống xuất hiện khi bạn kích chọn nút. Tương tự, bạn có thể loại bỏ chân trang bằng Remove Footer trong menu thả xuống khi kích vào nút Footer trong tab Design.
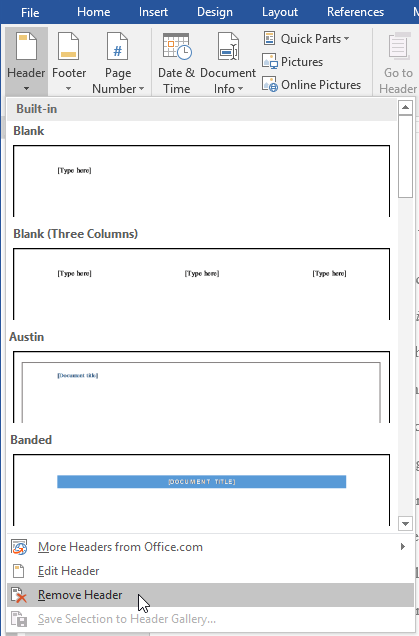
Trên đây là những chia sẻ của ThuthuatOffice về cách tạo Header and Footer trong Word 2016 cho bạn đọc tham khảo. Thông qua các hướng dẫn, bạn có thể tạo cho tài liệu Word của mình những nội dung trông chuyên nghiệp với các thông tin như người biên soạn, số trang, ngày giờ soạn hoặc in ấn, v.v.
Nếu bạn muốn nâng cao hơn kỹ năng soạn thảo tài liệu trên phần mềm Microsoft Word với các mẹo và thủ thuật hay khác. Có thể tham khảo một số bài viết sau đây:
- Cách tạo Header and Footer trong Word 2010 và một số mẹo giúp làm nổi bật trang Word của bạn
- Làm việc thông minh hơn với danh sách các phím tắt trong Word mới nhất
- Cách chỉnh khoảng cách dòng trong Word 2016, 2010 hoặc 2003. Yếu tố thể hiện bạn là người giỏi việc văn thư hay không?
Nếu thấy bài viết hướng dẫn cách tạo Header and Footer trong Word 2016 này hữu ích hãy để lại Like & Share cũng như bình luận ở phần bên dưới nếu có bất kỳ thắc mắc cần giải đáp nào khác.
Cảm ơn đã theo dõi và đừng quên ghé thăm thường xuyên trang ThuthuatOffice để tìm hiểu thêm nhiều kiến thức và hướng dẫn hữu ích khác nữa nhé.
Word -Cách tạo Header and Footer trong Word 2010 và một số mẹo giúp làm nổi bật trang Word của bạn
Làm việc thông minh hơn với danh sách các phím tắt trong Word mới nhất
Tiết kiệm thời gian với cách trộn thư trong Word 2010
Cách chỉnh khoảng cách dòng trong Word 2016, 2010 hoặc 2003. Yếu tố thể hiện bạn là người giỏi việc văn thư hay không?
Xóa bay màu gạch chân xanh đỏ trong Word với 2 cách nhanh nhất
Cách ngắt trang trong Word 2016, 2010 hoặc 2007 cực nhanh và đơn giản
Cách in 2 mặt trong Word 2010 hoặc các phiên bản khác theo cách thủ công hoặc tự động cực đơn giản