Cách chèn file PDF vào Excel đầy đủ và tiện lợi cho dân văn phòng
Hiện nay do nhu cầu công việc, học tập,.. nên việc chèn file PDF vào Excel được sử dụng khá nhiều, nhưng không phải ai cũng biết cách làm nhanh chóng đơn giản nhất. Ở bài viết dưới đây ThuthuatOffice sẽ hướng dẫn các bạn một cách chi tiết nhất về cách chèn file PDF vào Excel.
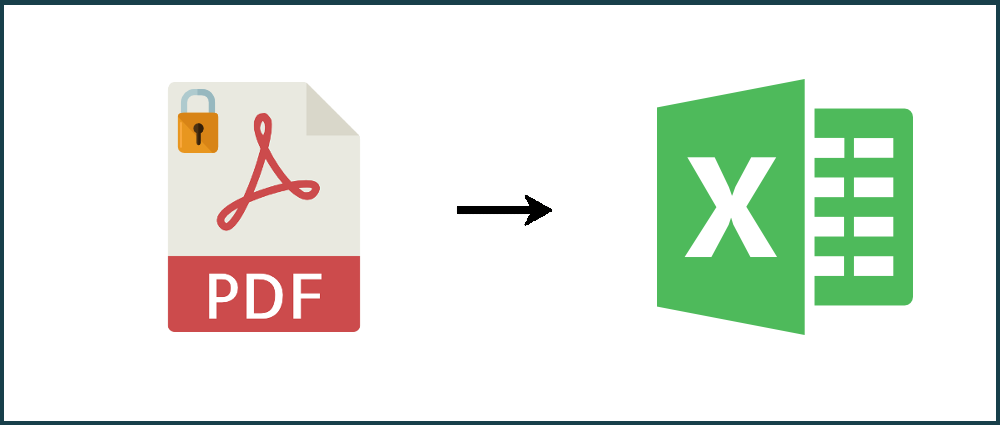
Nội Dung Bài Viết
Cách chèn file PDF vào Excel
Phần mềm Excel được sử dụng khá phổ biến và được ưa chuộng nhiều hiện nay, ở cả trong làm việc và học tập. Bởi nó cung cấp rất nhiều tính năng hữu ích để tố chức, để thao tác và xử lý các dữ liệu của ngường dùng.
Và việc chèn file PDF vào Excel là một trong những tính năng nổi bật hữu ích của Excel hiện nay.
Chèn file PDF vào Excel thủ công
Thật tốt vì khi các bạn đến với ThuthuatOffice thì các bước chèn file PDF vào Excel sẽ trở nên thật đơn giản và dễ dàng, cùng tìm hiểu nhé:
- Bước đầu tiên bạn hãy mở Excel của mình ra. Sau đó chọn thẻ Chèn (Insert) rồi nhìn đến bảng Text ấn vào Đối tượng (Object). Lúc này hộp thoại Đối tượng sẽ được mở ra.

- Trong hộp thoại Đối tượng chuyển sang tab Tạo từ tệp (Create from file) sau đó ấn Duyệt (Browse).

- Browse sẽ đến vị trí tệp của bạn, bạn chọn tệp bạn muốn chèn và ấn Mở (Open). Lúc này sẽ quay trở lại hộp thoại Đối tượng, đường link dẫn đến tệp bạn chọn sẽ xuất hiện tại đây. Sau đó các bạn sẽ chọn cách tệp xuất hiện tệp trong bảng tính, có hai sự lựa chọn Liên kết tới tệp (Link to file) / Hiển thị dưới dạng biểu tượng (Display as icon) đều giúp tài liệu của các bạn ít bị xâm phạm.
![]()
Các bạn có thể ấn OK mà không cần chọn lựa chọn nào, khi đó tệp PDF sẽ xuất hiện trong Excel hiển thị toàn bộ nội dung của PDF. Sau khi chọn xong các bạn ấn OK.
Vậy là đã hoàn thành các bước cho cách chèn file PDF vào Excel rồi.
Chèn file PDF vào Excel bằng SmallPDF
Ngoài cách chèn file PDF trên, ThuthuatOffice hướng dẫn các bạn thêm cách chèn file PDF vào Excel bằng SmallPDF đơn giản nhanh chóng.
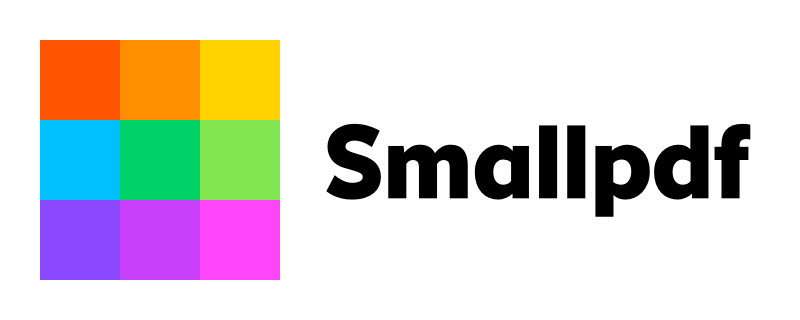
SmallPDF sẽ giúp cho công việc mọi công việc liên quan đến file PDF trở lên dễ dàng nhanh chóng hơn. Tất cả các công việc bao gồm: chuyển các định dạng file, đến và từ file phổ quát này. Ngoài ra hiện nay SmallPDF còn có thêm công nghệ OCR để chuyển đổi PDF thành file Excel và có thể dễ dàng chỉnh sửa.

Vậy nên bây giờ bạn có thể chuyển đổi các file PDF thành Excel mà không cần mất thao tác chèn file PDF vào Excel giúp hợp nhất các trang tính của bạn lại thành một, để quản lý và chỉnh sửa file PDF thật dễ dàng.
Cách chèn file PDF vào Excel trên SmallPDF được thực hiện như sau:
- Mở SmallPDF ra sau đó ấn vào công cụ: Chuyển PDF sang Excel trên giao diện của SmallPDF.
- Tiếp đó bạn chọn file PDF bạn muốn chuyển sang Excel rồi kéo và thả file PDF của bạn để chuyển đổi sang Excel.
- Cuối cùng sau khi chuyển đội hoàn thành SmallPDF sẽ cho phép bạn tải file đã chuyển đổi xuống, tải lên Google Drive hoặc Dropbox, và ngoài ra bạn có thể chia sẻ qua Email.
Chỉnh sửa sau khi chèn file PDF vào Excel
Sau khi file PDF của bạn được chèn vào Excel thì file này sẽ được chèn dưới dạng một đối tượng nằm phía trên các ô trang tính. Vị trí của biểu tượng sẽ không thay đổi nếu bạn thay đổi các ô bên dưới biểu tượng.
Để đảm bảo file PDF bạn chèn vào Excel vừa vào ô:
- Chèn biểu tượng tệp trong ô. Nếu nó không vừa, hãy thay đổi kích thước của biểu tượng hoặc ô để biểu tượng nằm trong ô.
Các bước thay đổi kích thước:
- Nhấp chuột phải vào biểu tượng file PDF chèn và chọn sau đó chọn Định dạng Đối tượng (Format Object).
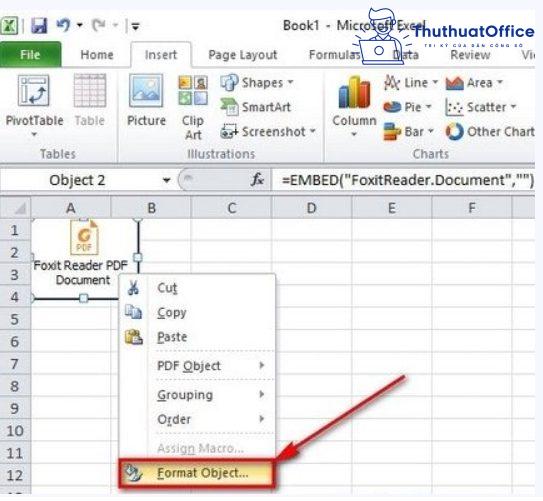
- Trong hộp thoại Định dạng Đối tượng (Format Object), chọn tab Thuộc tính (Properties) và chọn tùy chọn Di chuyển và tùy chỉnh kích thước ô (Move and size with cells).
- Bấm OK.
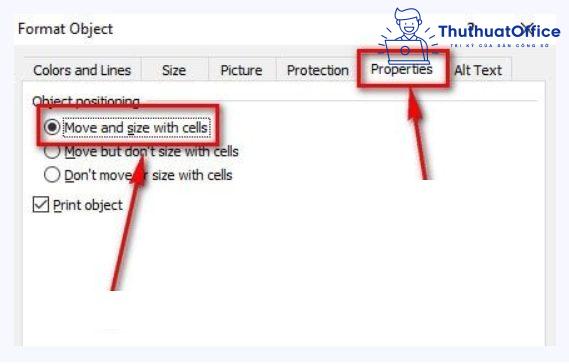
Đổi tên tệp sau khi chèn file PDF vào Excel
Khi bạn chèn một file PDF vào Excel, file đó sẽ có tên chung như Tài liệu Adobe Acrobat( Foxit Reader PDF Document).
Bạn có thể thay đổi tên này bằng cách làm theo các bước sau:
- Nhấp chuột phải vào đối tượng PDF và chọn tùy chọn Chuyển đổi trong Đối tượng Tài liệu Acrobat.
- Trong hộp thoại Chuyển đổi (Caption), nhấp vào nút Thay đổi Biểu tượng (Change Icon) Trong hộp thoại này, hãy thay đổi chú thích thành tên bạn muốn cho tài liệu PDF được chèn.
- Bấm OK.
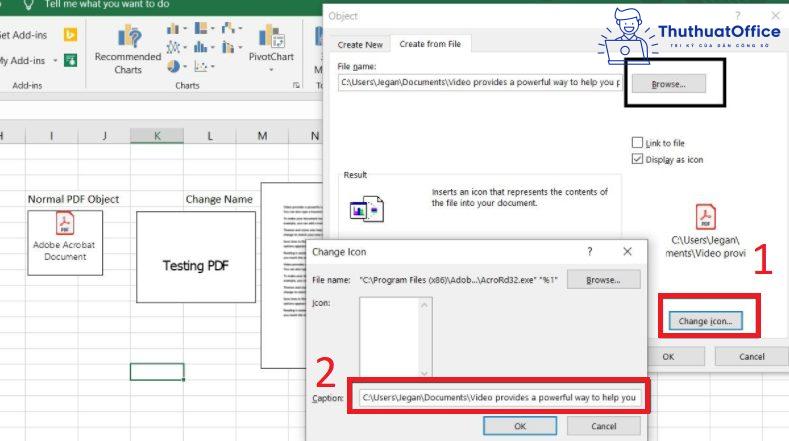
Vậy là đã hoàn thành việc đổi tên file PDF của bạn.
Cảm ơn các bạn đã đọc bài viết của ThuthuatOffice, hi vọng qua bài viết các bạn có thể tìm được cách chèn file PDF vào Excel nhanh chóng nhất.
- Cách chỉnh sửa file PDF miễn phí nhanh nhất mà bạn không nên bỏ qua
- Hướng dẫn 7 cách xóa trang PDF từ A-Z dành cho dân văn phòng
- Phần mềm ghép file PDF
Mong rằng những chia sẻ về cách chèn file PDF vào Excel sẽ có ích cho bạn.Nếu thấy bài viết hay vui lòng like, share cho bạn bè cùng tham khảo nhé, còn gì thắc mắc hay cần tư vấn vui lòng comment xuống dưới ThuthuatOffice sẽ hỗ trợ các bạn nhanh nhất.
Microsoft Office, Excel -Ghép 2 ảnh vào 1 khung trong Word trong 1 nốt nhạc
Hướng dẫn chi tiết cách tắt Bullet and Numbering trong Word 2010
Hướng dẫn cách chuyển từ A4 sang A5 trong Word 2010 vô cùng đơn giản
Công thức Toán học trong Word 2010 bị ẩn? Đây là cách giải quyết
Hướng dẫn cách đổi background trong PowerPoint đơn giản ai cũng làm được
Hướng dẫn chi tiết cách sử dụng Slide Master trong PowerPoint 2010
Cách đánh số mũ trong PowerPoint 2021 đơn giản