3 cách khóa ô trong Excel không phải ai cũng biết
Trong các bảng tính, để đề phòng những trường hợp dữ liệu bị đánh cắp, hay mất dữ liệu bạn thường tìm cách khóa ô trong Excel, giúp bảo vệ dữ liệu của mình. Vậy, làm cách nào để khóa ô trong Excel, cũng như mở những ô này trong những tình huống cần thiết? Hãy cùng tìm hiểu trong bài viết hôm nay của ThuthuatOffice nhé.

Nội Dung Bài Viết
Tại sao cần phải khóa giá trị trong ô excel?
Để phòng các trường hợp người dùng khác vô tình hay cố ý thay đổi, di chuyển hay xóa dữ liệu trong trang tính của mình, bạn cần khóa các ô trong Excel của mình, bạn có thể bảo vệ các ô bằng mật khẩu.
Điều này sẽ rất cần thiết cho bạn trong trường hợp bạn có một trang dữ liệu muốn chia sẻ cho các thành viên trong nhóm để điền thêm nội dung nhưng không muốn họ thay đổi bất cứ điều gì trong trang tính này.
Với tính năng khóa ô trong Excel để bảo vệ dữ liệu trang tính, bạn có thể chỉ cho phép người được chia sẻ file chỉnh sửa một số phần nhất định trong trang tính mà không thể sửa đổi dữ liệu trong bất cứ khu vực nào khác của trang tính.
Hãy theo dõi chi tiết các bước làm trong từng trường hợp cụ thể trong phần dưới của bài viết nhé.
3 Cách khóa ô trong excel đơn giản ai cũng làm được
Cách khóa ô công thức trong Excel
Nhu cầu khóa ô công thức thường xuất hiện khi sử dụng Excel. Thường được dùng khi bạn muốn bảo vệ các ô chứa công thức của mình và không muốn người khác sửa hay thay thế nó. Vì vậy để khóa ô trong Excel có chứa công thức, bạn có thể tham khảo các bước làm sau:
Bước 1: Bôi đen tất cả các ô trong bảng Excel của bạn
Bước 2: Click chuột phải, chọn Format Cells. Hoặc dùng tổ hợp phím tắt Ctrl + 1.
Bước 3: Tại tab Protection, bỏ tích tại ô Locked rồi nhấn OK.
Bước 4: Sau đó chọn tab Home, tại mục Editing, chọn Find & Select.
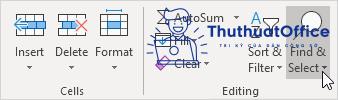
Bước 5: Cửa sổ hiện lên chọn Go to Special.
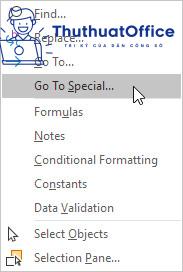
Bước 6: Hộp thoại hiện lên, tích vào Formulas, rồi bấm OK.
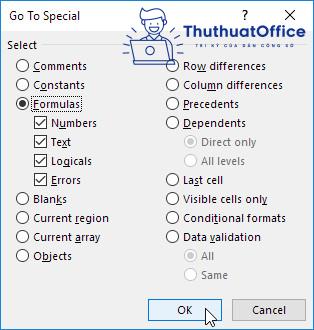
Bước 7: Nhấn tổ hợp phím Ctrl + 1. Tại tab Protection, tích vào ô Locked, rồi bấm OK.
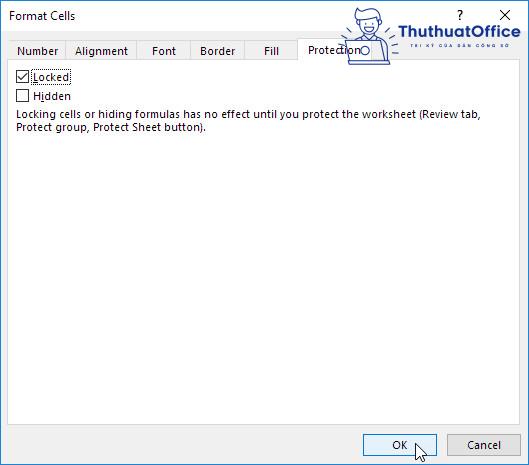
Bước 8: Thực hiện các thao tác chọn Protect Sheet… để khóa ô trong Excel để hoàn thành.
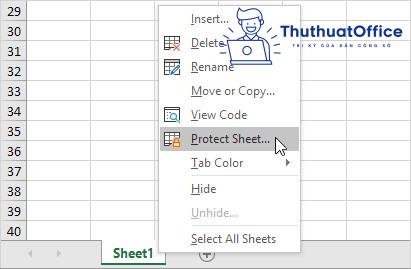
Cách khóa các ô toàn bảng trong Excel
Để khóa các ô toàn bảng trong Excel bạn có thể tham khảo các bước làm sau:
Bước 1: Mở file Excel của bạn lên > Nhấp chuột phải vào bảng cần khóa > Khi cửa sổ mới hiện lên nhấp Protect Sheet…
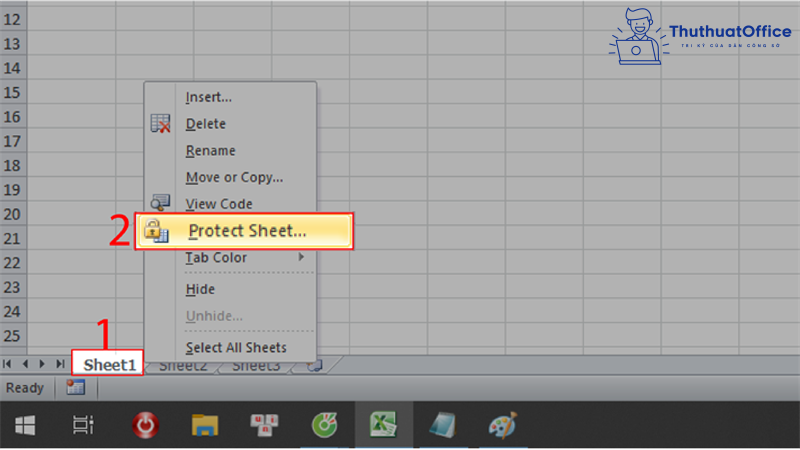
Bước 2: Nhập mật khẩu khóa của bạn vào ô trong bảng Protect Sheet > Sau đó bấm OK để thiết lập mật khẩu.
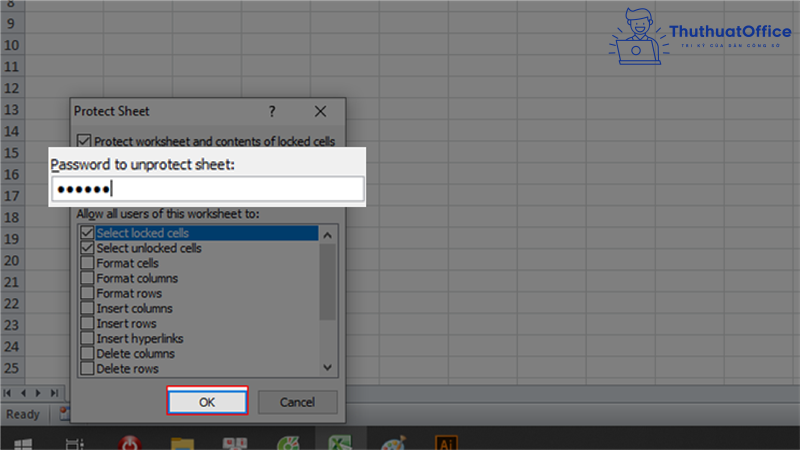
Bước 3: Nhập lại mật khẩu vào ô trống > Nhấn OK để khóa ô toàn bảng Excel.
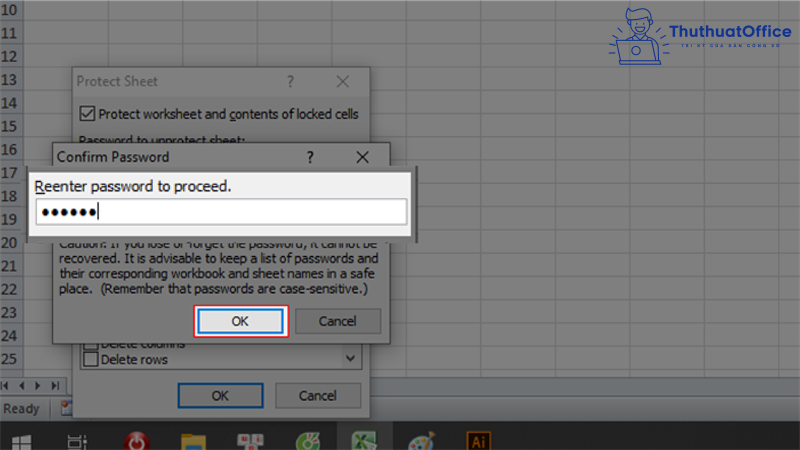
Cách khóa các ô đã chọn
Khi bạn có nhu cầu khóa các ô trong Excel đã chọn, bạn có thể theo dõi các bước làm sau:
Bước 1: Mở file Excel trên máy tính của bạn > Bôi đen những ô bạn muốn khóa > Chọn tab Home > chọn Format trong phần Cells.
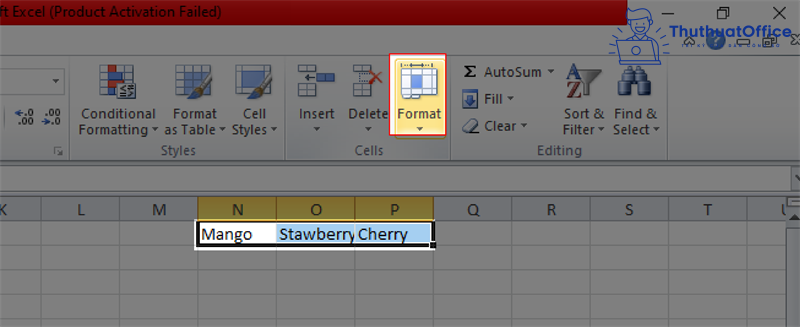
Bước 2: Khi cửa sổ mới hiện ra, chọn Lock Cell để khóa các ô bạn đã chọn.
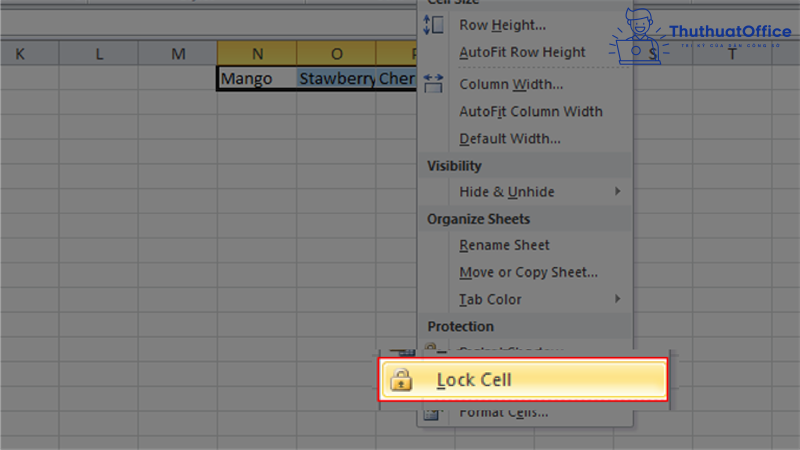
Cách mở khóa các ô trong Excel
Sau khi đã biết cách khóa ô trong Excel, hãy cùng khám phá các cách mở khóa ô trong Excel nhé.
Cách mở khóa ô trên một trang tính được bảo vệ
Bước 1: Mở file Excel trên máy tính của bạn > Bôi đen các ô bạn muốn mở khóa > Chọn tab Home > Chọn Format trong phần Cells.
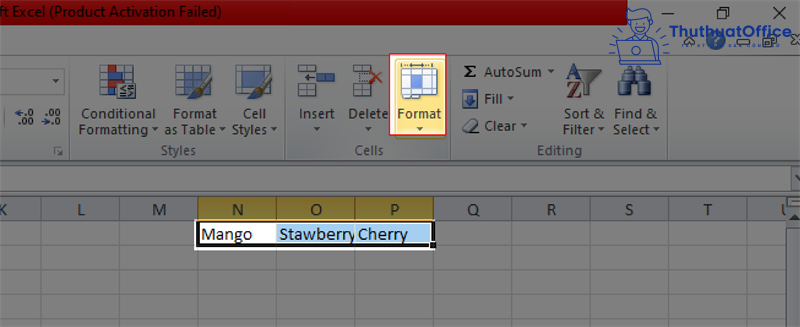
Bước 2: Khi cửa sổ mới hiện ra, nhấn bỏ chọn Lock Cell để mở khóa các ô bạn đã chọn.
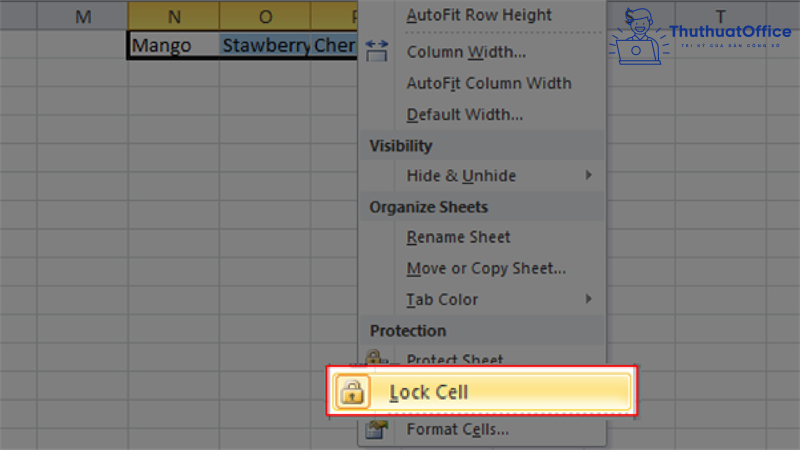
Cách mở khóa ô công thức
Để mở khóa ô công thức bạn cần biết được mật khẩu của các ô, đồng thời làm theo các bước sau.
Bước 1: Mở file Excel có chứa các ô công thức bạn muốn mở.
Bước 2: Tại tab Review, chọn Unprotect Sheet, sau đó nhập mật khẩu để mở khóa.
Cách mở khóa các ô toàn bảng
Bước 1: Mở file Excel trên máy tính của bạn > Nhấp chuột phải vào bảng cần mở khóa > Khi cửa sổ mới hiện lên, nhấn vào Unprotect Sheet.
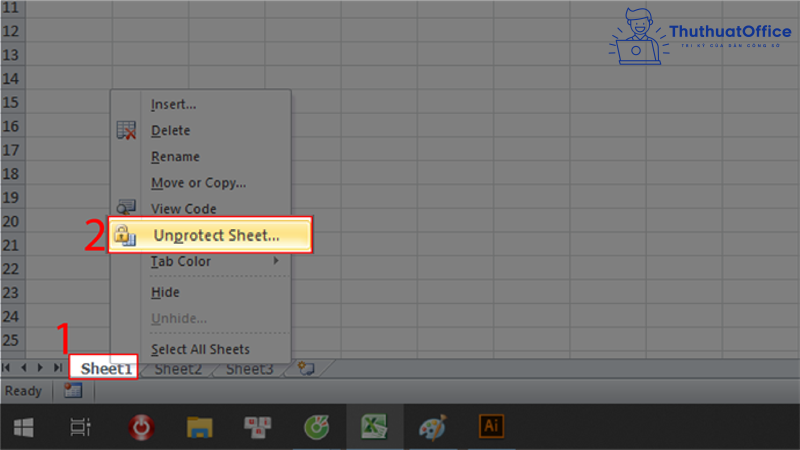
Bước 2: Khi cửa sổ hiện lên, nhập mật khẩu bạn đã thiết lập để mở khóa > Nhấn OK để hoàn tất mở khóa.
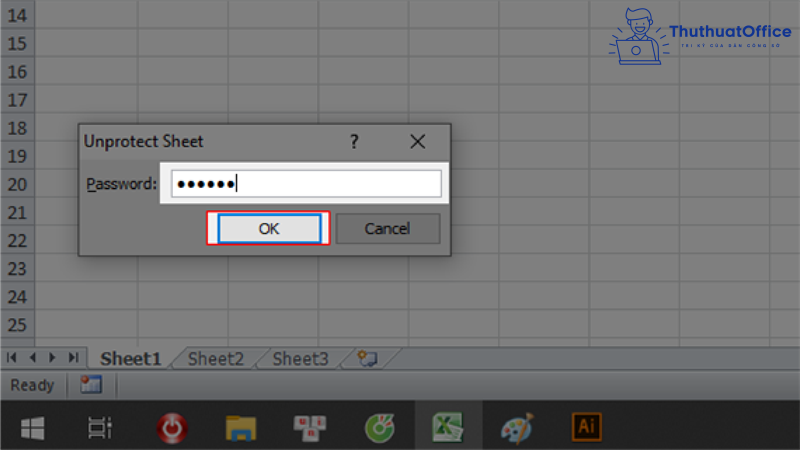
Xem thêm:
Như vậy, bài viết hôm nay đã giúp bạn biết cách khóa và mở các ô trong Excel. Nếu yêu thích bài viết hãy Like & Share bài biết để ủng hộ ThuthuatOffice, cũng như đón chờ những bài viết thú vị tiếp theo nhé.
Excel -Cách sử dụng hàm HLOOKUP trong Excel cho người mới
Lỗi #VALUE! trong Excel là gì và cách khắc phục nhanh chóng
Cách cố định ô trong Excel để cuộn và đối chiếu dễ dàng hơn
Cách thêm dấu tích trong Excel mọi phiên bản 2007, 2010, 2013, 2016
Tổng hợp 1001 thủ thuật gộp ô trong Excel mà ai cũng nên biết
Cách SORT trong Excel từ cơ bản đến nâng cao
4 cách đánh số thứ tự trong Excel, có cách hay hơn kéo chuột