Lỗi #VALUE! trong Excel là gì và cách khắc phục nhanh chóng
Trong tất cả các lỗi thì có lẽ lỗi #VALUE! trong Excel là lỗi bạn rất hay gặp phải, nhất là khi bảng tính của bạn thường xuyên cần sử dụng các hàm hay các công thức. Đây là lỗi vô cùng cơ bản nên việc khắc phục và xử lý nó cũng rất đơn giản nếu bạn biết được nguyên nhân của lỗi. Cùng ThuthuatOffice tìm hiểu ngay về lỗi này để giúp công việc của bạn dễ dàng hơn nhé.
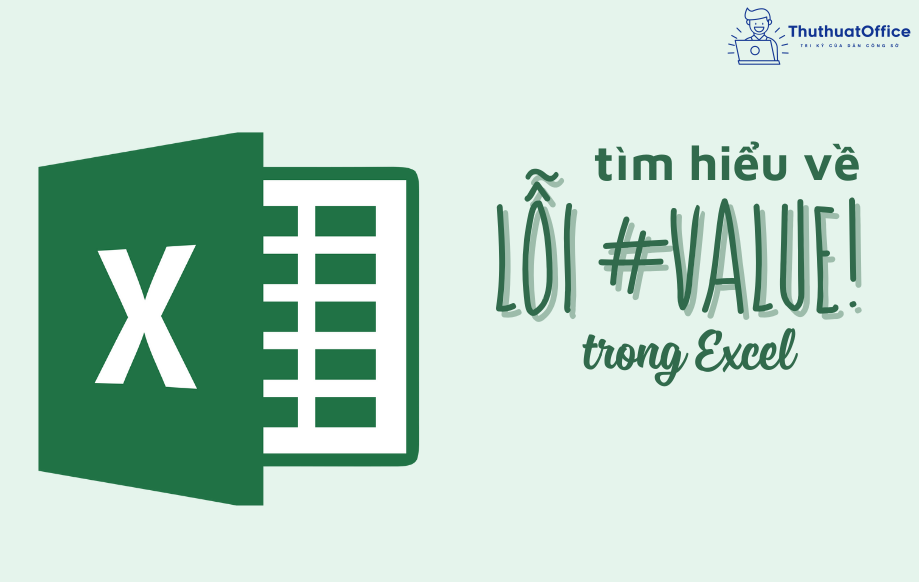
Nội Dung Bài Viết
- 1 Lỗi #VALUE! trong Excel là gì?
- 2 Nguyên nhân gây lỗi #VALUE! trong Excel
- 3 Cách khắc phục lỗi #VALUE! trong Excel
Lỗi #VALUE! trong Excel là gì?
Khi bạn thao tác và Excel hiện lỗi #VALUE! thì bạn có thể hiểu Excel đang muốn thông báo với bạn rằng: “Đã xảy ra lỗi với cách nhập công thức của bạn. Hoặc đã xảy ra lỗi với các ô bạn đang tham chiếu tới.” Nếu bạn biết được nguyên nhân và cách khắc phục của nó bạn sẽ tiết kiệm được rất nhiều thời gian cho công việc của mình.
Nguyên nhân gây lỗi #VALUE! trong Excel
Có rất nhiều những nguyên nhân khác nhau gây nên lỗi #VALUE! trong Excel, đó có thể là do dữ liệu của bạn đang có chứa ô tính trống hoặc trong ô tính có chứa những ký tự hay văn bản mà không phải ở dạng số,…
Mỗi nguyên nhân đều có những cách khắc phục riêng biệt. Vậy nên nếu bạn chưa biết cách để sửa chữa những lỗi này thì hãy tham khảo ngay những cách dưới đây nhé.
Cách khắc phục lỗi #VALUE! trong Excel
Cách khắc phục lỗi #VALUE! với khoảng trắng
Khi dữ liệu của bạn có một ô trống và bạn chọn toàn bộ dữ liệu, Excel sẽ báo lỗi như thế này:
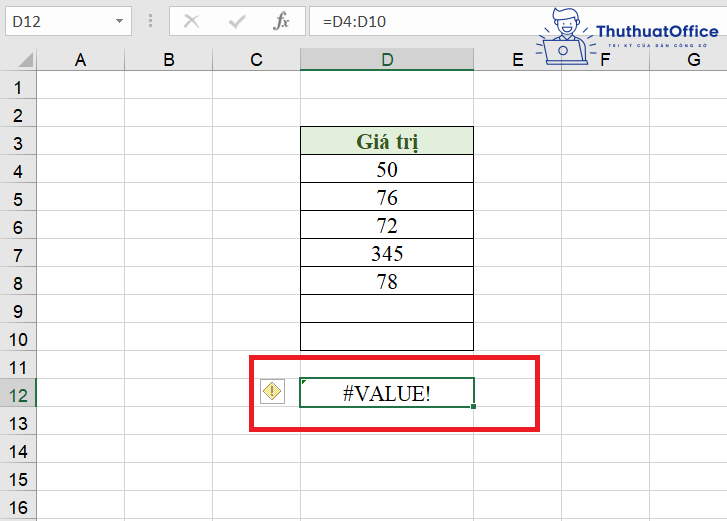
Để khắc phục lỗi này, bạn cần xóa bỏ các ô khoảng trống. Bạn có thể tham khảo cách xóa bỏ khoảng trắng sau đâu:
Bước 1: Đặt con trỏ chuột vào ô tính ở dòng đầu tiên. Vào thẻ Data chọn Filter.
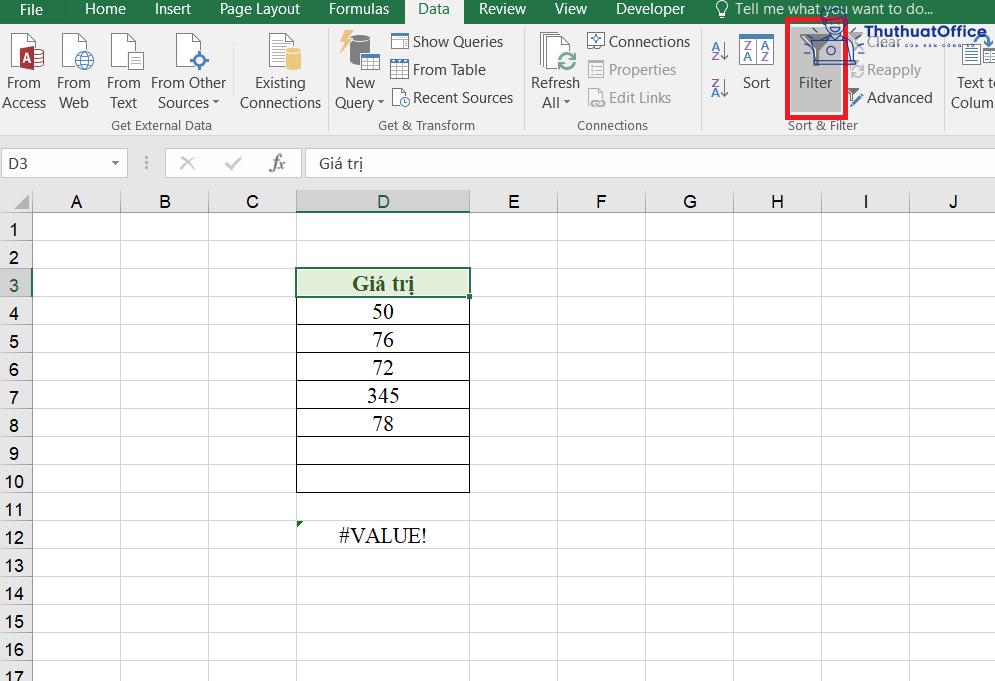
Bước 2: Nhấn vào nút chọn ở bên phải của ô tính dòng đầu tiên. Bảng chọn hiện ra, bạn bỏ chọn ô (Select All) và nhấn chọn vào ô (Blanks), sau đó nhấn OK. Lúc này, Excel sẽ lọc ra các ô tính có dữ liệu trống, bạn chỉ việc xóa bỏ những dòng có ô trống đó đi thì sẽ không bị hiện lỗi #VALUE! nữa.
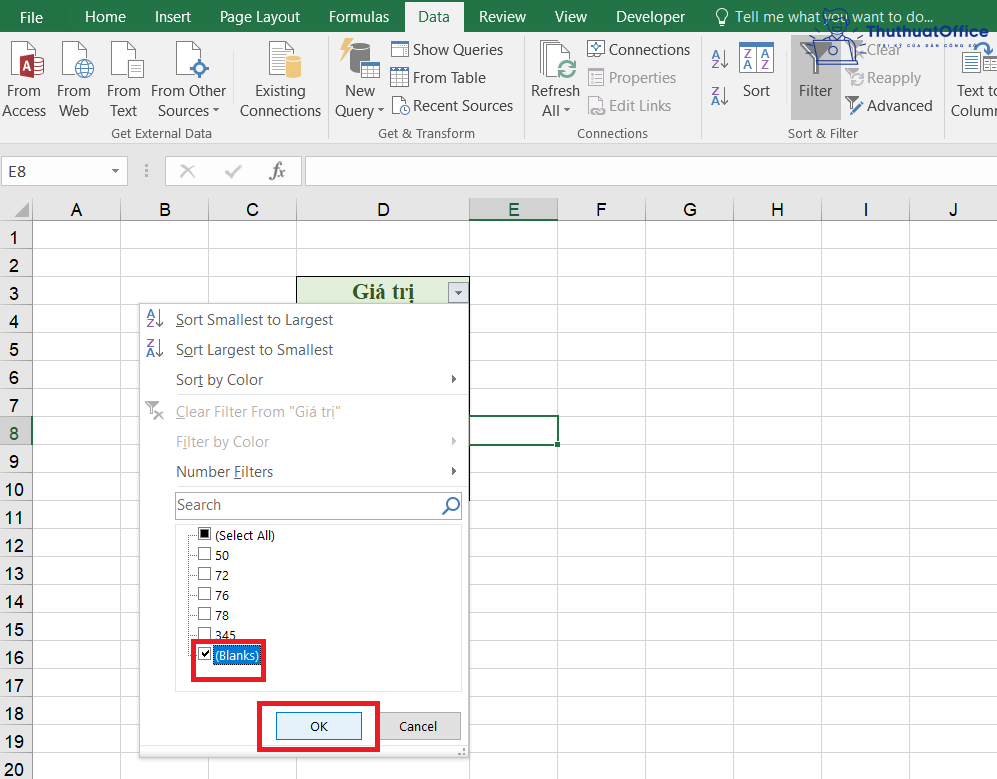
Cách khắc phục lỗi #VALUE! khi có văn bản hay ký tự đặc biệt
Không chỉ khi chứa ô trống mà ngay cả khi dữ liệu là văn bản hay có ký tự đặc biệt mà bạn cần thực hiện thao tác phép tính các con số, Excel cũng sẽ báo lỗi #VALUE!
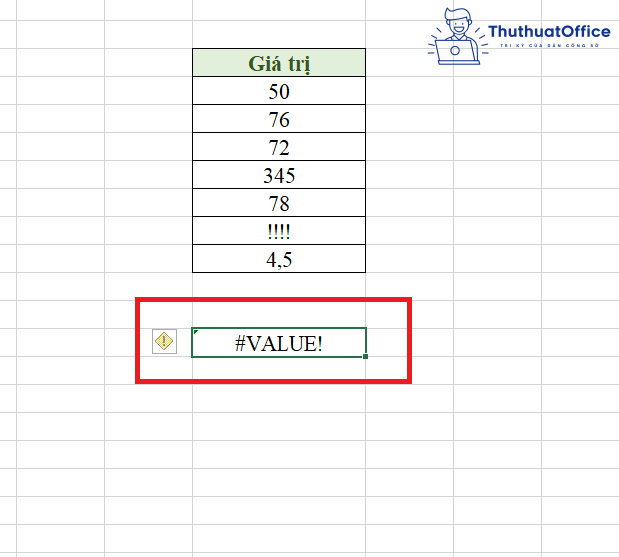
Để xử lý lỗi này, bạn có thể sử dụng hàm ISTEXT của Excel. Đây là hàm sẽ giúp bạn trả về giá trị TRUE nếu dữ liệu trong ô tính ở dạng văn bản hay ký tự đặc biệt, và trả về giá trị FALSE nếu dữ liệu trong ô tính không ở dạng này.
Bước 1: Tạo thêm một cột bên cạnh cột dữ liệu của bạn. Sau đó sử dụng hàm với công thức:
=ISTEXT(địa chỉ ô)
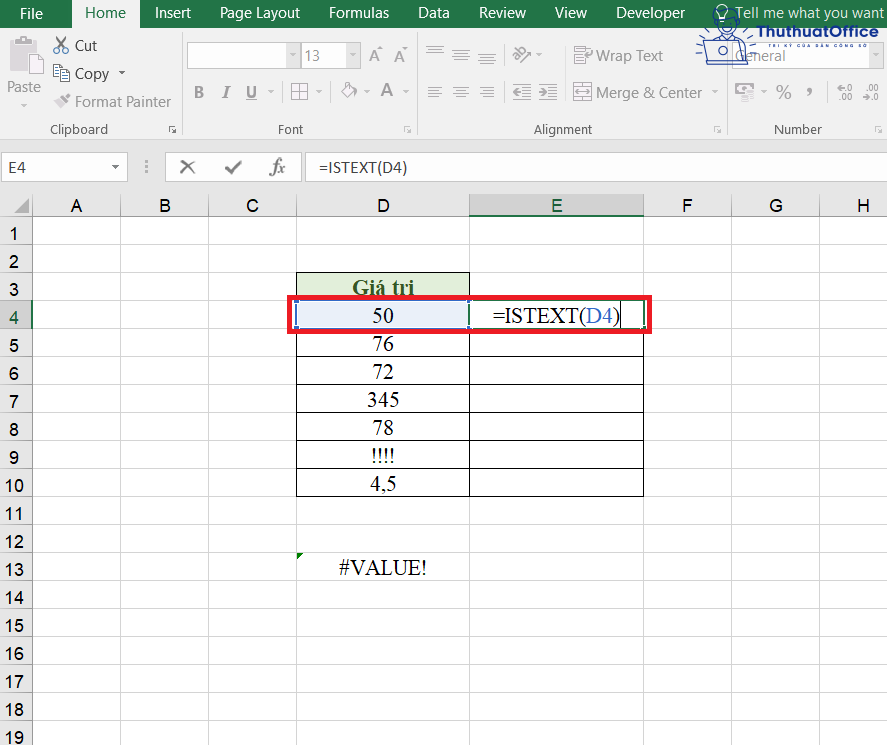
Bước 2: Copy công thức với toàn bộ các dòng còn lại của cột. Sau đó bạn có thể chọn toàn bộ cột mới tạo, áp dụng cách tô màu dòng có điều kiện trong Excel để tô màu với những ô có chứa chữ TRUE. Điều này sẽ giúp các bạn dễ dàng nhận ra các ô có chứa giá trị TRUE này, từ đó bạn có thể nhanh chóng chỉnh sửa lỗi đối với các ô chứa văn bản hoặc ký tự đặc biệt.
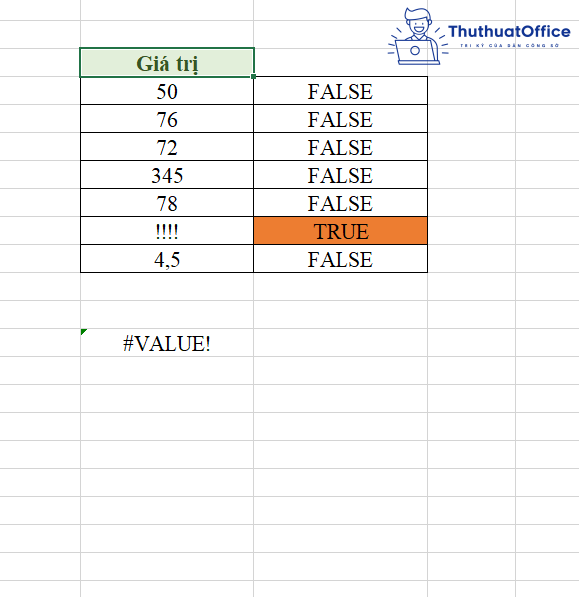
Nếu bạn chưa biết cách tô màu dòng có điều kiện này, bạn có thể tham khảo bài viết cách tô màu dòng có điều kiện trong Excel của ThuthuatOffice.
Sau khi đã chỉnh sửa các ô có chứa văn bản hoặc ký tự đặc biệt, bảng tính của bạn sẽ không còn hiện lỗi #VALUE!.
Cách khắc phục lỗi #VALUE! khi sử dụng các toán tử số (+,*)
Khi bạn sử dụng các toán tử như + hay * cho phép cộng và phép nhân, bạn sẽ có thể gặp phải lỗi #VALUE! trong Excel.
Chẳng hạn, trong ví dụ dưới đây sử dụng toán tử + cho phép tính giữa hai ô dữ liệu bên dưới:
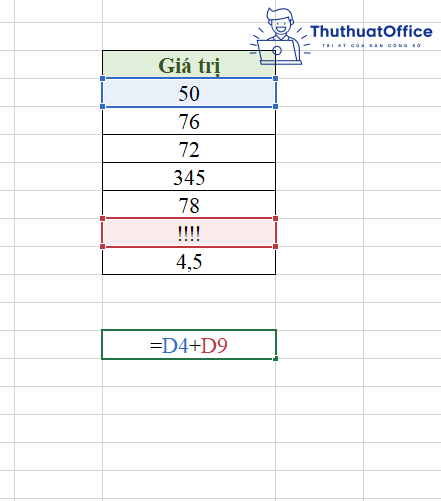
Khi đó, bạn sẽ thấy hiện lên lỗi #VALUE!:
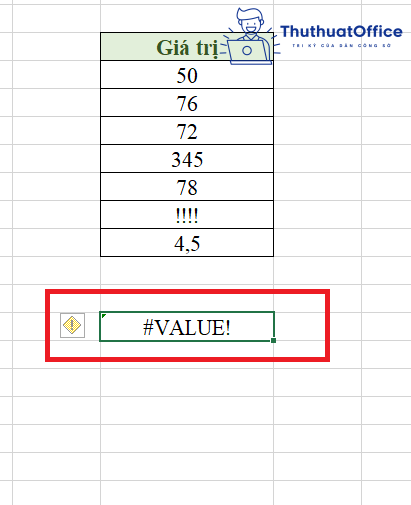
Để khắc phục lỗi trên, bạn có thể sử dụng hàm SUM thay cho toán tử + và hàm PRODUCT thay cho toán tử *. Khi sử dụng 2 hàm này, Excel sẽ tự động bỏ qua các ô tính trống hoặc ô tính chứa dữ liệu dạng văn bản hay ký tự đặc biệt để tính toán. Lỗi #VALUE! cũng sẽ không còn hiện lên trên bảng tính của bạn.
Cách khắc phục lỗi #VALUE! trong các hàm
Lỗi #VALUE! trong hàm SUM
Nếu bạn sử dụng hàm SUM mà ô tính lại hiện lỗi #VALUE! thì nguyên nhân là do vùng dữ liệu bạn chọn có chứa ô tính cũng bị lỗi #VALUE!.
Chẳng hạn, ví dụ trong hình sử dụng hàm SUM cho cả cột để tính tổng số ngày công:
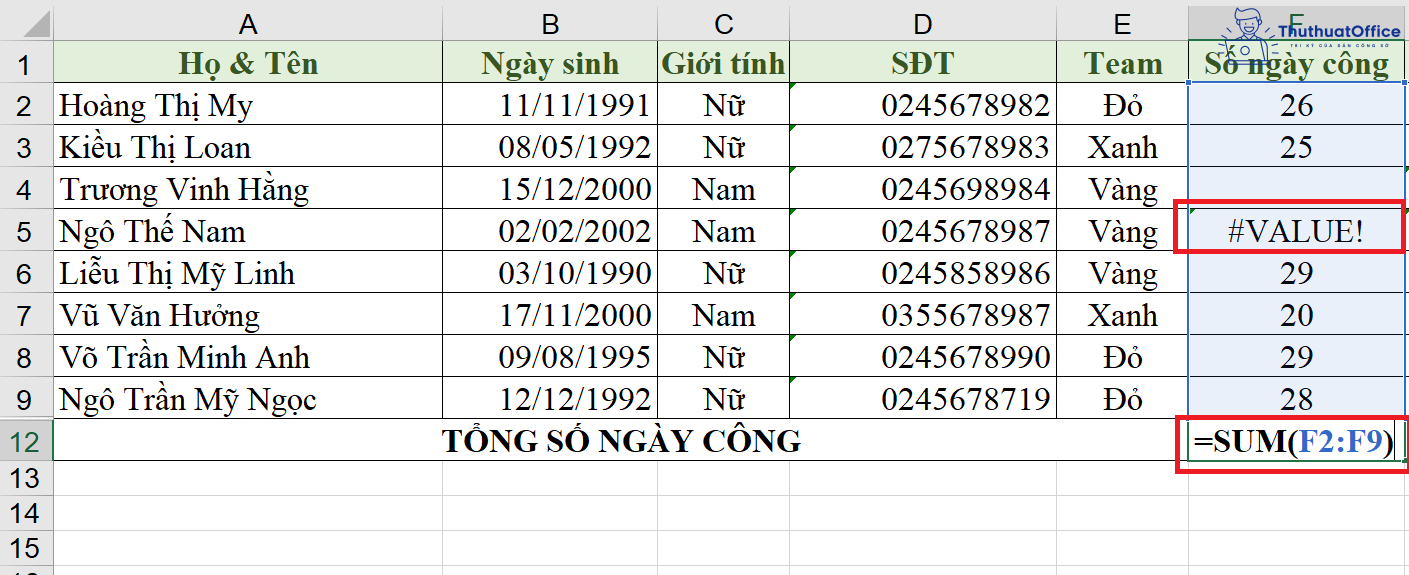
Khi đó, nếu bạn nhấn ENTER thì lỗi #VALUE! sẽ hiện lên:
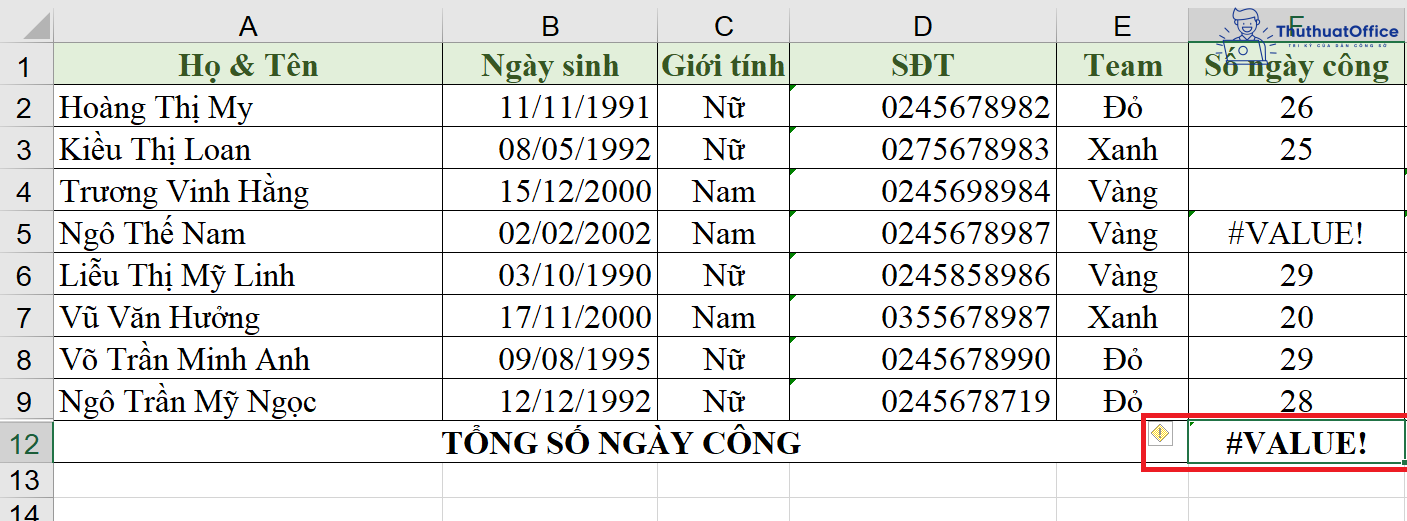
Để khắc phục lỗi này, bạn có thể sử dụng kết hợp hàm SUM và hàm IFERROR với công thức:
=SUM(IFERROR(địa chỉ vùng dữ liệu;””))
Sau khi nhập xong, thay vì nhấn ENTER, bạn cần nhấn tổ hợp các phím CTRL + SHIFT + ENTER.
Ví dụ sau khi bạn nhập xong công thức như bên dưới…
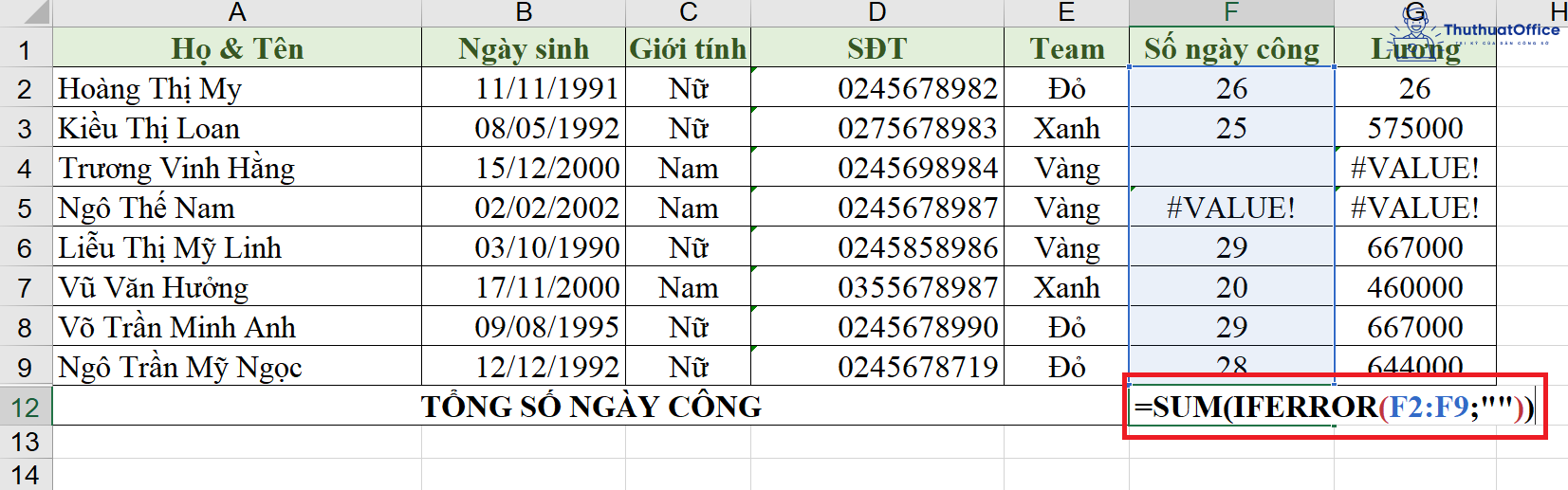
… bạn nhấn CTRL + SHIFT + ENTER thì kết quả sẽ hiện ra là một con số thay vì là lỗi #VALUE! như lúc trước.
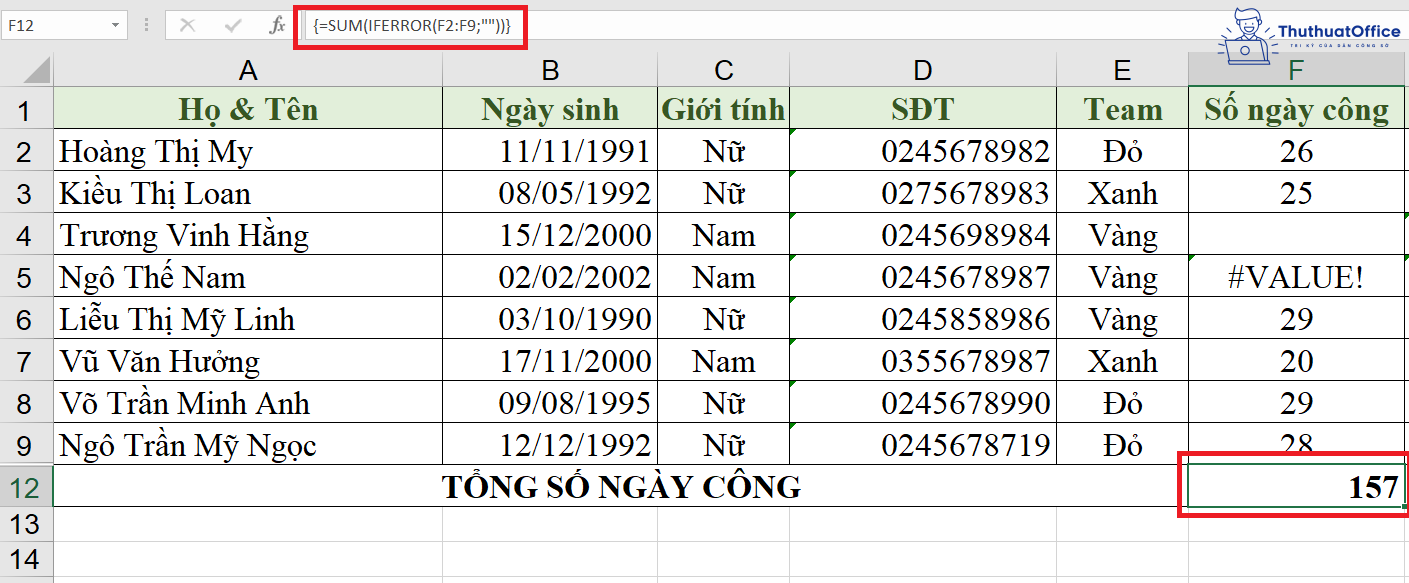
Lỗi #VALUE! trong hàm IF
Trong hàm IF, nếu lỗi #VALUE! hiện lên thì điều đó có nghĩa địa chỉ ô tính mà bạn đang tham thiếu tới cũng có chứa lỗi #VALUE!.
Chẳng hạn, như ví dụ bên dưới, vì trong vùng dữ liệu chọn có ô chứa lỗi #VALUE! nên sau khi nhập xong công thức ở ô cuối cùng…
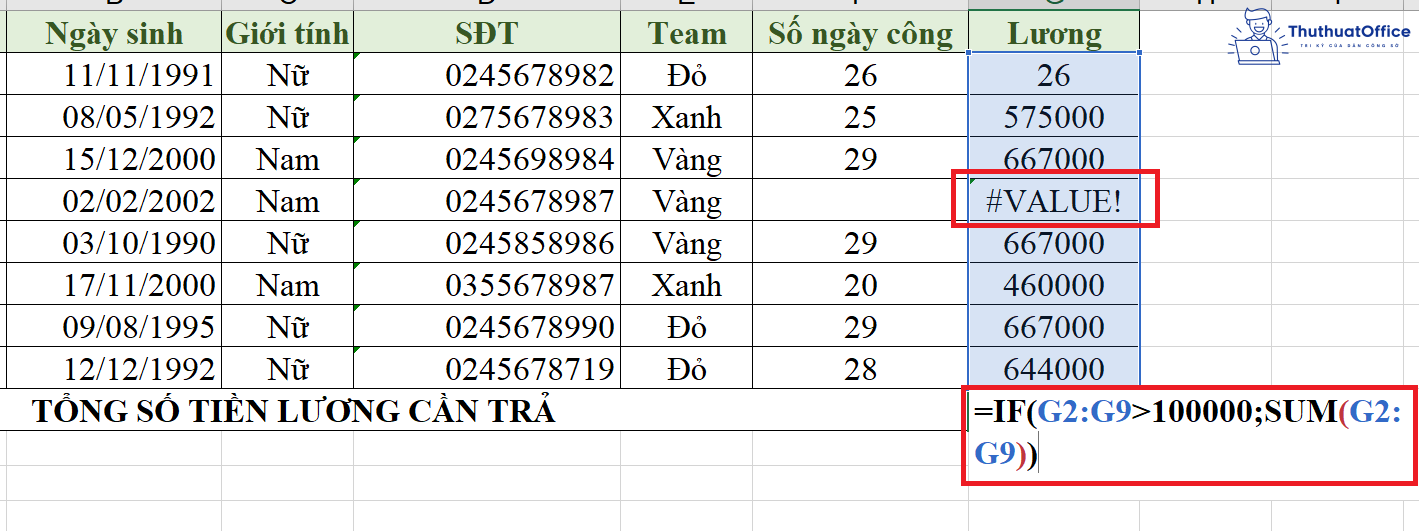
… Excel sẽ hiện lỗi #VALUE!
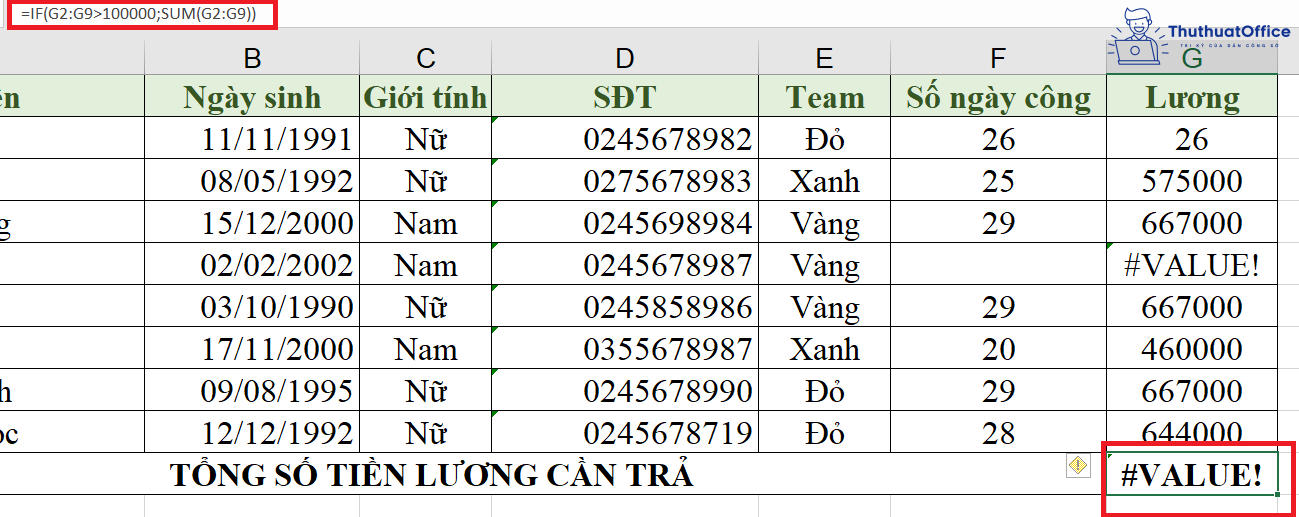
Để khắc phục lỗi này ở hàm IF, bạn chỉ cần sử dụng hàm IFERROR như cách khắc phục của hàm SUM cũng như kiểm tra lại thật kĩ lưỡng để đảm bảo công thức hàm IF của bạn không bị sai sót ở bất cứ đâu.
Lỗi #VALUE! trong hàm VLOOKUP
Lỗi #VALUE! hiện lên trong hàm VLOOKUP thường sẽ có nguyên nhân là do công thức của bạn gặp sai sót.
Chẳng hạn, như ví dụ bên dưới, số 0 được nhập vào công thức ở phần số thứ tự cột dữ liệu cần lấy trong vùng dữ liệu đã chọn. Điều này dẫn đến việc công thức của bạn bị sai, vì ô đầu tiên bên trái tính là 1, nên giá trị nhỏ nhất sẽ phải là 1 thay vì là 0.
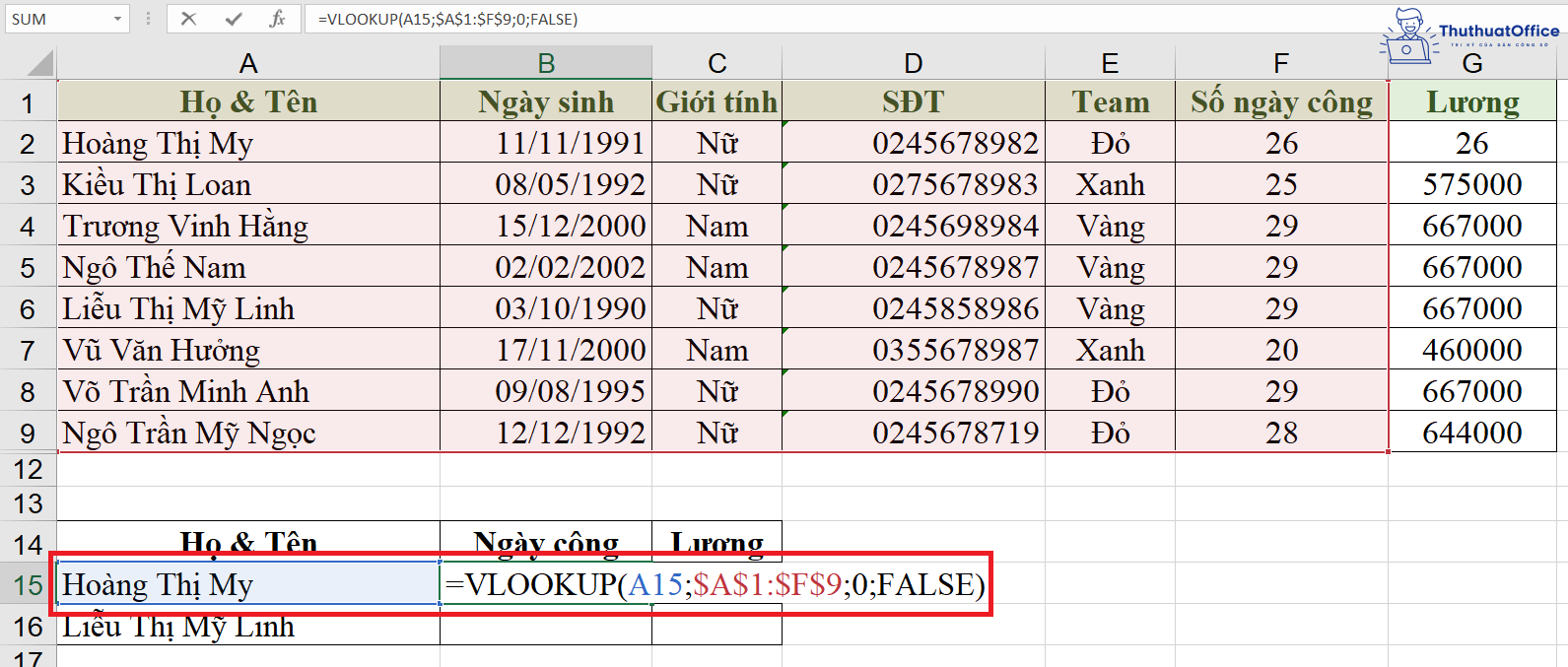
Chính vì lý do đó, lỗi #VALUE! trong Excel sẽ hiện lên ở trường hợp này.
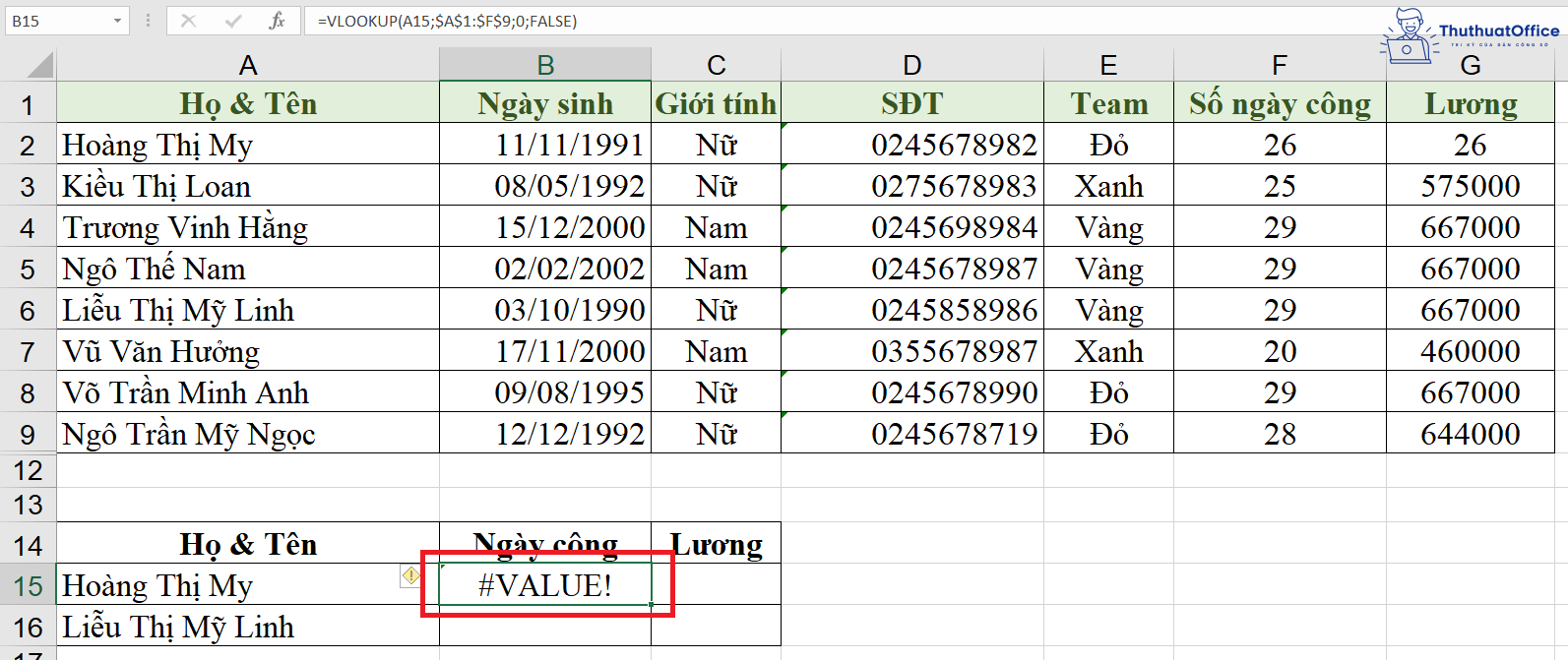
Để khắc phục, chỉ có một cách duy nhất là bạn kiểm tra lại một lần nữa công thức của mình để đảm bảo không có dữ liệu nào sai.
Xem thêm:
Nếu thấy bài đăng về lỗi #VALUE! trong Excel này có ích thì đừng quên Like và Share bài viết nhé. Nếu ghé thăm ThuthuatOffice thường xuyên, bạn cũng sẽ biết thêm được nhiều mẹo cực kỳ hay ho đó.
Excel -Cách cố định ô trong Excel để cuộn và đối chiếu dễ dàng hơn
Cách thêm dấu tích trong Excel mọi phiên bản 2007, 2010, 2013, 2016
Tổng hợp 1001 thủ thuật gộp ô trong Excel mà ai cũng nên biết
Cách SORT trong Excel từ cơ bản đến nâng cao
4 cách đánh số thứ tự trong Excel, có cách hay hơn kéo chuột
1001 bí quyết vẽ biểu đồ trong Excel mà ai cũng nên biết
Cách sửa lỗi không insert được cột trong Excel đơn giản như đang giỡn