Mẫu test case viết bằng Excel – Hướng Dẫn Viết Test Case
Trong thực tế, việc sử dụng Excel để quản lý và tổ chức test cases là một phương pháp hiệu quả, đặc biệt trong các dự án với quy mô vừa và nhỏ. Excel cung cấp sự linh hoạt cao, cho phép người dùng dễ dàng tạo, sửa đổi và quản lý danh sách test cases. Với khả năng tùy chỉnh cao, các nhà phát triển có thể tạo ra các bảng tính có cấu trúc phù hợp với yêu cầu cụ thể của dự án. Excel cũng hỗ trợ việc phân loại, lọc và sắp xếp dữ liệu một cách dễ dàng, giúp người quản lý có cái nhìn tổng quan và chi tiết về quá trình kiểm thử. Ngoài ra, tính năng chia sẻ và cộng tác trực tuyến của Excel cũng làm tăng hiệu quả trong quản lý test case, đặc biệt khi làm việc nhóm và cộng tác từ xa.
Nội Dung Bài Viết
Khái Niệm Cơ Bản về Test Case
Test case là một tập hợp các hướng dẫn hoặc các bước được định nghĩa cụ thể để kiểm tra một chức năng cụ thể của phần mềm. Mục đích của test case là để xác nhận rằng các chức năng của phần mềm hoạt động đúng theo yêu cầu và thiết kế, đồng thời phát hiện ra các lỗi hoặc vấn đề tiềm ẩn. Test case đóng vai trò như một công cụ kiểm tra chất lượng, giúp đảm bảo tính ổn định và độ tin cậy của sản phẩm phần mềm trước khi nó được triển khai rộng rãi.
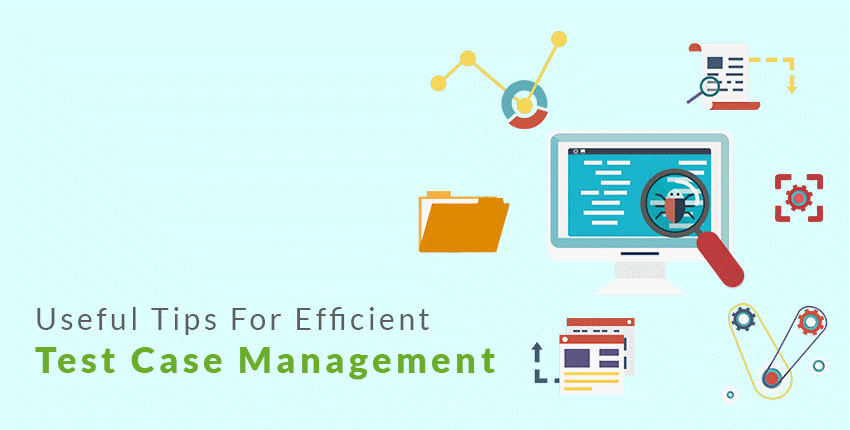
Các thành phần cơ bản của một test case thường bao gồm:
- Mô tả (Description): Một bản tóm tắt ngắn gọn về mục đích của test case, giải thích nó sẽ kiểm tra điều gì.
- Dữ liệu Đầu vào (Input Data): Các thông tin cần thiết để thực hiện test case, bao gồm dữ liệu người dùng nhập vào hoặc các tham số khác cần thiết.
- Điều kiện Trước khi Thực hiện (Pre-conditions): Trạng thái hoặc cấu hình cần thiết mà hệ thống phải đáp ứng trước khi thực hiện test case.
- Bước Thực hiện (Steps to Execute): Danh sách các bước cụ thể mà người kiểm thử cần thực hiện để kiểm tra chức năng đó.
- Điều kiện Sau khi Thực hiện (Post-conditions): Trạng thái mong đợi của hệ thống sau khi thực hiện test case.
- Kết quả Mong đợi (Expected Result): Kết quả cụ thể mà hệ thống nên hiển thị hoặc trạng thái mà nó nên đạt được sau khi thực hiện các bước test. Đây là yếu tố quan trọng nhất, vì nó xác định liệu test case có thành công hay không.
- Kết quả Thực tế (Actual Result): Kết quả thực tế sau khi thực hiện test case, thường được ghi chép lại trong quá trình kiểm thử.
- Trạng thái (Status): Đánh giá cuối cùng về việc test case đã thành công hay thất bại, dựa trên sự so sánh giữa kết quả mong đợi và thực tế.
Tại Sao Lại Chọn Excel Để Viết Test Case
Chọn Excel để viết test case phản ánh một quyết định cân nhắc giữa tính sẵn có, dễ sử dụng và linh hoạt mà công cụ này mang lại. Một số lý do cụ thể bao gồm:
- Tính Sẵn Có và Phổ Biến: Excel là một phần của bộ Microsoft Office, được sử dụng rộng rãi trong hầu hết môi trường doanh nghiệp và giáo dục. Điều này đồng nghĩa với việc phần lớn người dùng đã quen thuộc với giao diện và cách sử dụng của Excel, giảm thiểu thời gian đào tạo và làm quen.
- Dễ Sử Dụng: Giao diện trực quan và dễ hiểu của Excel giúp người dùng dễ dàng nhập và quản lý dữ liệu. Các tính năng như kéo và thả, sắp xếp, lọc dữ liệu, và tính năng tự động điền giúp việc quản lý test cases trở nên nhanh chóng và thuận tiện.
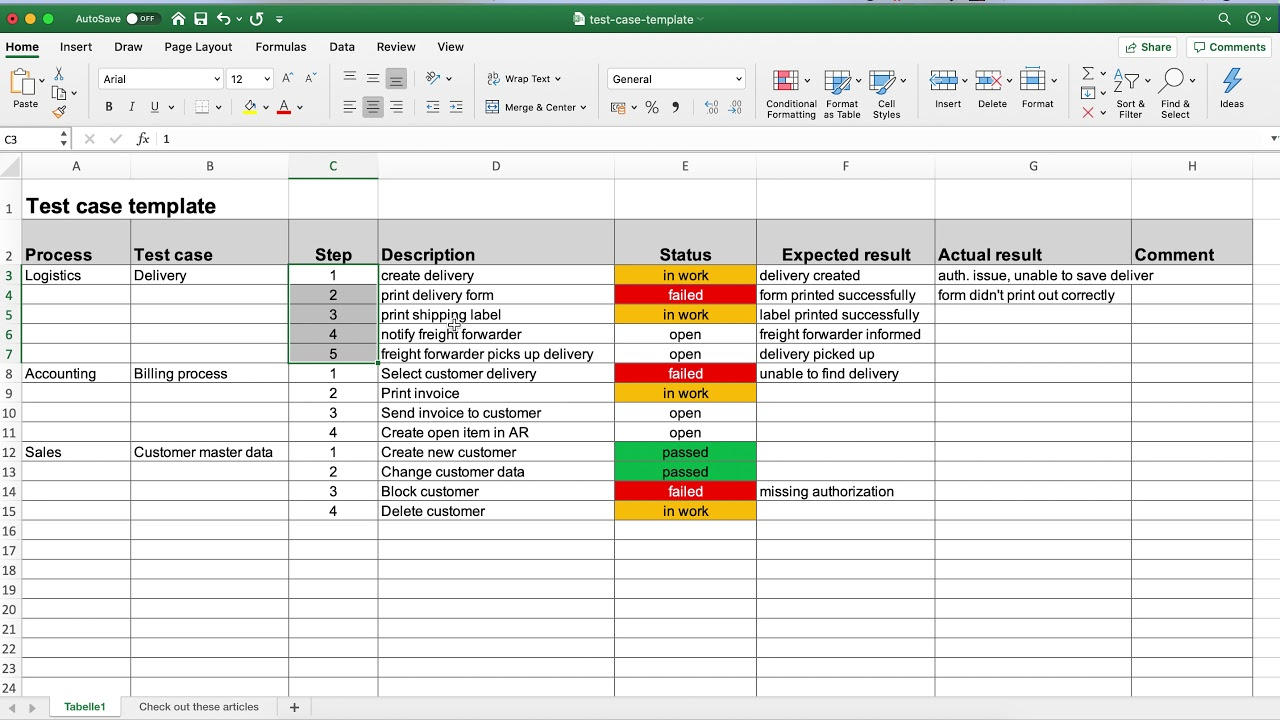
- Linh Hoạt: Excel cho phép người dùng tạo các bảng tính tùy chỉnh, phù hợp với nhu cầu cụ thể của mỗi dự án. Các cột và hàng có thể được thêm vào, sửa đổi hoặc xóa một cách dễ dàng, cho phép tạo ra các mẫu test case đa dạng và phức tạp.
- Tính Năng Phân Tích và Báo Cáo: Excel cung cấp các công cụ phân tích mạnh mẽ như pivot tables, biểu đồ, và các hàm tính toán, giúp phân tích và trình bày dữ liệu một cách trực quan.
So sánh với các công cụ quản lý test case chuyên nghiệp khác, Excel có thể không sở hữu tính năng tự động hóa cao hoặc tích hợp sâu vào các hệ thống quản lý dự án phần mềm. Tuy nhiên, với ưu điểm về tính sẵn có, dễ sử dụng và linh hoạt, Excel vẫn là một lựa chọn phù hợp cho việc quản lý test case ở quy mô vừa và nhỏ, hoặc trong các giai đoạn đầu của dự án khi nguồn lực và ngân sách có hạn.
Bước Chuẩn Bị Trước Khi Viết Test Case Trên Excel
Trước khi bắt đầu viết Mẫu test case viết bằng Excel, có một số bước chuẩn bị quan trọng cần được thực hiện để đảm bảo quá trình kiểm thử diễn ra một cách hiệu quả và chính xác. Các bước chuẩn bị này bao gồm:
- Xác Định Phạm Vi Kiểm Thử: Trước tiên, cần xác định rõ phạm vi kiểm thử, bao gồm những chức năng nào của phần mềm sẽ được kiểm thử. Điều này giúp định hướng quá trình viết test case và đảm bảo rằng tất cả các chức năng quan trọng đều được kiểm tra.
- Phân Tích Yêu Cầu Phần Mềm: Hiểu rõ yêu cầu và kỳ vọng đối với phần mềm là bước cơ bản. Điều này bao gồm việc nắm bắt các tính năng, chức năng, và hành vi mong đợi của phần mềm, cũng như các ràng buộc và điều kiện hoạt động.
- Tạo Mô Hình Dữ Liệu Cơ Bản: Xây dựng một mô hình dữ liệu cơ bản trên Excel, với các cột và hàng được định nghĩa rõ ràng. Điều này thường bao gồm các tiêu đề như ‘ID Test Case’, ‘Mô tả’, ‘Điều kiện Trước/ Sau Khi Thực Hiện’, ‘Dữ liệu Đầu vào’, ‘Bước Thực hiện’, ‘Kết quả Mong đợi’, và ‘Kết quả Thực tế’.
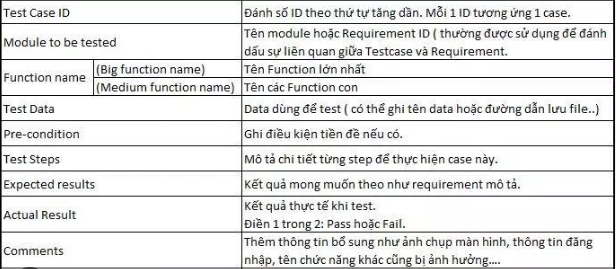
- Đánh Giá và Lập Kế Hoạch Kiểm Thử: Lên kế hoạch cho quá trình kiểm thử, bao gồm việc ước lượng thời gian cần thiết, xác định nguồn lực và phân công trách nhiệm cho các thành viên trong nhóm kiểm thử.
- Chuẩn Bị Môi Trường Kiểm Thử: Đảm bảo rằng môi trường kiểm thử đã sẵn sàng, bao gồm cài đặt phần mềm, cấu hình hệ thống và chuẩn bị dữ liệu cần thiết.
- Kiểm Tra và Rà Soát: Cuối cùng, trước khi bắt đầu viết test case, cần kiểm tra và rà soát các yêu cầu và mô hình dữ liệu đã tạo để đảm bảo không có sai sót hay thiếu sót nào.
Thực hiện những bước chuẩn bị này sẽ giúp quá trình viết và thực hiện test case trên Excel trở nên mạch lạc và hiệu quả hơn, đồng thời giúp phát hiện sớm và giảm thiểu nguy cơ sai lệch trong quá trình kiểm thử.
Hướng Dẫn Chi Tiết Cách Viết Test Case Trong Excel
Việc viết test case trong Excel là một quá trình cần sự tỉ mỉ và chú ý đến chi tiết. Dưới đây là hướng dẫn từng bước để viết test case trong Excel:
Bước 1: Mở một Bảng Excel Mới
- Mở Excel và tạo một bảng tính mới.
Bước 2: Tạo Tiêu Đề cho các Cột
- Trên hàng đầu tiên của bảng tính, nhập các tiêu đề cho các cột. Ví dụ:
ID Test Case,Mô tả,Điều kiện Trước,Dữ liệu Đầu vào,Bước Thực hiện,Điều kiện Sau,Kết quả Mong đợi,Kết quả Thực tế,Trạng thái. - Điều chỉnh kích thước của các cột để phù hợp với nội dung.
Bước 3: Nhập Dữ Liệu cho Test Case
- Bắt đầu từ hàng thứ hai, nhập thông tin chi tiết cho mỗi test case.
- ID Test Case: Một mã duy nhất để nhận dạng test case.
- Mô tả: Một bản tóm tắt ngắn gọn về mục đích của test case.
- Điều kiện Trước: Các điều kiện cần thiết trước khi thực hiện test.
- Dữ liệu Đầu vào: Các dữ liệu cụ thể cần cho việc thực hiện test.
- Bước Thực hiện: Liệt kê các bước để thực hiện test case.
- Điều kiện Sau: Trạng thái mong muốn của hệ thống sau khi test.
- Kết quả Mong đợi: Kết quả cụ thể mà hệ thống nên hiển thị.
- Kết quả Thực tế: Dùng để ghi chép kết quả khi thực hiện test.
- Trạng thái: Đánh giá xem test case đã ‘Pass’ hay ‘Fail’.
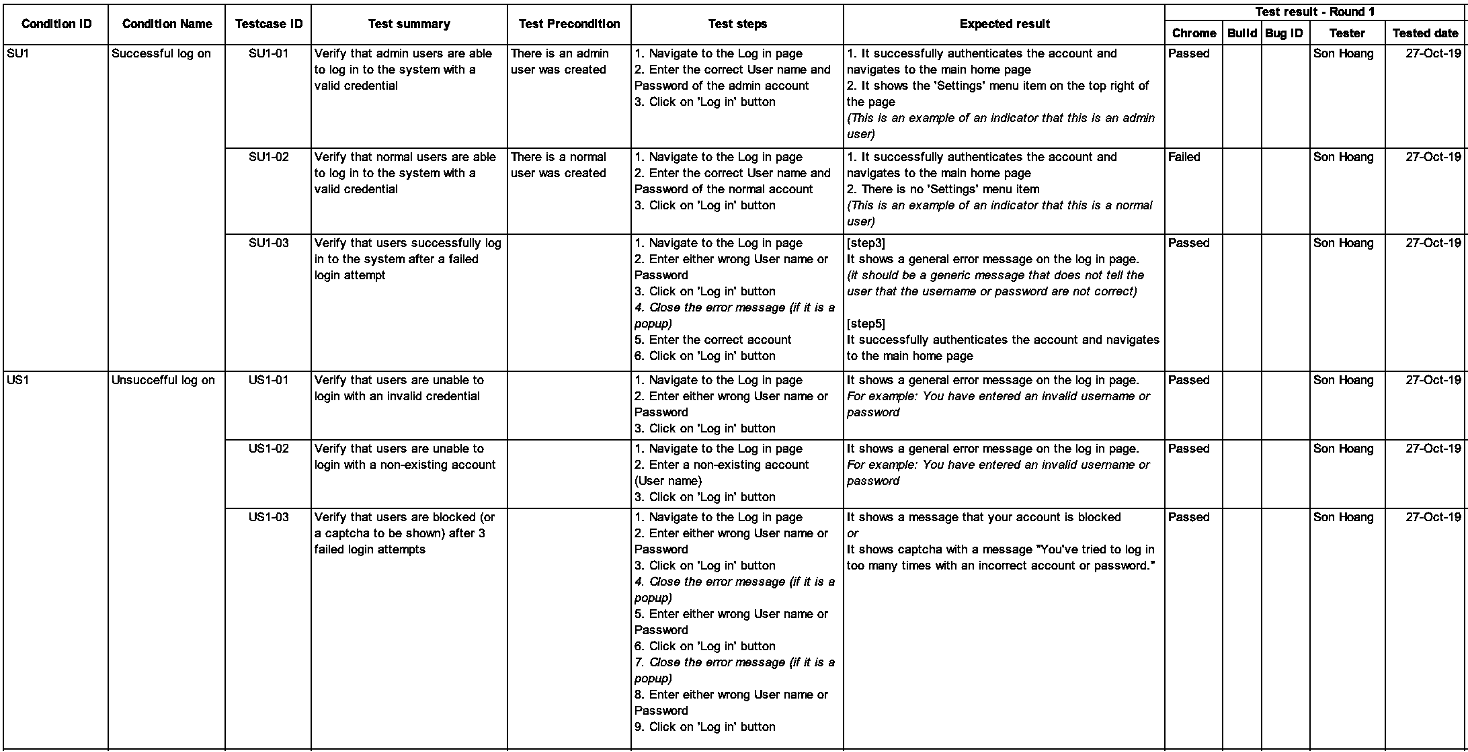
Bước 4: Sử Dụng Công Thức và Chức Năng của Excel
- Tự động Tạo ID Test Case: Sử dụng công thức như
="TC" & ROW()-1trong cột ID để tự động tạo mã ID cho mỗi test case. - Sắp Xếp và Lọc Dữ Liệu: Sử dụng chức năng sắp xếp và lọc của Excel để dễ dàng tìm kiếm và quản lý test cases.
- Công Thức Tính Toán: Nếu cần, hãy áp dụng các công thức tính toán cho các cột liên quan đến thời gian, chi phí hoặc các phép tính khác.
Bước 5: Định Dạng và Tùy Chỉnh Bảng Tính
- Áp dụng định dạng cho các cột, như màu sắc, kiểu chữ, và kích thước chữ để cải thiện tính đọc được.
- Tạo các dòng và cột tiêu đề ‘đóng băng’ để dễ dàng điều hướng khi làm việc với bảng tính lớn.
Bước 6: Kiểm Tra và Rà Soát
- Rà soát toàn bộ bảng tính để đảm bảo thông tin nhập là chính xác và không có lỗi.
Bước 7: Lưu và Chia Sẻ
- Lưu bảng tính và chia sẻ với các thành viên trong nhóm kiểm thử hoặc các bên liên quan.
Nhớ rằng, mặc dù Excel cung cấp tính linh hoạt và dễ dàng sử dụng, nhưng việc duy trì cấu trúc và tổ chức thông tin là chìa khóa để quản lý test case hiệu quả trên nền tảng này.
Ví dụ về mẫu test case viết bằng Excel
Ví dụ sau đây mô tả một test case mẫu được viết trong Excel để kiểm thử chức năng đăng nhập của một ứng dụng web:
| ID Test Case | Mô tả | Điều kiện Trước | Dữ liệu Đầu vào | Bước Thực hiện | Điều kiện Sau | Kết quả Mong đợi | Kết quả Thực tế | Trạng thái |
|---|---|---|---|---|---|---|---|---|
| TC001 | Kiểm tra đăng nhập hợp lệ | Ứng dụng đã được cài đặt và mở | Tên đăng nhập: user1<br>Mật khẩu: pass123 | 1. Nhập tên đăng nhập và mật khẩu<br>2. Nhấn nút ‘Đăng nhập’ | Người dùng được chuyển đến trang chủ | Người dùng đăng nhập thành công và thấy trang chủ | (Được điền sau khi thực hiện) | (Được cập nhật sau khi thực hiện) |
Giải thích Chi Tiết:
- ID Test Case (TC001): Một mã định danh duy nhất cho test case này.
- Mô tả: Phác thảo mục đích của test case – kiểm tra chức năng đăng nhập với thông tin hợp lệ.
- Điều kiện Trước: Điều kiện cần thiết trước khi thực hiện test, ở đây là ứng dụng cần được cài đặt và mở sẵn.
- Dữ liệu Đầu vào: Các thông tin cần thiết để thực hiện test. Trong trường hợp này, đó là tên đăng nhập và mật khẩu.
- Bước Thực hiện: Mô tả chi tiết các bước để thực hiện test case. Bước 1 là nhập tên đăng nhập và mật khẩu, sau đó nhấn nút ‘Đăng nhập’.
- Điều kiện Sau: Trạng thái mong đợi của hệ thống sau khi thực hiện test. Ở đây, người dùng được chuyển đến trang chủ.
- Kết quả Mong đợi: Kết quả cụ thể mà hệ thống nên hiển thị, tức là người dùng đăng nhập thành công và thấy trang chủ.
- Kết quả Thực tế và Trạng thái: Các trường này sẽ được điền sau khi thực hiện test case để ghi lại kết quả thực tế và đánh giá xem test case đã thành công hay thất bại.
Ví dụ này chỉ rõ cách thông tin được tổ chức một cách logic trong một test case, từ việc xác định điều kiện cần thiết, đến việc thực hiện và đánh giá kết quả. Điều này giúp quá trình kiểm thử trở nên rõ ràng và có hệ thống.
Tải ngay: Tại đây!
Lợi Ích và Hạn Chế
Lợi Ích khi Sử Dụng Excel cho Test Case
- Dễ Dàng Chia Sẻ và Cộng Tác: Excel cho phép chia sẻ dễ dàng, hỗ trợ cộng tác trực tuyến, thuận tiện cho các nhóm làm việc từ xa.
- Phổ Biến và Dễ Sử Dụng: Excel là công cụ quen thuộc, dễ tiếp cận và không đòi hỏi kỹ năng kỹ thuật cao, phù hợp với môi trường làm việc đa dạng.
- Tính Linh Hoạt và Tùy Biến: Có thể tùy chỉnh bảng tính theo nhu cầu cụ thể của dự án.
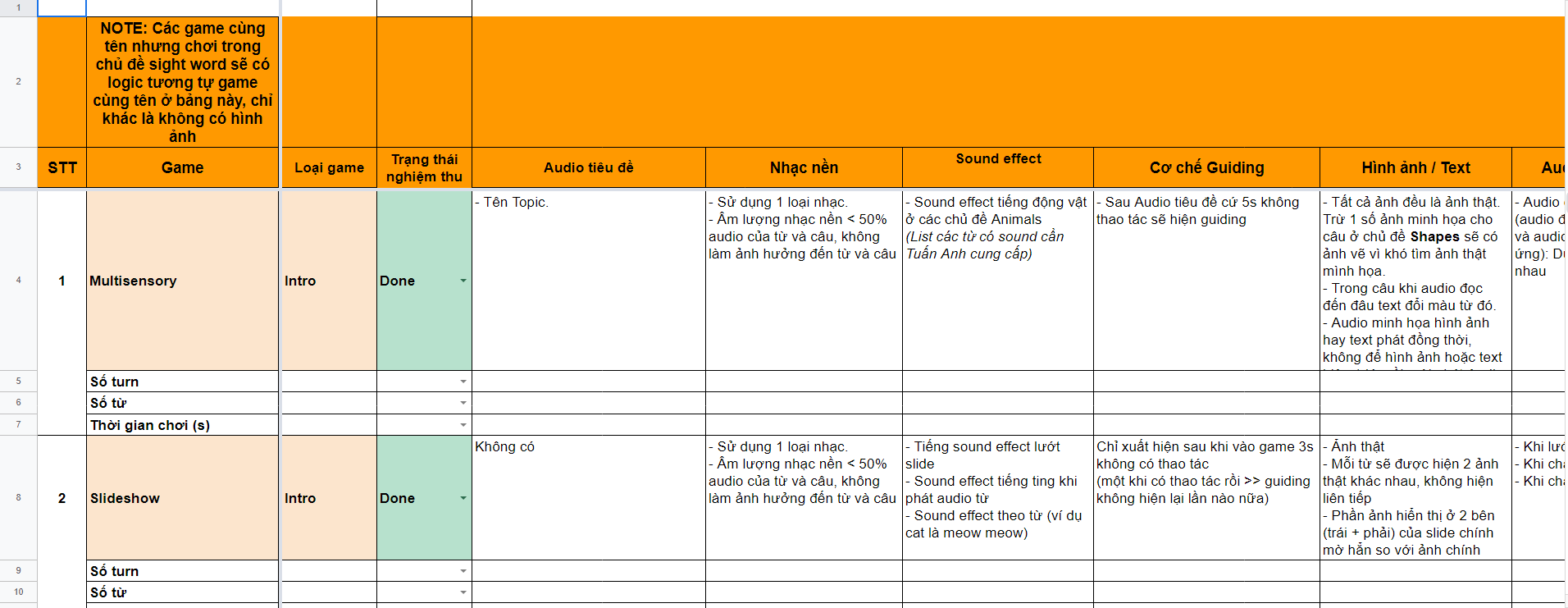
Hạn Chế và Cách Khắc Phục:
- Không Có Tính Năng Tự Động Hóa Cao: Excel thiếu tính năng tự động hóa và tích hợp chặt chẽ như các công cụ quản lý test case chuyên dụng. Điều này có thể khắc phục bằng cách sử dụng các macro và công thức để tự động hóa một số tác vụ.
- Quản Lý Khó Khăn với Quy Mô Lớn: Khi số lượng test case tăng lên, việc quản lý trở nên phức tạp. Giải pháp là chia nhỏ bảng tính hoặc chuyển sang sử dụng công cụ chuyên nghiệp khi dự án phát triển.
- Thiếu Tính Năng Theo Dõi và Báo Cáo: Excel không cung cấp tính năng theo dõi và báo cáo mạnh mẽ. Điều này có thể được cải thiện bằng cách tích hợp với các công cụ báo cáo bên ngoài hoặc sử dụng các chức năng như Pivot Tables để phân tích dữ liệu.
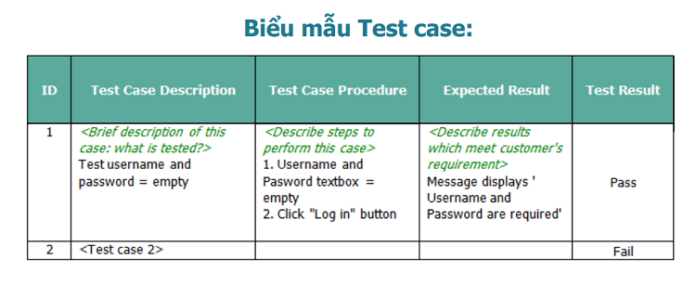
Bài viết đã phân tích vai trò của test case trong quá trình phát triển phần mềm và lợi ích của việc sử dụng Excel trong việc quản lý và tổ chức các test case. Excel, với tính sẵn có, dễ sử dụng và linh hoạt, là một công cụ hữu ích, đặc biệt cho các dự án có quy mô vừa và nhỏ. Mặc dù có một số hạn chế như thiếu tự động hóa và khó khăn trong quản lý ở quy mô lớn, những hạn chế này có thể được khắc phục bằng các công cụ và phương pháp bổ sung.
Đối với những người mới bắt đầu viết test case, những Mẫu test case viết bằng Excel tham khảo sẽ hỗ trợ bạn rất nhiều, khuyến nghị là bắt đầu với việc hiểu rõ yêu cầu và mục tiêu kiểm thử. Tập trung vào việc tạo một mô hình dữ liệu cơ bản và rõ ràng trong Excel, và không ngần ngại sử dụng các chức năng của Excel để tối ưu hóa quá trình quản lý test case. Cuối cùng, hãy linh hoạt và sẵn sàng chuyển sang sử dụng các công cụ chuyên nghiệp hơn khi nhu cầu của dự án phát triển.
1000 từ là bao nhiêu trang Word? Ước Lượng Số Lượng Từ Trên Mỗi Trang
Hướng dẫn chi tiết cách tắt gạch chân đỏ trong Word Macbook
Hướng Dẫn chi tiết cách chuyển file PNG sang Word
Tổng hợp 99+ mẫu gia phả bằng Excel đẹp, dễ thực hiện
Tải mẫu phiếu xuất kho Excel – Cách áp dụng hiệu quả
Tổng hợp hơn 99+ mẫu thiệp mời sinh nhật đẹp file Word
Cách ghi mét vuông trong Word, Excel và PowerPoint