Hướng dẫn chi tiết cách tắt gạch chân đỏ trong Word Macbook
Tuy nhiên, không phải lúc nào tính năng này cũng cần thiết hoặc hữu ích. Trong một số trường hợp, người dùng có thể muốn tắt tính năng này để tập trung vào các khía cạnh khác của tài liệu hơn là chỉnh sửa từng lỗi chính tả nhỏ. Bài viết này sẽ cung cấp hướng dẫn chi tiết về cách tắt tính năng gạch chân màu đỏ trong Microsoft Word trên MacBook, giúp người dùng có thêm lựa chọn trong việc tùy chỉnh cách họ sử dụng Word, theo đúng nhu cầu và phong cách làm việc của họ.
Nội Dung Bài Viết
Hiểu biết cơ bản về Microsoft Word trên MacBook
Microsoft Word, một phần của bộ ứng dụng Microsoft Office, là một trong những công cụ soạn thảo văn bản phổ biến nhất trên thế giới. Đối với người dùng MacBook, Word đã được tối ưu hóa để hoạt động mượt mà trên hệ điều hành macOS, mang lại trải nghiệm người dùng đồng nhất và hiệu quả cho dù họ đang sử dụng hệ điều hành nào. Tính năng và giao diện của Word trên macOS không khác biệt nhiều so với phiên bản dành cho Windows, giúp người dùng dễ dàng chuyển đổi và làm việc trên nhiều nền tảng.

Trong số các tính năng của Word, kiểm tra chính tả và ngữ pháp là một trong những công cụ quan trọng nhất, giúp người dùng cải thiện chất lượng văn bản của họ. Word sử dụng gạch chân màu đỏ để chỉ ra những lỗi chính tả tiềm năng trong tài liệu. Khi một từ không khớp với từ điển tích hợp của Word, nó sẽ tự động được gạch chân bằng màu đỏ, cảnh báo người dùng về khả năng sai sót. Ngoài ra, Word còn sử dụng gạch chân màu xanh lam để chỉ ra những lỗi ngữ pháp hoặc cấu trúc câu.
Tính năng này giúp đảm bảo rằng văn bản được soạn thảo không chỉ đúng chính tả mà còn tuân thủ ngữ pháp chuẩn mực. Tuy nhiên, nó cũng có thể trở thành nguồn phiền toái khi người dùng muốn tập trung vào các yếu tố sáng tạo hoặc khi họ sử dụng từ ngữ chuyên ngành không có trong từ điển của Word. Understanding this feature and how to manage it can significantly enhance the user experience on Microsoft Word for MacBook users.
Lý do tại sao cần tắt gạch chân đỏ?
Tắt gạch chân đỏ trong Word Macbook có thể hữu ích trong nhiều tình huống cụ thể. Một trong những trường hợp phổ biến là khi người dùng viết bằng ngôn ngữ hoặc sử dụng từ ngữ chuyên ngành không được hỗ trợ hoàn toàn bởi từ điển của Word. Trong những trường hợp như vậy, chức năng kiểm tra chính tả có thể đánh dấu nhiều từ là sai chính tả, dẫn đến việc gây xao lạc và làm gián đoạn quá trình soạn thảo.
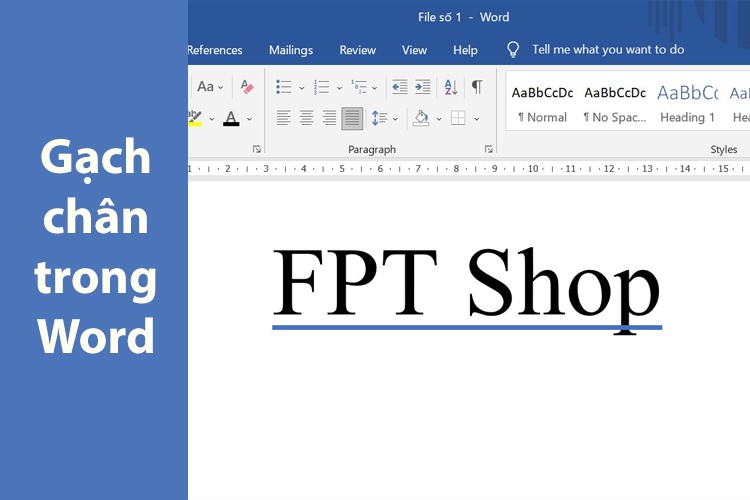
Ngoài ra, trong khi sáng tạo nội dung, như viết văn, thơ, hoặc các tài liệu có nhiều từ ngữ sáng tạo, gạch chân màu đỏ có thể phá vỡ dòng suy nghĩ và hạn chế quá trình sáng tạo. Đối với những người dùng thích tự kiểm tra chính tả và ngữ pháp một cách độc lập, hoặc những người muốn trình bày tài liệu mà không bị gạch chân màu đỏ làm xao lạc, tắt tính năng này là lựa chọn phù hợp.
Có một số hiểu lầm phổ biến về gạch chân màu đỏ. Nhiều người cho rằng những dấu gạch chân này luôn chính xác, nhưng trên thực tế, chúng có thể không chính xác hoàn toàn, đặc biệt là khi sử dụng từ ngữ chuyên ngành hoặc ngôn ngữ không được hỗ trợ. Do đó, việc hiểu rõ mục đích và cách sử dụng của tính năng này sẽ giúp người dùng quyết định khi nào nên giữ hoặc tắt nó để phù hợp với nhu cầu và mục tiêu soạn thảo của họ.
Các bước tắt gạch chân đỏ trong Word trên MacBook
Để tắt gạch chân màu đỏ trong Microsoft Word trên MacBook, bạn cần thực hiện một số bước cài đặt cụ thể. Dưới đây là hướng dẫn từng bước:
Bước 1. Truy cập Cài Đặt trong Word
- Mở tài liệu Word trên MacBook của bạn.
- Nhấp vào menu ‘Word’ ở góc trên cùng bên trái của màn hình.
- Chọn ‘Preferences’ từ menu thả xuống.

Bước 2. Tắt Kiểm Tra Chính Tả Tự Động
- Trong cửa sổ ‘Word Preferences’, tìm và nhấp vào ‘Spelling & Grammar’ (Kiểm tra Chính Tả và Ngữ Pháp).
- Trong phần ‘Spelling’, bạn sẽ thấy tùy chọn ‘Check spelling as you type’ (Kiểm tra chính tả khi bạn gõ). Bỏ chọn hộp này để tắt kiểm tra chính tả tự động.
- Nếu muốn tắt cả kiểm tra ngữ pháp tự động, bạn cũng có thể bỏ chọn ‘Check grammar as you type’ trong phần ‘Grammar’.
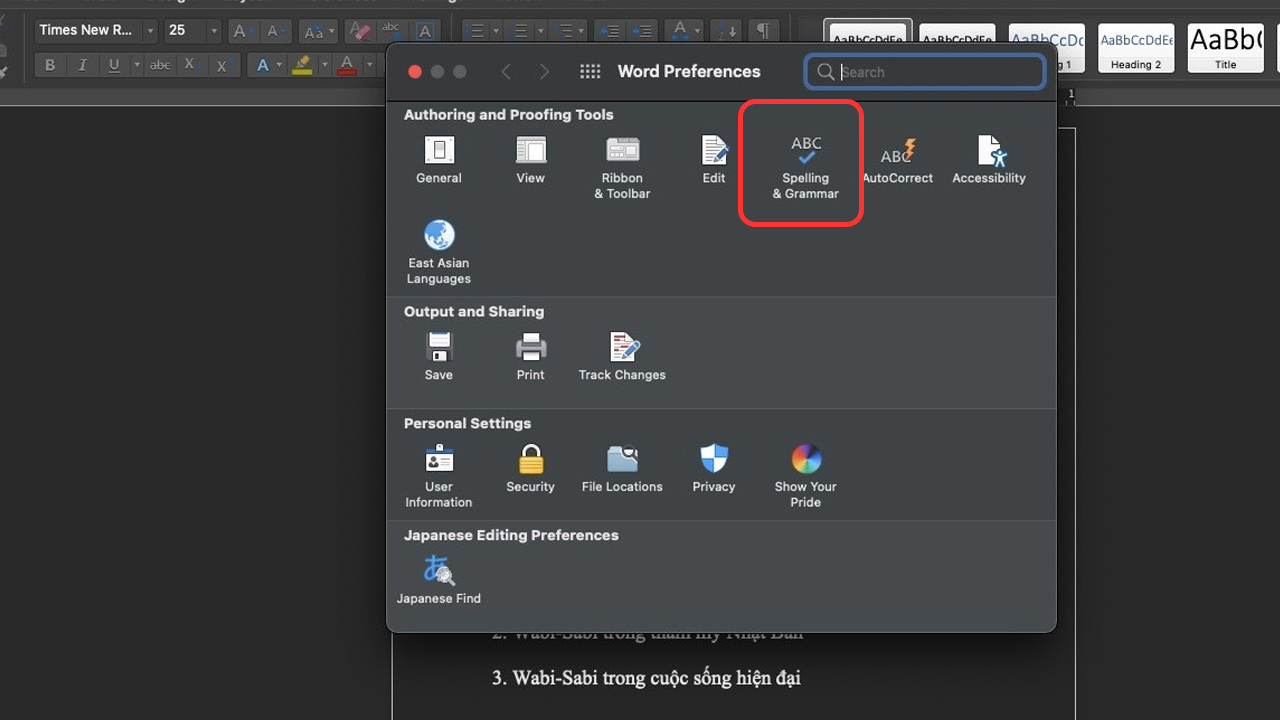
Bước 3. Điều Chỉnh Cài Đặt Ngôn Ngữ
- Nếu bạn muốn giữ lại tính năng kiểm tra chính tả nhưng với một ngôn ngữ khác, hãy nhấp vào ‘Dictionary’ (Từ điển) trong cùng cửa sổ ‘Spelling & Grammar’.
- Chọn ngôn ngữ bạn muốn sử dụng từ danh sách.
- Đối với ngôn ngữ không có sẵn, bạn có thể cần tải xuống gói ngôn ngữ bổ sung từ trang web của Microsoft.
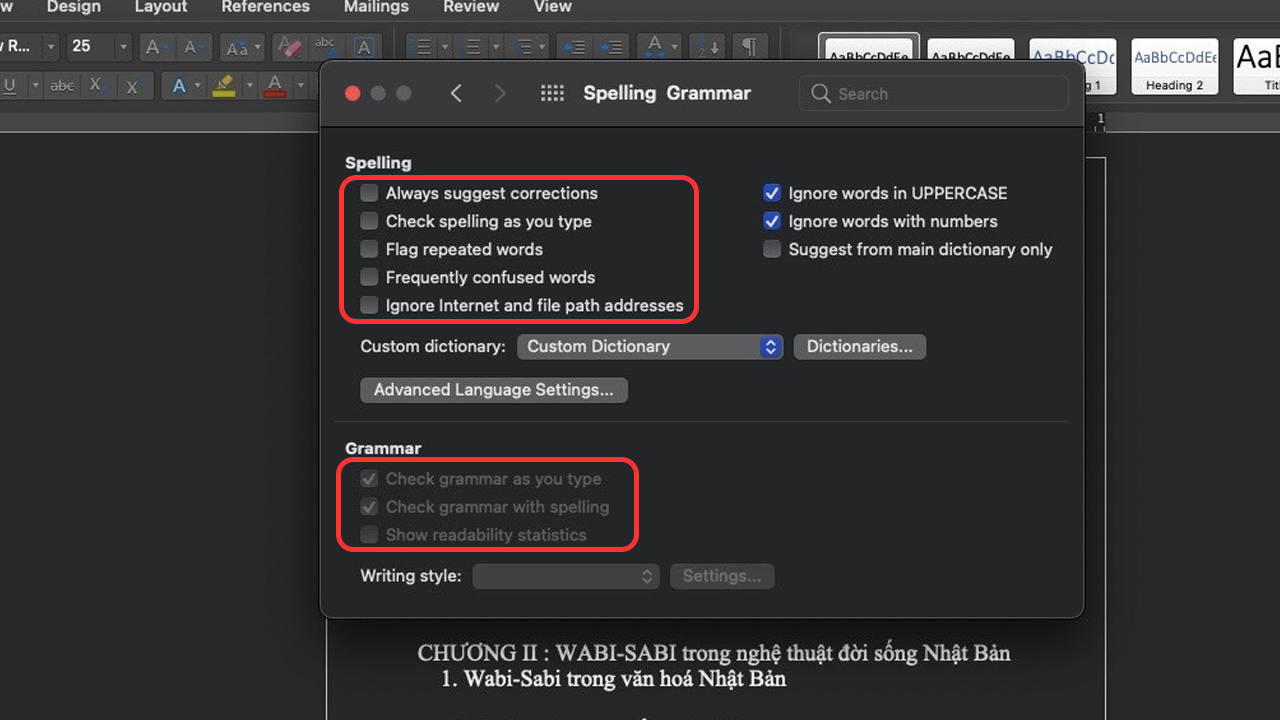
Bước 4. Lưu Ý Khi Sử Dụng Cài Đặt Này
- Tắt kiểm tra chính tả tự động có thể làm tăng nguy cơ có lỗi chính tả trong tài liệu của bạn, vì vậy hãy sử dụng tính năng này một cách cân nhắc.
- Nếu bạn quyết định tắt kiểm tra chính tả, hãy chắc chắn rằng bạn tự kiểm tra chính tả và ngữ pháp của tài liệu trước khi chia sẻ hoặc xuất bản.
- Đối với các tài liệu quan trọng, xem xét việc sử dụng các công cụ kiểm tra chính tả và ngữ pháp khác như Grammarly hoặc sử dụng tính năng ‘Review’ trong Word để kiểm tra chính tả và ngữ pháp một cách thủ công.
Việc điều chỉnh cài đặt kiểm tra chính tả trong Word trên MacBook cho phép bạn tùy chỉnh trải nghiệm soạn thảo văn bản theo nhu cầu cụ thể. Tuy nhiên, hãy nhớ rằng việc tắt hoàn toàn kiểm tra chính tả và ngữ pháp có thể làm tăng nguy cơ lỗi trong tài liệu của bạn. Sử dụng tính năng này một cách thông minh để đảm bảo rằng tài liệu của bạn vẫn giữ được chất lượng cao.
Mẹo và lưu ý bổ sung
Khi quyết định tắt gạch chân đỏ trong Word Macbook, có một số mẹo và lưu ý quan trọng cần được xem xét:
Cân Nhắc Khi Tắt Kiểm Tra Chính Tả
- Tầm Quan Trọng Của Kiểm Tra Chính Tả: Trong các tài liệu chính thức, đặc biệt là những tài liệu được chia sẻ hoặc công bố, việc kiểm tra chính tả rất quan trọng. Lỗi chính tả có thể làm giảm tính chuyên nghiệp và độ tin cậy của tài liệu.
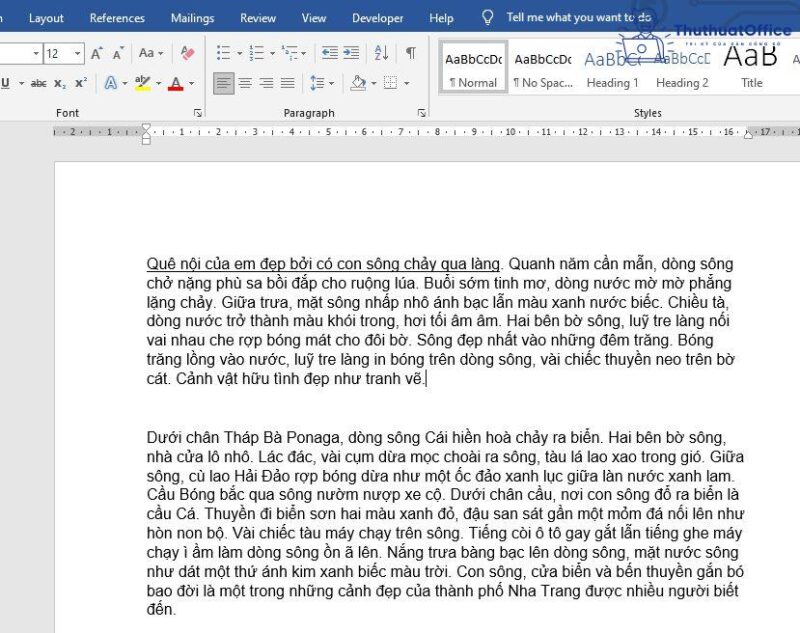
- Cân Nhắc Ngữ Cảnh: Trong môi trường học thuật hoặc chuyên nghiệp, việc giữ tính năng kiểm tra chính tả bật là khuyến nghị. Tắt nó có thể thích hợp hơn trong việc viết sáng tạo hoặc ghi chép cá nhân.
Sử Dụng Từ Điển Tùy Chỉnh
- Thêm Từ Vào Từ Điển: Nếu có những từ cụ thể mà bạn thường xuyên sử dụng nhưng Word không nhận diện, bạn có thể thêm chúng vào từ điển tùy chỉnh. Điều này giúp tránh gạch chân đỏ không cần thiết mà không cần tắt hoàn toàn tính năng kiểm tra chính tả.
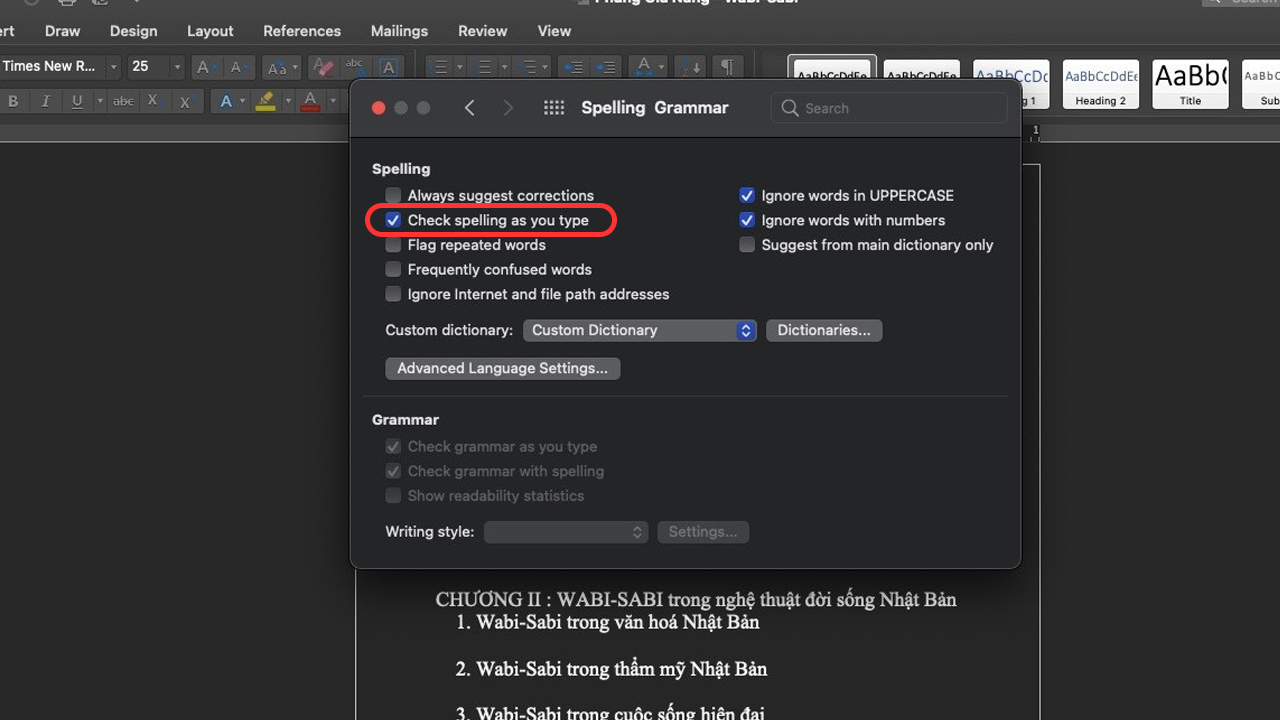
- Cách Thêm Từ: Trong quá trình kiểm tra chính tả, nhấp chuột phải vào từ bị gạch chân và chọn ‘Add to Dictionary’ (Thêm vào từ điển). Điều này sẽ ngăn từ đó bị đánh dấu là sai trong tương lai.
Phục Hồi Cài Đặt Mặc Định
- Khôi Phục Cài Đặt Mặc Định: Nếu bạn muốn quay lại cài đặt kiểm tra chính tả mặc định của Word, chỉ cần truy cập lại ‘Spelling & Grammar’ trong ‘Word Preferences’ và đánh dấu lại các hộp ‘Check spelling as you type’ và ‘Check grammar as you type’.
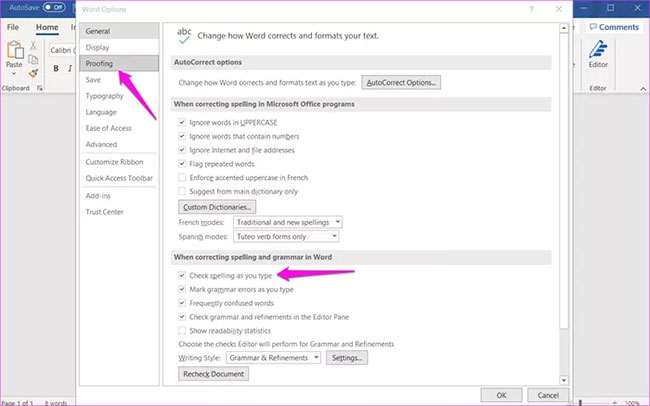
- Đánh Giá Lại Thường Xuyên: Đôi khi việc đánh giá lại cài đặt của bạn có thể hữu ích, đặc biệt sau khi cập nhật Word hoặc thay đổi nhu cầu sử dụng của bạn.
Các cài đặt kiểm tra chính tả trong Word cung cấp sự linh hoạt đáng kể, nhưng việc sử dụng chúng cần cân nhắc và thận trọng. Thêm từ vào từ điển tùy chỉnh và biết cách khôi phục cài đặt mặc định là những kỹ năng quan trọng, giúp bạn duy trì cả sự chính xác và sự linh hoạt trong quá trình soạn thảo văn bản.
Các giải pháp thay thế
Nếu bạn tìm kiếm các giải pháp thay thế cho tính năng kiểm tra chính tả của Microsoft Word trên MacBook, có một số lựa chọn có thể bạn sẽ quan tâm:
Sử Dụng Các Công Cụ Kiểm Tra Chính Tả Khác
- Grammarly: Đây là một trong những công cụ kiểm tra chính tả và ngữ pháp phổ biến nhất, có thể tích hợp với nhiều ứng dụng khác nhau, bao gồm cả trình duyệt web. Grammarly cung cấp phân tích chi tiết về lỗi ngữ pháp và gợi ý cải thiện văn phong.
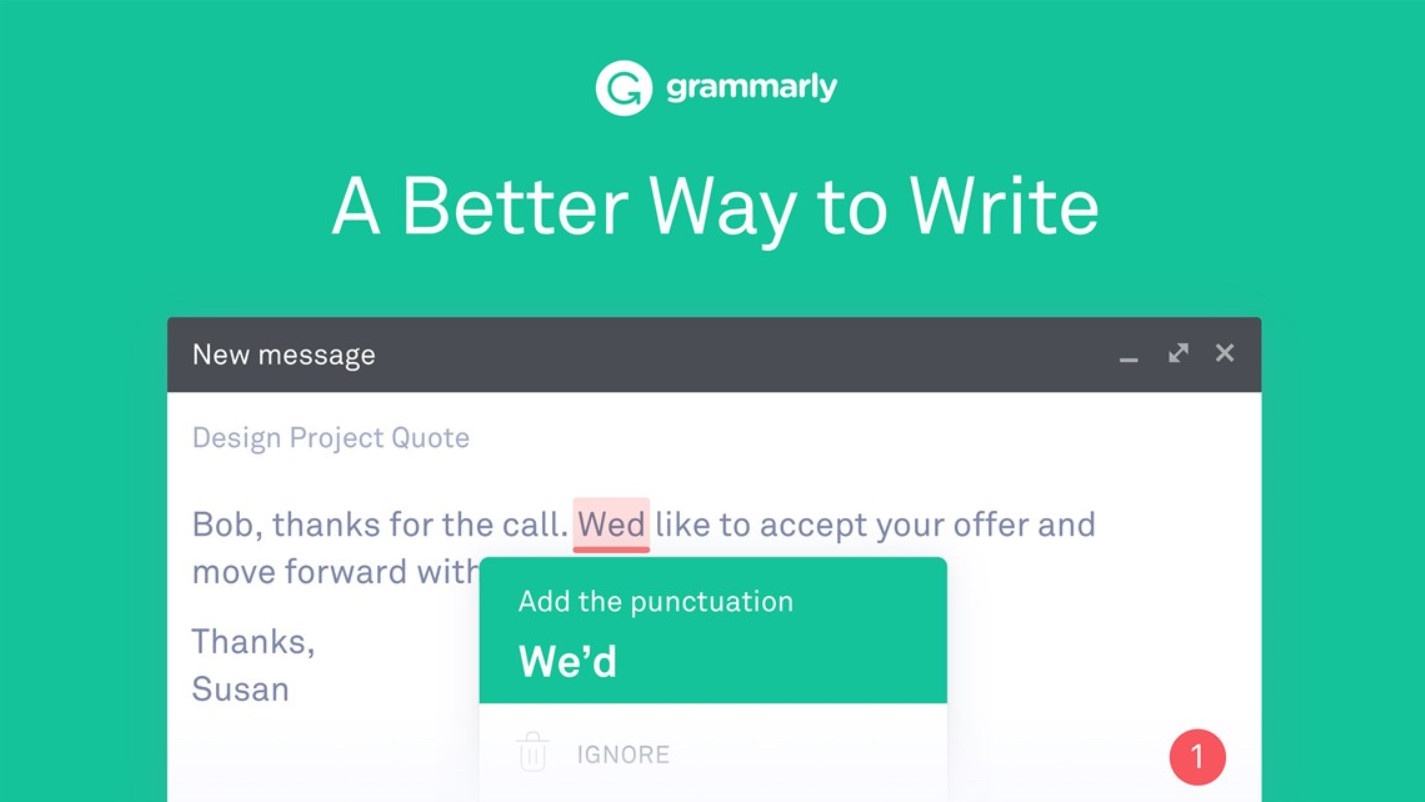
- Hemingway Editor: Công cụ này không chỉ kiểm tra chính tả mà còn giúp làm đơn giản hóa và làm sáng tỏ văn phong của bạn, là lựa chọn tốt cho việc soạn thảo văn bản sáng tạo và quảng cáo.
Cân Nhắc Sử Dụng Các Phiên Bản Word Khác Nhau
- Phiên Bản Cũ Hơn của Word: Đôi khi, phiên bản cũ hơn của Word có thể phù hợp hơn với nhu cầu của bạn, đặc biệt nếu bạn quen thuộc với giao diện và tính năng của chúng.
- Phiên Bản Mới Nhất của Word: Ngược lại, nếu bạn cần các tính năng hiện đại và cập nhật, phiên bản mới nhất của Word có thể cung cấp những cải tiến quan trọng trong kiểm tra chính tả và ngữ pháp.
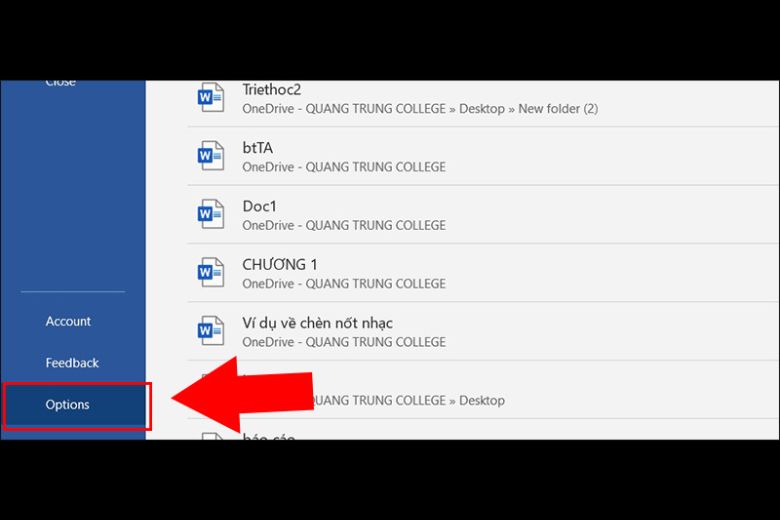
Trong khi Word cung cấp một công cụ kiểm tra chính tả mạnh mẽ, không phải lúc nào nó cũng là lựa chọn duy nhất hoặc tốt nhất. Cân nhắc các công cụ bên ngoài như Grammarly hoặc Hemingway Editor, hoặc thậm chí cân nhắc sử dụng phiên bản khác của Word, có thể giúp bạn tìm được giải pháp phù hợp nhất cho nhu cầu cụ thể của bạn.
Việc hiểu cách tắt gạch chân đỏ trong Microsoft Word trên MacBook là một kỹ năng quan trọng, giúp tăng cường sự linh hoạt và cá nhân hóa trong quá trình soạn thảo văn bản. Tùy chỉnh này có thể hữu ích trong nhiều trường hợp, từ viết bằng ngôn ngữ không được hỗ trợ cho đến việc giảm sự xao lạc trong quá trình sáng tạo nội dung. Tuy nhiên, quan trọng là phải cân nhắc kỹ lưỡng trước khi thực hiện các thay đổi này, vì kiểm tra chính tả là một công cụ quan trọng để duy trì chất lượng và tính chuyên nghiệp của văn bản.
Như vậy, mặc dù việc tắt gạch chân đỏ trong Word Macbook có thể giúp cải thiện trải nghiệm soạn thảo trong một số trường hợp, nhưng nó không phải lúc nào cũng là lựa chọn tốt nhất. Người dùng nên xem xét kỹ lưỡng mục đích sử dụng của mình và khả năng kiểm tra chính tả và ngữ pháp độc lập trước khi quyết định tắt tính năng này. Cuối cùng, việc sử dụng công cụ kiểm tra chính tả một cách thông minh và hiệu quả là chìa khóa để thành công trong cả công việc và học tập.
Hướng Dẫn chi tiết cách chuyển file PNG sang Word
Tổng hợp 99+ mẫu gia phả bằng Excel đẹp, dễ thực hiện
Tải mẫu phiếu xuất kho Excel – Cách áp dụng hiệu quả
Tổng hợp hơn 99+ mẫu thiệp mời sinh nhật đẹp file Word
Cách ghi mét vuông trong Word, Excel và PowerPoint
Tổng hợp 99+ mẫu cáo phó file word đẹp, phù hợp
Hướng dẫn căn chữ vào giữa ô trong Word 2016,…