Cách ghi mét vuông trong Word, Excel và PowerPoint
Trong thời đại công nghệ thông tin phát triển như hiện nay, việc sử dụng hiệu quả các phần mềm văn phòng như Word, Excel, và PowerPoint đã trở thành một kỹ năng quan trọng. Trong đó, việc gõ chính xác các ký hiệu như mét vuông (m²) và mét khối (m³) không chỉ giúp các tài liệu của bạn trở nên chuyên nghiệp hơn mà còn thể hiện sự tỉ mỉ và chú ý đến chi tiết. Bài viết này sẽ hướng dẫn bạn cách để gõ các ký tự này một cách nhanh chóng và chính xác trong các ứng dụng văn phòng phổ biến. Mục tiêu của chúng tôi là cung cấp cách ghi mét vuông trong word đơn giản, dễ hiểu, giúp bạn tiết kiệm thời gian và nâng cao hiệu suất làm việc.
Nội Dung Bài Viết
Cách ghi mét vuông trong word
Gõ ký hiệu mét vuông (m²) và mét khối (m³) trong Word không khó, nhưng đòi hỏi sự chú ý đến chi tiết. Dưới đây là hai phương pháp phổ biến nhất:
Cách 1: Copy và Dán
Cách đơn giản nhất để gõ m² và m³ trong Word là sử dụng phương pháp copy và dán. Bạn có thể tìm các ký tự này trên internet hoặc từ một tài liệu khác, sau đó sao chép và dán chúng vào tài liệu của mình. Phương pháp này phù hợp với những ai không muốn nhớ phím tắt hoặc không thường xuyên sử dụng các ký hiệu này.
Cách 2: Sử Dụng Phím Tắt
Một cách nhanh chóng và chuyên nghiệp hơn để gõ m² và m³ là sử dụng phím tắt. Trong Word, bạn chỉ cần gõ chữ “m” theo sau là số “2” hoặc “3”, sau đó bôi đen số đó và nhấn phím tắt Ctrl + Shift + =. Điều này sẽ chuyển số bạn đã chọn thành dạng chỉ số trên (superscript), tạo ra ký hiệu m² hoặc m³ chính xác.
Hình ảnh Minh Họa và Ví dụ Cụ Thể
- Ví dụ Cách 1 – Copy và Dán:
- Tìm m² và m³ từ một nguồn đáng tin cậy.
- Sao chép ký tự đó.
- Dán vào tài liệu Word tại vị trí mong muốn.
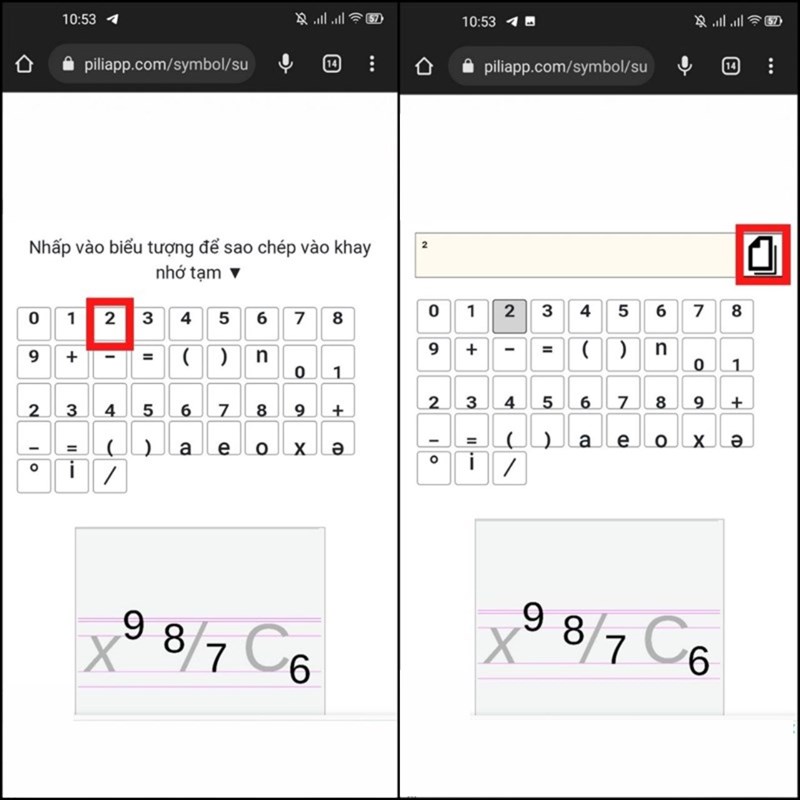
- Ví dụ Cách 2 – Sử Dụng Phím Tắt:
- Gõ “m2” hoặc “m3” trong tài liệu của bạn.
- Bôi đen số “2” hoặc “3”.
- Nhấn
Ctrl + Shift + =để biến số đó thành chỉ số trên. - Kết quả là m² hoặc m³ xuất hiện ngay sau chữ “m”.
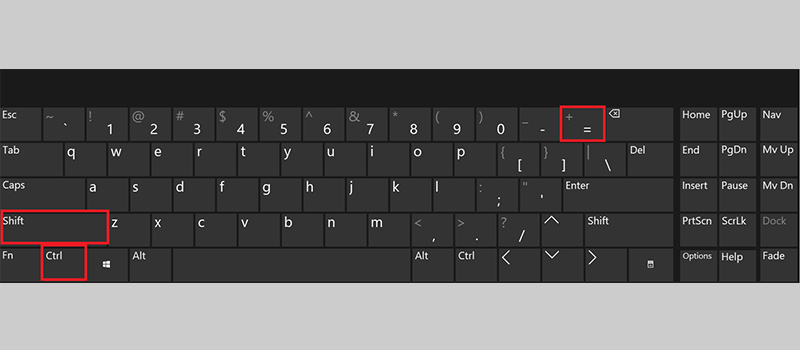
Hình ảnh minh họa các bước này sẽ giúp bạn dễ dàng hình dung và áp dụng. Ngoài ra, việc thực hành thường xuyên sẽ giúp bạn nhanh chóng làm quen với quy trình này, từ đó nâng cao kỹ năng sử dụng Word của mình.
Gõ Ký Hiệu Mét Vuông và Mét Khối trong PowerPoint
Việc gõ ký hiệu mét vuông (m²) và mét khối (m³) trong PowerPoint tương tự như trong Word, nhưng có thể yêu cầu sự chú ý đến ngữ cảnh của bản trình bày. Hãy xem xét cách thực hiện này:
Giải Thích Cách Gõ Giống Như Trong Word
- Phương Pháp Copy và Dán:
- Tương tự như trong Word, bạn có thể copy ký hiệu m² và m³ từ một nguồn khác và dán chúng vào slide PowerPoint của mình. Đây là cách đơn giản và nhanh chóng nhất, đặc biệt nếu bạn không sử dụng thường xuyên các ký hiệu này.
- Sử Dụng Phím Tắt:
- Mở slide PowerPoint mà bạn muốn thêm ký hiệu.
- Gõ “m2” hoặc “m3” tại vị trí cần thêm ký hiệu.
- Bôi đen số “2” hoặc “3” và nhấn
Ctrl + Shift + =để chuyển chúng thành chỉ số trên. Điều này tạo ra ký hiệu m² hoặc m³ ngay sau chữ “m”
Điều quan trọng là phải đảm bảo rằng ký hiệu được chèn một cách chính xác và phù hợp với bố cục tổng thể của slide. Sự chú ý đến chi tiết này không chỉ cải thiện chất lượng thông tin truyền đạt mà còn thể hiện sự chuyên nghiệp trong cách thức trình bày của bạn.
Gõ Ký Hiệu Mét Vuông và Mét Khối trong Excel
Gõ ký hiệu mét vuông (m²) và mét khối (m³) trong Excel đòi hỏi sự chính xác và thận trọng do đặc thù của bảng tính. Dưới đây là hướng dẫn từng bước để thực hiện việc này:
Bước 1: Nhập Số liệu
- Mở bảng tính Excel và đi đến ô cần nhập ký hiệu.
- Gõ “m2” hoặc “m3” tùy thuộc vào nhu cầu sử dụng.
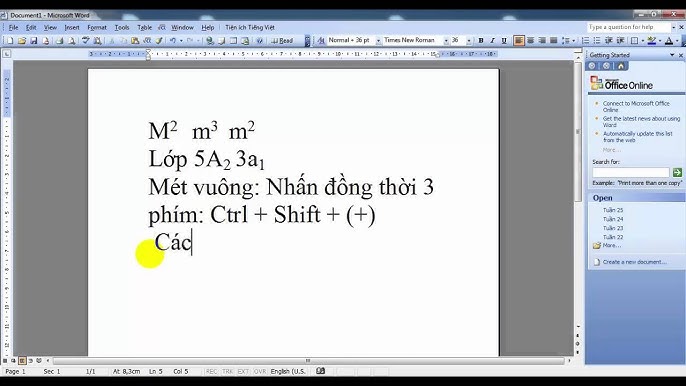
Bước 2: Chuyển Số Thành Chỉ Số Trên (Superscript)
- Sau khi gõ, bôi đen số “2” hoặc “3”.
- Nhấn chuột phải và chọn “Format Cells” từ menu xuất hiện.
- Trong cửa sổ “Format Cells”, chọn tab “Font”.
- Tìm và chọn tùy chọn “Superscript” trong phần “Effects”.
- Nhấn “OK” để áp dụng thay đổi.
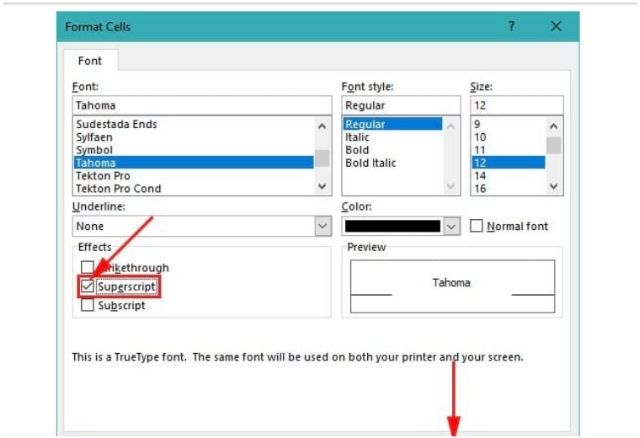
Bước 3: Kiểm Tra và Điều Chỉnh
- Sau khi áp dụng, kiểm tra lại để đảm bảo rằng ký hiệu đã được hiển thị chính xác.
- Nếu cần, điều chỉnh kích thước hoặc định dạng của ô để ký hiệu phù hợp với bố cục tổng thể.
Việc gõ chính xác các ký hiệu này trong Excel không chỉ giúp thông tin trở nên chính xác và chuyên nghiệp mà còn hỗ trợ trong việc phân tích dữ liệu. Những bước trên tuy đơn giản nhưng đóng vai trò quan trọng trong việc đảm bảo tính chính xác của dữ liệu trong các bảng tính phức tạp.
Mẹo và Lưu Ý
Khi gõ ký hiệu mét vuông (m²) và mét khối (m³) trong các phần mềm văn phòng, một số mẹo nhỏ và lưu ý sẽ giúp quá trình này trở nên dễ dàng và hiệu quả hơn.
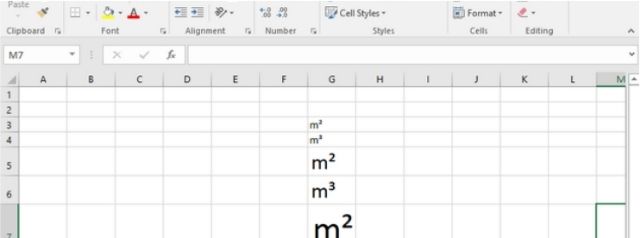
Mẹo Nhớ Phím Tắt
- Liên kết Với Hình Ảnh: Tạo một hình ảnh trong đầu liên kết phím tắt
Ctrl + Shift + =với việc “nâng cao” số lên. Việc này giúp bạn nhớ rằng bạn đang “nâng” số 2 hoặc 3 lên vị trí chỉ số trên. - Thực Hành Thường Xuyên: Cách tốt nhất để nhớ phím tắt là sử dụng chúng thường xuyên. Hãy cố gắng áp dụng phím tắt này trong các tình huống khác nhau để làm quen.
Cảnh Báo về Những Sai Lầm Thường Gặp
- Không Nhấn Đủ Phím: Đảm bảo rằng bạn nhấn đủ cả ba phím
Ctrl,Shift, và=cùng một lúc. - Nhầm Lẫn giữa Chỉ Số Trên và Chỉ Số Dưới: Hãy chắc chắn rằng bạn chọn đúng tùy chọn “Superscript” thay vì “Subscript” khi định dạng trong Excel.
Làm Thế Nào để Sử Dụng Hiệu Quả Trong Các Tình Huống Khác Nhau
- Trong Các Tài Liệu Chuyên Ngành: Khi làm việc với tài liệu chuyên ngành như bản vẽ kỹ thuật hoặc báo cáo khoa học, việc sử dụng chính xác các ký hiệu là cực kỳ quan trọng để tránh nhầm lẫn.
- Trong Trình Bày và Báo Cáo: Khi trình bày hoặc tạo báo cáo, sự chính xác trong việc gõ ký hiệu sẽ tạo ra ấn tượng chuyên nghiệp và giúp thông tin được truyền đạt một cách rõ ràng.
Bằng cách ghi nhớ những mẹo và lưu ý trên, việc gõ ký hiệu mét vuông và mét khối sẽ trở nên nhanh chóng và chính xác hơn, giúp nâng cao chất lượng công việc của bạn.
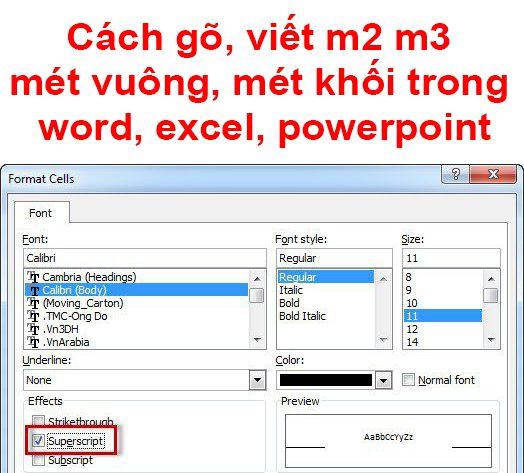
Trong bài viết này, chúng tôi đã hướng dẫn bạn Cách ghi mét vuông trong word và các phần mềm văn phòng phổ biến như Word, Excel, và PowerPoint. Chúng tôi đã giới thiệu hai phương pháp chính: sử dụng phím tắt và phương pháp copy-paste. Mỗi phương pháp có những ưu và nhược điểm riêng, nhưng cả hai đều hữu ích trong việc đảm bảo sự chính xác và chuyên nghiệp trong các tài liệu của bạn. Nhớ kỹ những mẹo và lưu ý được cung cấp sẽ giúp bạn thực hành và áp dụng các kỹ năng này một cách dễ dàng. Chúng tôi khuyến khích bạn áp dụng những kiến thức này trong công việc hàng ngày của mình để nâng cao hiệu suất và chất lượng công việc. Hãy thực hành thường xuyên để làm chủ những kỹ năng này!
Tổng hợp 99+ mẫu cáo phó file word đẹp, phù hợp
Hướng dẫn căn chữ vào giữa ô trong Word 2016,…
Top 99 mẫu bảng cửu chương bằng word đẹp nhất cho bé
Hướng Dẫn Cài Đặt Phông Chữ Tiểu Học Trong Word
Top 99+ những mẫu vé gửi xe đám cưới file word đẹp nhất
Tổng hợp 99+ mẫu thư cảm ơn đẹp file word ấn tượng nhất
Hướng Dẫn Cách điền word form trong Tiếng Anh