Hướng Dẫn Cách Đánh Số Trang Trong Word Nhanh Gọn Hiệu Quả
Cách đánh số trang trong Word là một trong những kỹ năng cơ bản nhưng cần thiết đối với bất cứ ai thường xuyên làm việc với văn bản dài, từ sinh viên cho đến nhân viên văn phòng. Việc này giúp người đọc dễ dàng theo dõi và tìm kiếm thông tin trong tài liệu, đồng thời làm tăng tính chuyên nghiệp và ngăn nắp cho bất kỳ báo cáo hay luận văn nào mà bạn có thể sử dụng tới. Dưới đây là các bước hướng dẫn chi tiết cách đánh số trang trong Microsoft Word:
Bước 1: Mở Chức Năng Đánh Số Trang
- Mở tài liệu Word mà bạn muốn đánh số trang.
- Chọn tab “Insert” trên thanh công cụ ở đầu trang.
- Trong nhóm “Header & Footer”, bạn sẽ thấy một nút gọi là “Page Number”. Kích vào đó để xem các tùy chọn đánh số trang.
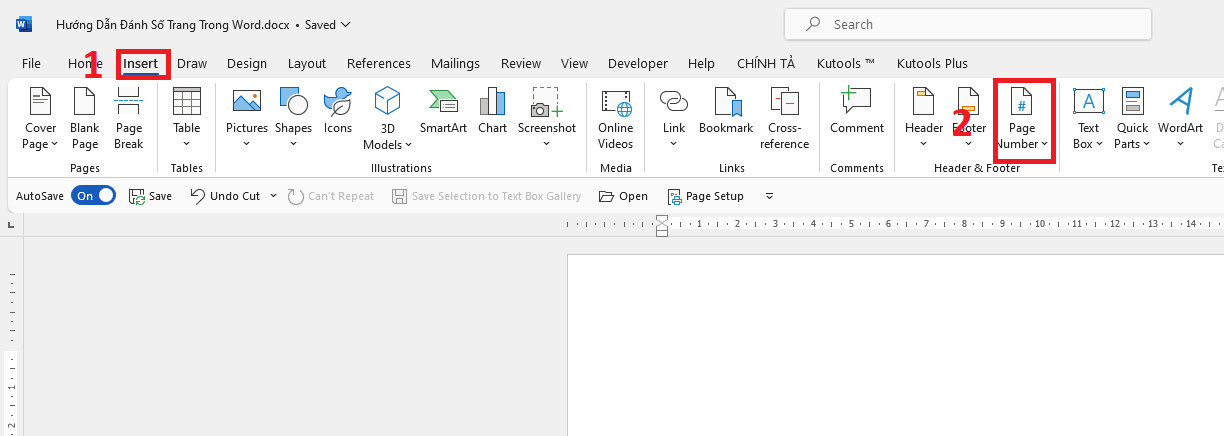 Bước 2: Chọn Vị Trí Cho Số Trang
Bước 2: Chọn Vị Trí Cho Số Trang
Bạn có thể đặt số trang ở nhiều vị trí khác nhau:
- Top of Page: Đặt số trang ở đầu trang.
- Bottom of Page: Đặt số trang ở cuối trang.
- Page Margins: Đặt số trang trong lề trang.
- Current Position: Đặt số trang tại vị trí con trỏ hiện tại (thường dùng trong header hoặc footer).
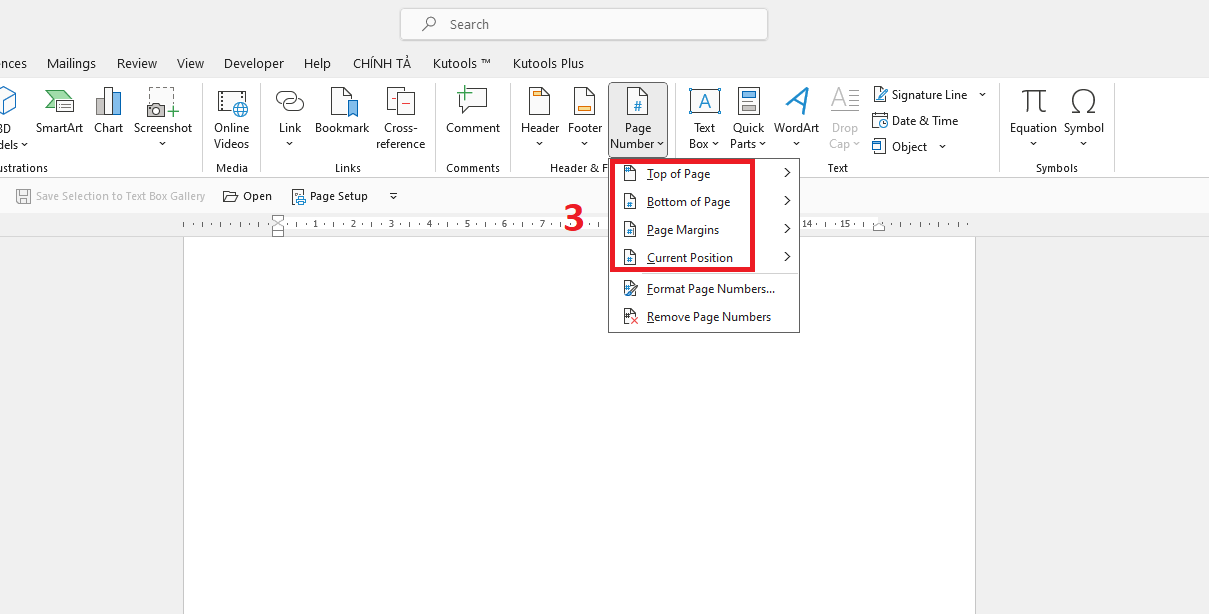
Chọn một trong những vị trí này và sau đó chọn kiểu định dạng mà bạn muốn dùng cho số trang.
Bước 3: Định Dạng Số Trang
Nếu bạn muốn các số trang có định dạng đặc biệt (ví dụ bắt đầu từ một số nào đó, hoặc không hiển thị số trang trên trang đầu tiên), bạn có thể điều chỉnh như sau:
- Vào “Page Number” một lần nữa và chọn “Format Page Numbers”.
- Trong hộp thoại xuất hiện, bạn có thể chọn “Start at” để chọn số bắt đầu cho trang đầu tiên, hoặc đổi kiểu số (i, ii, iii, hoặc 1, 2, 3,…).
- Để không hiển thị số trang trên trang đầu, bạn cần vào “Header & Footer” trên thanh công cụ, sau đó chọn “Different First Page”.
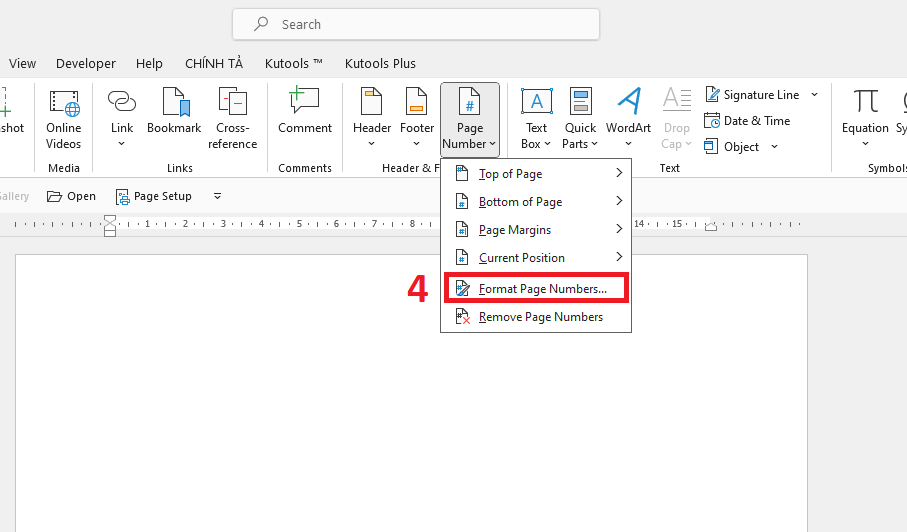
Bước 4: Lưu Lại Cài Đặt
Sau khi đã thiết lập xong, nhấn “OK” để áp dụng các thay đổi. Số trang giờ đây sẽ được hiển thị theo cách bạn đã chọn.
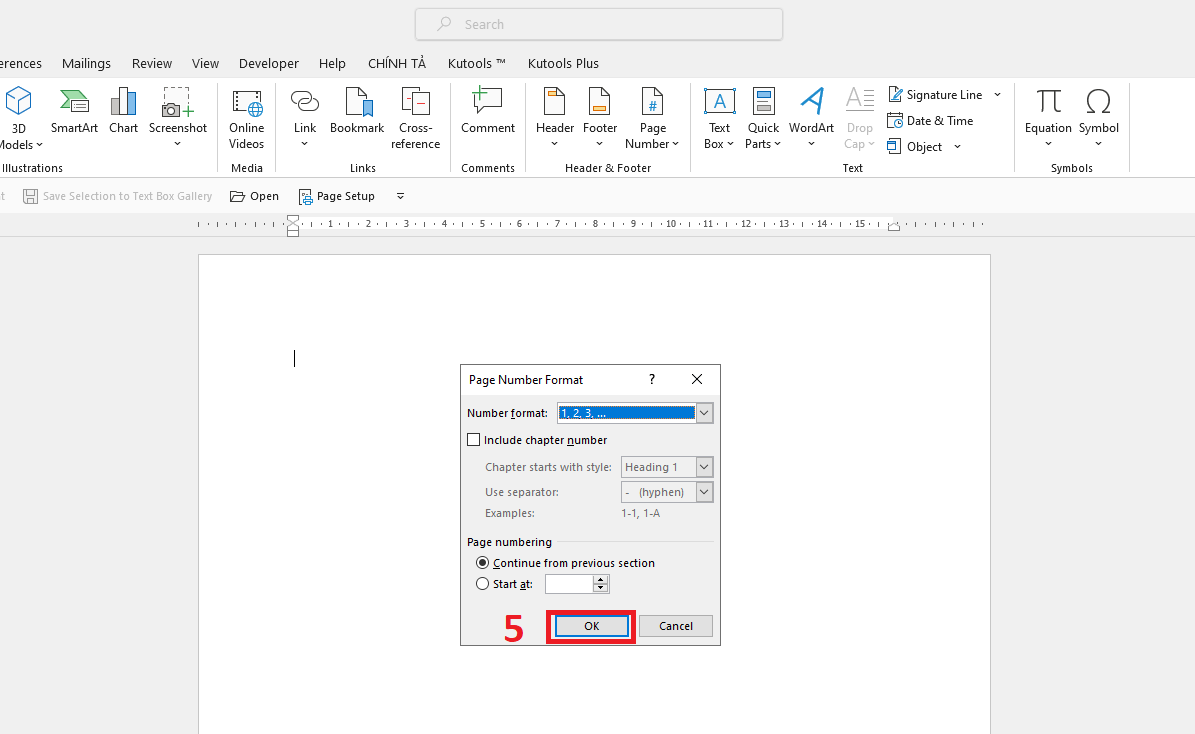
Bước 5: Kiểm Tra Và Chỉnh Sửa
Cuối cùng, hãy đi qua lại tài liệu của bạn để đảm bảo rằng các số trang được đánh dấu đúng cách và đúng vị trí. Nếu cần thiết, bạn có thể điều chỉnh lại bằng cách lặp lại các bước trên.
Cách đánh số trang trong Word không chỉ giúp tài liệu của bạn trông chuyên nghiệp hơn mà còn thuận tiện trong việc định vị và tham khảo thông tin. Hy vọng với hướng dẫn này, bạn có thể dễ dàng thực hiện điều đó trong các tài liệu Word của mình. Việc đánh số trang có thể tùy chỉnh theo nhiều cách khác nhau, bao gồm việc thay đổi vị trí của số trang trên trang, chọn kiểu số (chẳng hạn như La Mã hoặc số Ả Rập), và bắt đầu đánh số từ trang cụ thể nào đó trong tài liệu. Điều này rất hữu ích trong các báo cáo chính thức, luận văn, hoặc bất kỳ văn bản dài nào yêu cầu tổ chức và dễ dàng truy cập. Ngoài ra, việc đánh số trang còn giúp bạn duy trì tính nhất quán trong toàn bộ tài liệu, đặc biệt là khi tài liệu được in ra hoặc chuyển đổi sang định dạng PDF để phân phối. Với các công cụ đánh số trang trong Word, bạn có thể chắc chắn rằng mỗi trang đều được đánh dấu một cách rõ ràng, giúp người đọc dễ dàng theo dõi và tham khảo.
Word -Hướng Dẫn Soạn Thảo Nội Quy Phòng Cháy Chữa Cháy File Word Đầy Đủ
Khắc Phục Lỗi Ko In Được File Word: Nguyên Nhân và Giải Pháp Hiệu Quả
Giải Pháp Hiệu Quả Khi File Word Không Cho Chỉnh Sửa
Cách cài đặt font chữ mặc định cho Word đơn giản, dễ thực hiện nhất
So Sánh 2 Bản Word Sự Khác Biệt Giữa Word 2016 và Word 2019
Những Cách Tách File Word Thành Nhiều File
Hướng dẫn chi tiết cách lập báo cáo tài chính theo Thông tư 200 Word