Giải Pháp Hiệu Quả Khi File Word Không Cho Chỉnh Sửa
Trong quá trình sử dụng Microsoft Word, không ít người dùng gặp phải tình trạng file Word không cho chỉnh sửa, gây ra nhiều phiền toái và gián đoạn công việc. Đây là một lỗi phổ biến mà nhiều người, từ sinh viên, nhân viên văn phòng cho đến các chuyên gia, đều có thể gặp phải. Lỗi này không chỉ làm mất thời gian mà còn ảnh hưởng nghiêm trọng đến hiệu suất công việc, đặc biệt là khi cần hoàn thành các báo cáo, luận văn hoặc tài liệu quan trọng đúng thời hạn.
File Word không cho chỉnh sửa có thể xuất phát từ nhiều nguyên nhân khác nhau. Một trong những lý do phổ biến nhất là do tài liệu đang ở chế độ bảo vệ, khiến người dùng không thể chỉnh sửa nội dung. Ngoài ra, vấn đề cũng có thể do phiên bản Microsoft Word mà người dùng đang sử dụng không tương thích với file. Đôi khi, lỗi này còn do tập tin bị hạn chế quyền truy cập hoặc bị nhiễm virus, làm cho việc chỉnh sửa trở nên bất khả thi.
Việc giải quyết tình trạng file Word không cho chỉnh sửa là vô cùng quan trọng, vì nó giúp người dùng tránh được những gián đoạn không đáng có trong công việc và học tập. Khắc phục lỗi này một cách nhanh chóng sẽ giúp duy trì được hiệu suất làm việc ổn định, tránh tình trạng chậm trễ hoặc mất dữ liệu quan trọng. Bằng cách hiểu rõ nguyên nhân và áp dụng các giải pháp phù hợp, người dùng có thể dễ dàng khắc phục tình trạng này và tiếp tục công việc một cách suôn sẻ. Điều này không chỉ giúp tiết kiệm thời gian mà còn đảm bảo rằng các tài liệu quan trọng luôn được bảo vệ và có thể chỉnh sửa khi cần thiết.
Nội Dung Bài Viết
Kiểm tra quyền truy cập file Word
Khi gặp phải tình trạng file Word không cho chỉnh sửa, một trong những nguyên nhân phổ biến có thể là do quyền truy cập vào tài liệu đã bị hạn chế. Điều này thường xảy ra khi file đang ở chế độ bảo vệ hoặc người dùng không có quyền chỉnh sửa tài liệu. Để khắc phục tình trạng này, người dùng cần kiểm tra và điều chỉnh quyền truy cập vào file. Trong phần này, chúng ta sẽ tìm hiểu nguyên nhân gây ra vấn đề và hướng dẫn chi tiết cách kiểm tra cũng như cấp quyền truy cập cho file Word.
1. Nguyên nhân do quyền truy cập bị hạn chế
Khi một tài liệu Word được tạo ra, người tạo có thể thiết lập các quyền hạn chế cho người dùng khác. Những quyền này có thể bao gồm việc chỉ cho phép người dùng xem tài liệu mà không có quyền chỉnh sửa, in ấn hoặc thực hiện bất kỳ thay đổi nào đối với nội dung. Điều này thường được áp dụng trong các tổ chức hoặc môi trường công việc, nơi mà bảo mật thông tin là ưu tiên hàng đầu.
Nếu bạn gặp phải lỗi file Word không cho chỉnh sửa, có khả năng cao là tài liệu đã được đặt ở chế độ chỉ đọc (Read-only) hoặc bị bảo vệ bằng mật khẩu. Trong trường hợp này, bạn sẽ không thể chỉnh sửa nội dung cho đến khi được cấp quyền hoặc mở khóa tài liệu. Ngoài ra, lỗi này cũng có thể xảy ra khi quyền truy cập vào file đã bị thay đổi do cài đặt bảo mật của hệ thống hoặc sự can thiệp của phần mềm bảo mật.
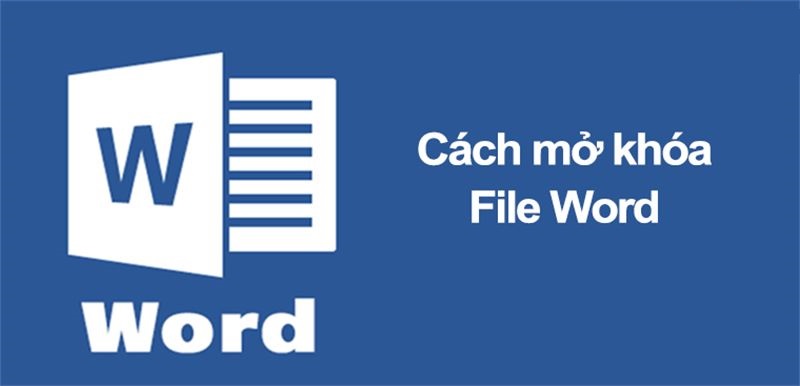
2. Hướng dẫn kiểm tra và cấp quyền truy cập
Để giải quyết vấn đề file Word không cho chỉnh sửa do quyền truy cập bị hạn chế, bạn cần thực hiện các bước kiểm tra và cấp quyền truy cập theo hướng dẫn sau:
Bước 1: Click chuột phải vào file Word và chọn “Properties”
Bước đầu tiên để kiểm tra quyền truy cập là click chuột phải vào file Word mà bạn không thể chỉnh sửa. Trong menu xuất hiện, chọn “Properties” để mở cửa sổ thuộc tính của file.
Bước 2: Kiểm tra tab “Security” để xem quyền truy cập của người dùng
Trong cửa sổ “Properties”, hãy chuyển đến tab “Security”. Đây là nơi bạn có thể xem các quyền đã được cấp cho các người dùng và nhóm người dùng khác nhau. Ở đây, bạn sẽ thấy danh sách các người dùng (Users) và nhóm (Groups) cùng với các quyền tương ứng như “Read” (Đọc), “Write” (Viết), “Modify” (Chỉnh sửa), và “Full control” (Toàn quyền).
Nếu bạn thấy rằng mình chỉ có quyền “Read” và không có quyền “Write” hoặc “Modify”, thì đây chính là nguyên nhân khiến bạn không thể chỉnh sửa tài liệu. Trong trường hợp này, bạn cần phải yêu cầu quyền truy cập bổ sung.
Cách yêu cầu người quản lý hệ thống hoặc người tạo file cấp quyền truy cập
Nếu bạn không có quyền chỉnh sửa file, giải pháp là liên hệ với người quản lý hệ thống hoặc người tạo ra tài liệu để yêu cầu cấp thêm quyền truy cập. Bạn có thể thực hiện điều này bằng cách gửi email hoặc trao đổi trực tiếp, nêu rõ lý do tại sao bạn cần quyền chỉnh sửa tài liệu.
Người quản lý hoặc người tạo file có thể thêm quyền truy cập cho bạn bằng cách chọn người dùng của bạn trong tab “Security” và điều chỉnh quyền tương ứng. Họ có thể cấp quyền “Modify” để bạn có thể thực hiện các chỉnh sửa hoặc “Full control” nếu bạn cần toàn quyền với tài liệu.
Trong một số trường hợp, nếu bạn là người quản lý hệ thống hoặc có quyền truy cập admin, bạn có thể tự thêm quyền cho mình hoặc cho người dùng khác trực tiếp từ cửa sổ “Security”.
Bằng cách thực hiện các bước trên, bạn sẽ có thể khắc phục tình trạng file Word không cho chỉnh sửa do quyền truy cập bị hạn chế. Điều này không chỉ giúp bạn tiếp tục công việc một cách suôn sẻ mà còn đảm bảo rằng tài liệu được quản lý đúng cách, với quyền truy cập được phân bổ hợp lý cho những người cần thiết.
Kiểm tra phiên bản Word
Một nguyên nhân phổ biến khác dẫn đến tình trạng file Word không cho chỉnh sửa là do phiên bản Word mà bạn đang sử dụng không tương thích với tài liệu mà bạn đang cố gắng mở hoặc chỉnh sửa. Việc sử dụng các phiên bản Microsoft Word cũ để làm việc với các tệp được tạo ra từ các phiên bản Word mới hơn có thể gây ra nhiều vấn đề, bao gồm việc không thể chỉnh sửa nội dung.
1. Lỗi do phiên bản Word không tương thích
Microsoft Word đã trải qua nhiều phiên bản với các cập nhật, cải tiến đáng kể về tính năng và bảo mật. Những phiên bản Word mới hơn như Word 2019 hay Word 2021 được thiết kế với những định dạng và chức năng mà các phiên bản cũ hơn như Word 2010 hoặc Word 2013 có thể không hỗ trợ đầy đủ. Điều này dẫn đến tình trạng khi bạn mở một file Word được tạo ra từ phiên bản mới trên một phiên bản cũ hơn, bạn có thể gặp khó khăn trong việc chỉnh sửa, hoặc thậm chí không thể mở được file.
Một số dấu hiệu của lỗi không tương thích bao gồm:
- Tài liệu mở ở chế độ chỉ đọc (Read-only): Bạn chỉ có thể xem mà không thể chỉnh sửa tài liệu.
- Tài liệu hiển thị sai định dạng hoặc thiếu nội dung: Một số phần của tài liệu có thể không hiển thị đúng cách, hoặc các chức năng mới không hoạt động.
- Thông báo lỗi khi mở tài liệu: Bạn có thể nhận được thông báo rằng phiên bản Word của bạn không thể mở hoặc chỉnh sửa tài liệu do sự khác biệt về định dạng.
Những vấn đề này thường xuất hiện khi tệp được tạo ra bằng một phiên bản Word mới hơn, chẳng hạn như Word 2019 hoặc Word 2021, và sau đó bạn cố gắng mở file trong một phiên bản cũ hơn, như Word 2010 hoặc Word 2013. Đây là nguyên nhân khiến file Word không cho chỉnh sửa và có thể dẫn đến mất dữ liệu hoặc khó khăn trong công việc.

2. Giải pháp khắc phục
Để giải quyết vấn đề không tương thích giữa các phiên bản Word, bạn có thể thực hiện theo các bước sau:
Cập nhật phiên bản Word lên phiên bản mới nhất
Bước đầu tiên và cũng là quan trọng nhất là cập nhật phiên bản Word hiện tại của bạn lên phiên bản mới nhất. Microsoft thường xuyên phát hành các bản cập nhật cho Word để cải thiện tính năng và tương thích với các định dạng mới. Để cập nhật phiên bản Word, bạn có thể thực hiện như sau:
- Bước 1: Mở Microsoft Word.
- Bước 2: Từ menu, chọn “File” rồi chọn “Account” (Tài khoản).
- Bước 3: Tại đây, bạn sẽ thấy thông tin về phiên bản Word hiện tại của mình. Chọn “Update Options” (Tùy chọn cập nhật) và sau đó chọn “Update Now” (Cập nhật ngay) để kiểm tra và cài đặt các bản cập nhật mới nhất.
Việc cập nhật phiên bản Word không chỉ giúp bạn khắc phục tình trạng file Word không cho chỉnh sửa, mà còn đảm bảo rằng bạn đang sử dụng những tính năng và cải tiến bảo mật mới nhất.
Khởi động lại máy tính và thử mở file Word trên một máy tính khác
Sau khi cập nhật, nếu vấn đề vẫn chưa được giải quyết, hãy thử khởi động lại máy tính của bạn. Đôi khi, lỗi có thể xảy ra do các xung đột tạm thời trong hệ thống hoặc phần mềm. Việc khởi động lại có thể giúp làm mới các tiến trình và khắc phục các lỗi nhỏ.
Nếu bạn vẫn không thể chỉnh sửa file Word sau khi khởi động lại, hãy thử mở file trên một máy tính khác có cài đặt phiên bản Word mới hơn hoặc tương tự. Điều này giúp xác định xem vấn đề có phải là do file Word hay do phiên bản Word trên máy tính của bạn. Nếu file có thể chỉnh sửa được trên máy tính khác, rất có thể vấn đề là do cài đặt hoặc phiên bản Word trên máy tính của bạn không tương thích.
Bằng cách kiểm tra và cập nhật phiên bản Word, bạn có thể giải quyết hiệu quả vấn đề file Word không cho chỉnh sửa và đảm bảo rằng công việc của bạn không bị gián đoạn.
Giải pháp khôi phục tệp
Khi làm việc với Microsoft Word, đôi khi bạn có thể gặp phải tình trạng file Word không cho chỉnh sửa do lỗi xảy ra trong quá trình lưu trữ. Những sự cố này có thể khiến tài liệu bị khóa, mất quyền chỉnh sửa, hoặc thậm chí biến mất khỏi danh sách các tài liệu gần đây. Để tránh mất mát dữ liệu và đảm bảo rằng công việc của bạn không bị gián đoạn, việc khôi phục tệp Word là một giải pháp quan trọng.
1. Nguyên nhân và tầm quan trọng của việc khôi phục tệp
File Word không cho chỉnh sửa có thể xảy ra do nhiều nguyên nhân khác nhau liên quan đến quá trình lưu trữ tài liệu. Một trong những nguyên nhân phổ biến nhất là việc tệp bị đóng không đúng cách, chẳng hạn như khi máy tính bị treo, mất điện đột ngột hoặc phần mềm Word bị sập (crash) trong khi bạn đang làm việc. Những sự cố này có thể dẫn đến việc tệp không được lưu trữ đúng cách, dẫn đến việc không thể mở lại hoặc chỉnh sửa tài liệu sau đó.
Ngoài ra, việc lưu tệp trên các thiết bị lưu trữ không ổn định hoặc trong các thư mục tạm thời cũng có thể khiến tệp dễ bị hỏng hoặc mất. Điều này làm tăng nguy cơ mất dữ liệu quan trọng, đặc biệt là khi bạn đang làm việc trên các dự án lớn hoặc tài liệu có giá trị.
Khôi phục tệp là một tính năng quan trọng của Microsoft Word, giúp bạn lấy lại các tài liệu bị mất hoặc chưa được lưu do sự cố. Việc hiểu và sử dụng thành thạo tính năng này sẽ giúp bạn giảm thiểu rủi ro mất dữ liệu và tiếp tục công việc mà không cần phải bắt đầu lại từ đầu.
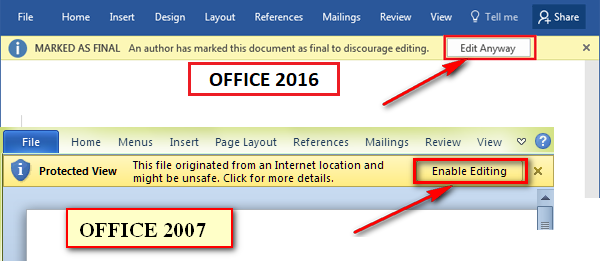
2. Hướng dẫn chi tiết khôi phục tệp Word
Nếu bạn gặp phải tình trạng file Word không cho chỉnh sửa do lỗi trong quá trình lưu trữ, hãy thực hiện các bước sau để khôi phục tệp:
Bước 1: Khởi động Word
Trước hết, bạn cần khởi động lại Microsoft Word. Việc này có thể giúp làm mới các tiến trình của phần mềm và tạo điều kiện thuận lợi cho quá trình khôi phục tệp.
Sau khi Word đã khởi động, hãy nhìn vào góc trái trên cùng của màn hình và chọn “File”. Đây là nơi bạn sẽ tìm thấy tất cả các chức năng liên quan đến việc mở, lưu, in và quản lý tài liệu.
Bước 3: Chọn “Open” trong màn hình Backstage View
Khi bạn chọn “File”, Word sẽ chuyển bạn đến màn hình Backstage View, nơi bạn có thể truy cập các tùy chọn khác nhau. Tại đây, chọn “Open” để mở cửa sổ chứa danh sách các tài liệu gần đây và các tùy chọn khác để mở tài liệu.
Bước 4: Nhấp vào “Recover Unsaved Documents” nếu không thấy tệp cần khôi phục
Nếu tài liệu bạn cần không xuất hiện trong danh sách các tài liệu gần đây, hãy kéo xuống cuối cửa sổ và nhấp vào tùy chọn “Recover Unsaved Documents” (Khôi phục tài liệu chưa lưu). Đây là nơi Word lưu trữ các tệp tạm thời hoặc các phiên bản chưa được lưu khi có sự cố xảy ra.
Bước 5: Chọn file cần phục hồi và nhấp “Open” để mở lại
Sau khi nhấp vào “Recover Unsaved Documents”, một cửa sổ mới sẽ xuất hiện hiển thị các tệp tạm thời có sẵn để khôi phục. Tìm kiếm tệp mà bạn cần, chọn nó và sau đó nhấp “Open” để mở lại tài liệu.
Sau khi mở lại tệp, hãy chắc chắn lưu tài liệu vào vị trí an toàn với một tên file mới để tránh gặp phải sự cố tương tự trong tương lai.
Việc hiểu rõ và biết cách sử dụng tính năng khôi phục tệp của Microsoft Word sẽ giúp bạn nhanh chóng khắc phục tình trạng file Word không cho chỉnh sửa do lỗi lưu trữ. Điều này không chỉ giúp bảo vệ dữ liệu của bạn mà còn đảm bảo rằng công việc của bạn được tiếp tục một cách suôn sẻ mà không bị gián đoạn.
Khi gặp phải tình trạng file Word không cho chỉnh sửa, điều quan trọng là người dùng cần nắm vững các giải pháp khắc phục để đảm bảo công việc không bị gián đoạn. Tuy nhiên, trong quá trình thực hiện các thao tác sửa lỗi, có một số lưu ý quan trọng mà bạn nên ghi nhớ.
Trước khi áp dụng bất kỳ giải pháp nào để khắc phục lỗi file Word không cho chỉnh sửa, bạn nên sao lưu file gốc. Việc sao lưu này giúp bạn bảo vệ dữ liệu quan trọng và tránh rủi ro mất mát thông tin khi các thao tác sửa lỗi có thể không diễn ra như mong muốn. Sao lưu file cũng đảm bảo rằng bạn luôn có một phiên bản dự phòng an toàn trong trường hợp lỗi xảy ra nghiêm trọng hơn.
Để tránh gặp phải tình trạng file Word không cho chỉnh sửa trong tương lai, một giải pháp hữu hiệu là chuyển sang sử dụng gói Microsoft 365 Business. Gói dịch vụ này không chỉ cung cấp phiên bản Word mới nhất mà còn bao gồm các ứng dụng văn phòng khác như Excel, PowerPoint, và Outlook. Microsoft 365 Business đảm bảo rằng bạn luôn được cập nhật phiên bản phần mềm mới nhất, giúp giảm thiểu tối đa các vấn đề liên quan đến tương thích phiên bản.
Bên cạnh đó, Microsoft 365 Business còn tích hợp nhiều tính năng bảo mật tiên tiến và cung cấp các công cụ quản lý tài liệu hiệu quả, giúp nâng cao hiệu suất làm việc. Với khả năng lưu trữ đám mây qua OneDrive, bạn có thể dễ dàng sao lưu và truy cập tài liệu từ bất kỳ đâu, đảm bảo rằng dữ liệu của bạn luôn an toàn và sẵn sàng để sử dụng.
Tóm lại, việc sử dụng Microsoft 365 Business không chỉ giúp bạn tránh được các lỗi như file Word không cho chỉnh sửa, mà còn mang lại nhiều lợi ích trong việc tăng cường hiệu quả và bảo mật cho công việc hàng ngày.
Word -Cách cài đặt font chữ mặc định cho Word đơn giản, dễ thực hiện nhất
So Sánh 2 Bản Word Sự Khác Biệt Giữa Word 2016 và Word 2019
Những Cách Tách File Word Thành Nhiều File
Hướng dẫn chi tiết cách lập báo cáo tài chính theo Thông tư 200 Word
Hướng Dẫn Chèn Ảnh Vào Word Không Bị Nhảy Chữ
Hướng Dẫn Chi Tiết Cách Mặc Định Font Chữ Trong Word
Khám phá Các Lệnh Trong Word Để Tăng Hiệu Quả Làm Việc