Những Cách Tách File Word Thành Nhiều File
Microsoft Word là một phần mềm xử lý văn bản được phát triển bởi Microsoft, lần đầu tiên ra mắt vào năm 1983 dưới tên Multi-Tool Word dành cho hệ điều hành Xenix. Qua nhiều thập kỷ, Microsoft Word đã trở thành phần mềm xử lý văn bản phổ biến nhất thế giới, tích hợp trong bộ phần mềm Microsoft Office. Với giao diện thân thiện và các tính năng đa dạng, Word cho phép người dùng tạo, chỉnh sửa, định dạng văn bản và tách file Word thành nhiều file một cách dễ dàng.
Microsoft Word không chỉ phổ biến trong môi trường làm việc mà còn trong lĩnh vực giáo dục. Học sinh và sinh viên sử dụng Word để viết bài luận, làm báo cáo và chuẩn bị tài liệu học tập. Các doanh nghiệp sử dụng Word để soạn thảo hợp đồng, báo cáo, và các tài liệu quan trọng khác. Tính linh hoạt và khả năng tùy biến của Word giúp người dùng đáp ứng mọi nhu cầu công việc và học tập một cách hiệu quả.
Trong quá trình sử dụng Microsoft Word, nhiều khi người dùng gặp phải nhu cầu tách một file Word lớn thành nhiều file nhỏ hơn. Lý do cho việc này có thể là để dễ dàng quản lý tài liệu, chia sẻ từng phần tài liệu với các đối tượng khác nhau, hoặc để gửi qua email với kích thước file nhỏ hơn.
Việc tách file Word mang lại nhiều lợi ích. Trước hết, nó giúp người dùng dễ dàng quản lý và truy cập từng phần tài liệu mà không cần mở toàn bộ file lớn. Điều này đặc biệt hữu ích khi làm việc với các tài liệu có dung lượng lớn hoặc khi cần tập trung vào một phần cụ thể của tài liệu. Ngoài ra, việc tách file giúp chia sẻ thông tin một cách có tổ chức hơn, đảm bảo rằng các bên liên quan chỉ nhận được phần tài liệu cần thiết. Việc này cũng giúp giảm thiểu rủi ro mất mát dữ liệu và cải thiện hiệu suất làm việc.
Nội Dung Bài Viết
Chuẩn Bị Trước Khi Tách File
Đánh giá nội dung file gốc
Trước khi tiến hành tách file Word thành nhiều phần, việc đầu tiên là cần kiểm tra và đánh giá bố cục cũng như nội dung của file gốc. Điều này giúp bạn xác định được các phần nội dung cần tách ra một cách hợp lý và có kế hoạch cụ thể cho quá trình tách file.
Hãy mở file Word gốc và đọc qua toàn bộ nội dung. Xác định các phần chính, các tiêu đề, và cấu trúc của tài liệu. Bạn cần phải nắm rõ bố cục tổng thể để có thể chia nhỏ file một cách logic và hợp lý. Kiểm tra xem liệu tài liệu có các mục lục, tiêu đề chương, hoặc các phần khác nhau rõ ràng không. Việc này giúp bạn không bỏ sót nội dung quan trọng khi tách file.
Sau khi kiểm tra bố cục, bạn cần xác định cụ thể các phần nào sẽ được tách ra. Điều này có thể dựa trên các tiêu đề chương, các phần nội dung riêng biệt, hoặc các mục đích sử dụng khác nhau của từng phần. Lập một danh sách các phần cần tách và đánh dấu chúng trong tài liệu gốc. Điều này sẽ giúp bạn dễ dàng theo dõi và không bỏ sót bất kỳ phần nào trong quá trình tách file.
Công cụ và phần mềm hỗ trợ
Việc tách file Word có thể được thực hiện bằng các công cụ tích hợp sẵn trong Microsoft Word hoặc sử dụng các phần mềm hỗ trợ bên ngoài. Dưới đây là một số công cụ và phần mềm hữu ích cho quá trình này.
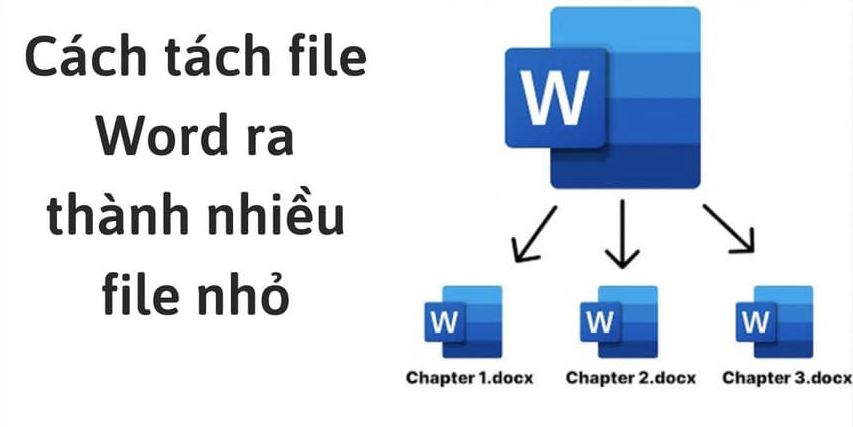
Microsoft Word cung cấp nhiều tính năng hữu ích giúp bạn tách file một cách dễ dàng. Bạn có thể sử dụng tính năng cắt dán (Cut and Paste) để di chuyển các phần nội dung vào các file mới. Ngoài ra, tính năng “Save As” cho phép bạn lưu từng phần nội dung thành các file Word riêng biệt mà không cần phần mềm bổ sung.
Ngoài các công cụ tích hợp, có nhiều phần mềm bên ngoài giúp tách file Word một cách chuyên nghiệp và hiệu quả hơn. Một số phần mềm phổ biến bao gồm Split Word, PDF Converter, và các dịch vụ trực tuyến như Splitter and Merger. Các phần mềm này cung cấp các tính năng nâng cao như tự động nhận diện và tách các phần dựa trên tiêu đề, mục lục hoặc các dấu hiệu khác, giúp tiết kiệm thời gian và công sức.
Cách Tách File Word Thủ Công
Sử dụng tính năng cắt dán
Một trong những cách đơn giản nhất để tách file Word là sử dụng tính năng cắt dán. Dưới đây là các bước hướng dẫn chi tiết.
Hướng dẫn từng bước cắt dán nội dung
- Mở file Word gốc và xác định phần nội dung cần tách.
- Chọn phần nội dung này bằng cách kéo chuột từ đầu đến cuối đoạn văn bản.
- Nhấn tổ hợp phím Ctrl + X (Cut) để cắt phần nội dung đã chọn.
- Mở một file Word mới bằng cách nhấn tổ hợp phím Ctrl + N.
- Dán phần nội dung đã cắt vào file mới bằng cách nhấn tổ hợp phím Ctrl + V (Paste).
- Lưu file mới với tên phù hợp bằng cách chọn “File” > “Save As” và nhập tên file.
Lưu ý và mẹo khi sử dụng tính năng cắt dán
- Đảm bảo rằng bạn đã chọn đúng và đầy đủ phần nội dung cần cắt để tránh thiếu sót.
- Sử dụng các phím tắt để tăng tốc độ thao tác.
- Kiểm tra lại định dạng sau khi dán nội dung vào file mới để đảm bảo nó không bị thay đổi hoặc mất mát.
Sử dụng tính năng “Save As”
Một phương pháp khác để tách file Word là sử dụng tính năng “Save As”. Phương pháp này giúp bạn lưu từng phần nội dung thành các file riêng biệt mà không cần cắt dán thủ công.
Cách lưu các phần riêng biệt của file thành các file mới
- Mở file Word gốc và xác định phần nội dung cần tách.
- Sao chép phần nội dung này bằng cách chọn và nhấn Ctrl + C (Copy).
- Mở một file Word mới và dán phần nội dung đã sao chép bằng cách nhấn Ctrl + V (Paste).
- Chọn “File” > “Save As” để lưu file mới. Đặt tên file phù hợp với nội dung.
- Lặp lại các bước trên cho từng phần nội dung cần tách ra.
Quản lý và đặt tên các file mới
- Sử dụng hệ thống đặt tên logic và nhất quán để dễ dàng quản lý và tìm kiếm sau này.
- Ví dụ: Nếu bạn tách một báo cáo thành nhiều phần, hãy đặt tên file theo thứ tự như “Báo cáo_Phần1.docx”, “Báo cáo_Phần2.docx”, v.v.
- Lưu các file mới trong các thư mục riêng biệt để tổ chức tốt hơn.
Tách File Word Bằng Macro
Giới thiệu về Macro trong Word
Định nghĩa và lợi ích của việc sử dụng Macro
Macro trong Microsoft Word là một tập hợp các lệnh và hướng dẫn được tự động hóa để thực hiện một nhiệm vụ cụ thể. Macro được tạo ra để giúp người dùng tiết kiệm thời gian và công sức khi thực hiện các tác vụ lặp đi lặp lại. Khi sử dụng Macro, bạn có thể tự động hóa quy trình tách file Word thành nhiều file nhỏ mà không cần phải thao tác thủ công từng bước.
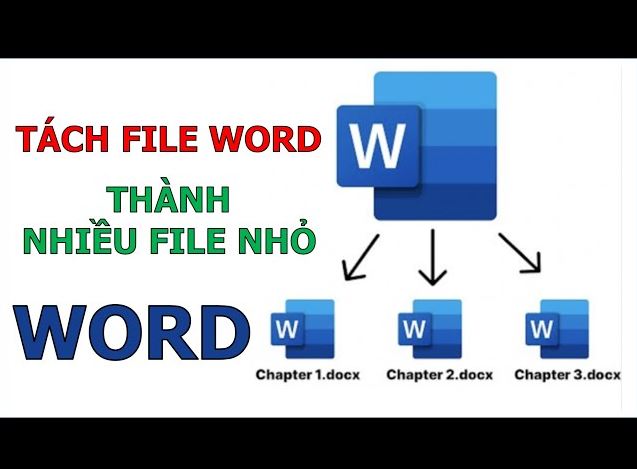
Các lợi ích của việc sử dụng Macro bao gồm:
- Tăng hiệu quả công việc: Macro giúp thực hiện nhanh chóng các tác vụ phức tạp, giảm thiểu thời gian cần thiết.
- Giảm sai sót: Khi các quy trình được tự động hóa, nguy cơ sai sót do thao tác thủ công cũng giảm đi.
- Tiện lợi và linh hoạt: Bạn có thể tạo Macro theo nhu cầu cụ thể của mình và sử dụng lại khi cần thiết.
Các lưu ý khi sử dụng Macro
- Hiểu rõ quy trình: Trước khi tạo Macro, hãy đảm bảo bạn hiểu rõ từng bước của quy trình cần tự động hóa.
- Kiểm tra kỹ lưỡng: Sau khi tạo Macro, hãy kiểm tra kỹ để đảm bảo nó hoạt động đúng như mong muốn.
- Bảo mật: Macro có thể chứa các lệnh gây hại nếu được tạo bởi nguồn không đáng tin cậy. Luôn kiểm tra và xác nhận nguồn gốc của Macro.
Tạo Macro để tách file Word
Hướng dẫn từng bước tạo và chạy Macro để tách file
- Mở Microsoft Word: Khởi động Microsoft Word và mở file bạn muốn tách.
- Truy cập Developer Tab: Nếu chưa có Developer Tab, bạn cần kích hoạt nó bằng cách vào “File” > “Options” > “Customize Ribbon” và chọn “Developer”.
- Tạo Macro mới: Trên Developer Tab, chọn “Record Macro”. Đặt tên cho Macro của bạn và chọn “Button” hoặc “Keyboard” để gán lệnh.
- Thực hiện các bước tách file: Thực hiện các bước cần thiết để tách một phần của file (ví dụ: cắt nội dung và dán vào file mới). Macro sẽ ghi lại các bước này.
- Dừng ghi Macro: Sau khi hoàn thành các bước, chọn “Stop Recording”.
- Chạy Macro: Bạn có thể chạy Macro bằng cách chọn nút hoặc phím tắt đã gán trước đó.
Mẫu mã code Macro thông dụng
Dưới đây là một mẫu mã code Macro để tách file Word thành nhiều phần dựa trên các tiêu đề cấp 1:
Sub SplitDocumentByHeading()
Dim doc As Document
Dim sec As Section
Dim para As Paragraph
Dim newDoc As Document
Dim rng As Range
Set doc = ActiveDocument
For Each para In doc.Paragraphs
If para.Style = “Heading 1” Then
Set rng = para.Range
rng.End = doc.Range.End
rng.Cut
Set newDoc = Documents.Add
newDoc.Content.Paste
newDoc.SaveAs2 FileName:=para.Range.Text & “.docx”
newDoc.Close
End If
Next para
End Sub
Sử Dụng Phần Mềm Hỗ Trợ Tách File Word
Giới thiệu các phần mềm phổ biến
Có nhiều phần mềm hỗ trợ tách file Word thành nhiều phần một cách chuyên nghiệp và hiệu quả. Dưới đây là một số phần mềm phổ biến:
Split Word: Đây là một phần mềm chuyên dụng giúp tách các file Word lớn thành các phần nhỏ hơn dựa trên các tiêu chí như số trang, tiêu đề, hoặc mục lục.
PDF Converter: Mặc dù chủ yếu dùng để chuyển đổi file PDF, nhiều phiên bản của phần mềm này cũng hỗ trợ tách file Word.
Word Splitter: Một phần mềm đơn giản và hiệu quả, cho phép tách file Word theo các tiêu đề hoặc các phần được chỉ định.
Lợi ích và hạn chế của từng phần mềm
- Split Word:
- Lợi ích: Dễ sử dụng, hỗ trợ nhiều tiêu chí tách.
- Hạn chế: Có thể yêu cầu phí bản quyền.
- PDF Converter:
- Lợi ích: Đa chức năng, không chỉ giới hạn ở tách file.
- Hạn chế: Giao diện phức tạp hơn, có thể không tối ưu cho tách file Word.
- Word Splitter:
- Lợi ích: Giao diện đơn giản, dễ sử dụng.
- Hạn chế: Hạn chế về các tùy chọn tách file.
Hướng dẫn sử dụng phần mềm cụ thể
Hướng dẫn từng bước sử dụng một phần mềm cụ thể
Ví dụ: Hướng dẫn sử dụng Split Word
- Tải và cài đặt Split Word: Tải phần mềm từ trang web chính thức và cài đặt trên máy tính của bạn.
- Mở phần mềm và chọn file Word: Khởi động phần mềm, chọn file Word bạn muốn tách.
- Chọn tiêu chí tách file: Chọn cách bạn muốn tách file (theo số trang, theo tiêu đề, hoặc theo mục lục).
- Thiết lập tên và thư mục lưu file: Đặt tên và chọn thư mục lưu cho các file đã tách.
- Chạy quá trình tách file: Nhấn “Start” để bắt đầu quá trình tách file. Phần mềm sẽ tự động xử lý và lưu các file mới.
Đánh giá hiệu quả của phần mềm
Split Word là một công cụ mạnh mẽ và dễ sử dụng, phù hợp với cả người dùng cá nhân và doanh nghiệp. Phần mềm này giúp tiết kiệm thời gian và công sức so với các phương pháp thủ công, đồng thời đảm bảo tính chính xác và nhất quán trong việc tách file. Tuy nhiên, việc sử dụng phần mềm này có thể yêu cầu một khoản phí nhất định và cần có kiến thức cơ bản về máy tính để cài đặt và sử dụng hiệu quả.
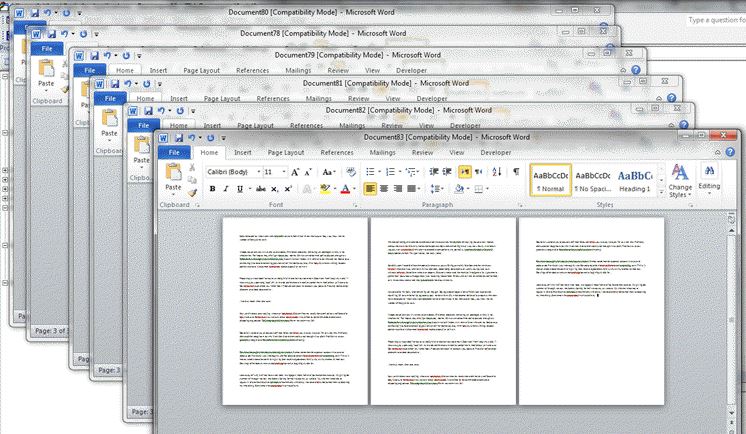
Tách File Word Trực Tuyến
Các dịch vụ tách file Word trực tuyến
Giới thiệu các trang web cung cấp dịch vụ tách file
Có nhiều trang web cung cấp dịch vụ tách file Word trực tuyến, giúp người dùng dễ dàng chia nhỏ tài liệu mà không cần cài đặt phần mềm. Một số trang web phổ biến bao gồm:
- SplitMyDocument.com: Một dịch vụ miễn phí cho phép người dùng tải lên file Word và tách nó thành nhiều phần dựa trên các tiêu đề hoặc số trang.
- Online2PDF.com: Ngoài việc chuyển đổi file PDF, trang web này cũng hỗ trợ tách file Word thành các tài liệu nhỏ hơn.
- ILovePDF.com: Cung cấp nhiều công cụ xử lý tài liệu trực tuyến, bao gồm tách file Word.
Lợi ích và hạn chế của việc sử dụng dịch vụ trực tuyến
Lợi ích:
- Tiện lợi: Không cần cài đặt phần mềm, có thể sử dụng trực tiếp trên trình duyệt web.
- Nhanh chóng: Quá trình tách file thường diễn ra nhanh chóng và hiệu quả.
- Tiết kiệm chi phí: Nhiều dịch vụ trực tuyến cung cấp miễn phí hoặc có phí thấp.
Hạn chế:
- Bảo mật: Rủi ro về bảo mật thông tin khi tải lên các tài liệu nhạy cảm.
- Hạn chế về tính năng: Một số dịch vụ miễn phí có thể bị giới hạn về tính năng hoặc dung lượng file.
- Phụ thuộc vào kết nối Internet: Cần có kết nối Internet ổn định để sử dụng dịch vụ.
Hướng dẫn sử dụng dịch vụ trực tuyến
Hướng dẫn từng bước sử dụng một dịch vụ trực tuyến cụ thể
Ví dụ: Sử dụng SplitMyDocument.com
- Truy cập trang web: Mở trình duyệt và truy cập vào SplitMyDocument.com.
- Tải lên file Word: Nhấn vào nút “Upload” và chọn file Word từ máy tính của bạn.
- Chọn phương pháp tách file: Chọn cách bạn muốn tách file (theo tiêu đề, số trang, hoặc các phần nội dung cụ thể).
- Thiết lập các tùy chọn: Đặt các tùy chọn như tên file, định dạng file đầu ra, và thư mục lưu.
- Bắt đầu tách file: Nhấn “Start” để bắt đầu quá trình tách file. Trang web sẽ xử lý và tạo các file mới.
- Tải xuống các file đã tách: Sau khi quá trình hoàn tất, tải xuống các file đã được tách và lưu trữ trên máy tính của bạn.
Các lưu ý về bảo mật và quyền riêng tư
- Kiểm tra chính sách bảo mật: Đảm bảo rằng trang web có chính sách bảo mật rõ ràng và đáng tin cậy.
- Tránh tải lên các tài liệu nhạy cảm: Nếu tài liệu chứa thông tin nhạy cảm hoặc quan trọng, hãy cân nhắc sử dụng phần mềm cài đặt trên máy tính thay vì dịch vụ trực tuyến.
- Xóa file sau khi sử dụng: Nhiều dịch vụ cung cấp tùy chọn xóa file sau khi hoàn tất quá trình, giúp bảo vệ quyền riêng tư của bạn.
Quản Lý và Lưu Trữ Các File Đã Tách
Đặt tên và tổ chức file
Cách đặt tên file một cách hệ thống
Để dễ dàng quản lý các file đã tách, việc đặt tên file một cách hệ thống là rất quan trọng. Dưới đây là một số nguyên tắc cơ bản:
- Sử dụng tên mô tả: Đặt tên file phản ánh nội dung chính của tài liệu. Ví dụ: “Báo cáo_Quý1.docx”, “Hướng dẫn_Sử dụng.docx”.
- Thêm ngày tháng: Để theo dõi phiên bản, thêm ngày tháng vào tên file. Ví dụ: “Báo cáo_Quý1_2024.docx”.
- Sử dụng số thứ tự: Nếu có nhiều phần, sử dụng số thứ tự để phân biệt. Ví dụ: “Báo cáo_Phần1.docx”, “Báo cáo_Phần2.docx”.
Tổ chức file trong các thư mục
- Tạo thư mục chính và thư mục con: Tạo một thư mục chính cho dự án và các thư mục con cho từng phần. Ví dụ: “Dự án ABC” > “Báo cáo” > “Quý 1”.
- Sử dụng các nhãn và màu sắc: Nếu hệ điều hành hỗ trợ, sử dụng nhãn hoặc màu sắc để phân biệt các loại tài liệu khác nhau.
- Duy trì cấu trúc nhất quán: Sử dụng cùng một cấu trúc thư mục và quy tắc đặt tên cho tất cả các dự án để dễ dàng tìm kiếm và truy cập.
Sao lưu và bảo vệ file
Các phương pháp sao lưu file hiệu quả
- Sao lưu trên đám mây: Sử dụng các dịch vụ đám mây như Google Drive, Dropbox, hoặc OneDrive để sao lưu và truy cập file từ mọi nơi.
- Sao lưu ngoại tuyến: Lưu các bản sao dự phòng trên ổ cứng ngoài hoặc USB để bảo vệ dữ liệu khỏi sự cố mạng.
- Sao lưu định kỳ: Đặt lịch sao lưu tự động hàng ngày, hàng tuần hoặc hàng tháng để đảm bảo dữ liệu luôn được cập nhật.
Bảo vệ file trước các rủi ro mất mát dữ liệu
- Sử dụng mật khẩu: Đặt mật khẩu bảo vệ cho các file quan trọng để ngăn chặn truy cập trái phép.
- Sử dụng phần mềm bảo mật: Cài đặt phần mềm diệt virus và các chương trình bảo mật khác để bảo vệ dữ liệu khỏi các mối đe dọa.
- Kiểm tra và xác thực sao lưu: Thỉnh thoảng kiểm tra các bản sao lưu để đảm bảo rằng chúng hoạt động tốt và có thể khôi phục khi cần thiết.
Các Lưu Ý và Mẹo Khi Tách File Word
Đảm bảo định dạng và chất lượng
Giữ nguyên định dạng ban đầu khi tách file
Khi tách file Word, một trong những thách thức lớn nhất là đảm bảo rằng định dạng ban đầu của tài liệu không bị thay đổi. Để đạt được điều này, bạn cần lưu ý một số điểm sau:

- Sử dụng các tính năng tích hợp của Word: Các công cụ cắt dán và “Save As” trong Word được thiết kế để giữ nguyên định dạng khi chuyển nội dung từ file gốc sang file mới.
- Kiểm tra cài đặt định dạng: Trước khi tách file, hãy kiểm tra các cài đặt định dạng như font chữ, kích thước chữ, và khoảng cách dòng. Đảm bảo rằng các cài đặt này được áp dụng đồng đều trên toàn bộ tài liệu.
- Sử dụng các mẫu (templates): Nếu bạn đang sử dụng một mẫu để định dạng tài liệu, hãy đảm bảo rằng mẫu này được áp dụng cho tất cả các phần của tài liệu trước khi tách file.
Kiểm tra chất lượng nội dung sau khi tách
Sau khi tách file, điều quan trọng là phải kiểm tra kỹ lưỡng các file mới để đảm bảo rằng nội dung và định dạng không bị thay đổi. Các bước kiểm tra bao gồm:
- Đọc lại từng file: Đảm bảo rằng tất cả các phần nội dung đã được tách đúng cách và không có phần nào bị bỏ sót.
- Kiểm tra định dạng: Đảm bảo rằng định dạng của các file mới giống như file gốc, bao gồm font chữ, kích thước chữ, khoảng cách dòng, và các yếu tố định dạng khác.
- Kiểm tra liên kết và hình ảnh: Đảm bảo rằng tất cả các liên kết và hình ảnh trong tài liệu vẫn hoạt động bình thường và không bị hỏng.
Tiết kiệm thời gian và công sức
Sử dụng các phím tắt và mẹo để tăng tốc quá trình tách file
Sử dụng các phím tắt và mẹo có thể giúp bạn tiết kiệm thời gian và công sức khi tách file Word. Dưới đây là một số phím tắt hữu ích:
- Ctrl + C và Ctrl + V: Sử dụng để sao chép và dán nội dung nhanh chóng.
- Ctrl + X: Sử dụng để cắt nội dung.
- Ctrl + N: Mở một tài liệu Word mới.
- Alt + F + A: Mở hộp thoại “Save As” để lưu file mới.
Các công cụ bổ sung để hỗ trợ quá trình
Ngoài các công cụ tích hợp trong Word, có nhiều công cụ bổ sung có thể hỗ trợ quá trình tách file:
- Macro: Tạo các macro trong Word để tự động hóa quá trình tách file. Điều này đặc biệt hữu ích khi bạn cần tách nhiều file cùng lúc.
- Phần mềm tách file: Sử dụng các phần mềm chuyên dụng như Split Word hoặc các công cụ trực tuyến để tách file nhanh chóng và hiệu quả.
- Add-ins: Cài đặt các add-ins cho Word để thêm các tính năng tách file và quản lý tài liệu.
Việc tách file Word thành nhiều phần mang lại nhiều lợi ích đáng kể, giúp cải thiện hiệu suất công việc và quản lý tài liệu hiệu quả hơn. Trước hết, tách file Word thành nhiều file giúp dễ dàng quản lý và tổ chức tài liệu. Khi chia nhỏ tài liệu thành các phần nhỏ hơn, bạn có thể nhanh chóng tìm kiếm và truy cập các nội dung cụ thể mà không cần mở toàn bộ tài liệu lớn.
Thứ hai, tách file Word thành nhiều file giúp chia sẻ tài liệu dễ dàng hơn. Khi bạn cần gửi một phần cụ thể của tài liệu cho đồng nghiệp hoặc đối tác, việc tách file cho phép bạn gửi đúng phần cần thiết mà không phải chia sẻ toàn bộ tài liệu, giúp tiết kiệm băng thông và đảm bảo tính bảo mật thông tin.
Cuối cùng, tách file Word thành nhiều file giúp tiết kiệm thời gian và công sức. Bằng cách sử dụng các công cụ và phương pháp tách file, bạn có thể tự động hóa quá trình này, giảm thiểu các thao tác thủ công và tránh sai sót, từ đó nâng cao hiệu suất làm việc.
Để tận dụng tối đa các lợi ích của việc tách file Word thành nhiều file, hãy bắt đầu áp dụng các phương pháp và công cụ đã học vào thực tế. Thực hành thường xuyên sẽ giúp bạn nắm vững các kỹ năng và tạo ra quy trình làm việc hiệu quả hơn.
Việc liên tục học hỏi và áp dụng các kiến thức mới sẽ giúp bạn làm việc hiệu quả hơn và tận dụng tối đa các công cụ mà Microsoft Word cung cấp.
Word -Hướng dẫn chi tiết cách lập báo cáo tài chính theo Thông tư 200 Word
Hướng Dẫn Chèn Ảnh Vào Word Không Bị Nhảy Chữ
Hướng Dẫn Chi Tiết Cách Mặc Định Font Chữ Trong Word
Khám phá Các Lệnh Trong Word Để Tăng Hiệu Quả Làm Việc
Download Mẫu Phong Bì File Word Miễn Phí Đẹp Mắt
Download Hợp Đồng Lao Động Mẫu File Word Miễn Phí Mới Nhất
Hướng Dẫn Chi Tiết Cách Ghi Mét Vuông Trong Word