Hướng Dẫn Chi Tiết Cách Ghi Mét Vuông Trong Word
Trong thế giới số hóa ngày nay, việc biết cách nhập các ký tự đặc biệt như m2 và m3 trong các văn bản chuyên nghiệp không chỉ giúp bạn trình bày thông tin một cách chính xác mà còn thể hiện sự chuyên nghiệp trong cách làm việc. Khi làm việc với các tài liệu liên quan đến kỹ thuật, khoa học, bất động sản hay bất kỳ lĩnh vực nào yêu cầu đến các đơn vị đo lường như mét vuông hoặc mét khối, việc ghi chính xác các ký tự này là vô cùng quan trọng. Đặc biệt trong Microsoft Word, một trong những công cụ soạn thảo văn bản phổ biến nhất, việc hiểu biết cách ghi mét vuông trong Word không chỉ giúp tài liệu của bạn trông chuyên nghiệp hơn mà còn đảm bảo rằng thông tin được truyền đạt một cách rõ ràng và dễ hiểu.
Các phương pháp nhập ký tự m2, m3 có thể khác nhau tùy thuộc vào phần mềm bạn đang sử dụng. Trong khi Word, Excel và PowerPoint đều là thành phần của bộ Microsoft Office, mỗi công cụ có những tính năng và phương thức nhập liệu đặc thù. Ví dụ, cách ghi mét vuông trong Word có thể sử dụng tổ hợp phím tắt khác với trong Excel, nơi mà các phím tắt có thể hỗ trợ những công thức phức tạp hơn. Điều này làm nổi bật sự cần thiết phải hiểu biết về các phương pháp nhập liệu khác nhau để tối đa hóa hiệu quả sử dụng mỗi công cụ.
Bằng cách trang bị kiến thức về cách nhập các ký tự đặc biệt như m2 và m3, bạn không chỉ nâng cao kỹ năng soạn thảo văn bản của mình mà còn tăng cường khả năng thích ứng với các yêu cầu chuyên môn trong môi trường làm việc ngày càng đa dạng. Điều này sẽ mở rộng cơ hội nghề nghiệp và tăng cường hiệu quả công việc trong bất kỳ ngành nghề nào bạn theo đuổi.
Nội Dung Bài Viết
Cách nhập ký tự m2 và m3
Khi làm việc với các tài liệu có liên quan đến khoa học, kỹ thuật, hoặc bất động sản, việc biết cách nhập chính xác các ký tự đặc biệt như mét vuông (m²) và mét khối (m³) là rất quan trọng. Dưới đây là các phương pháp để nhập những ký tự này trong các ứng dụng Microsoft Office như Word, PowerPoint và Excel.
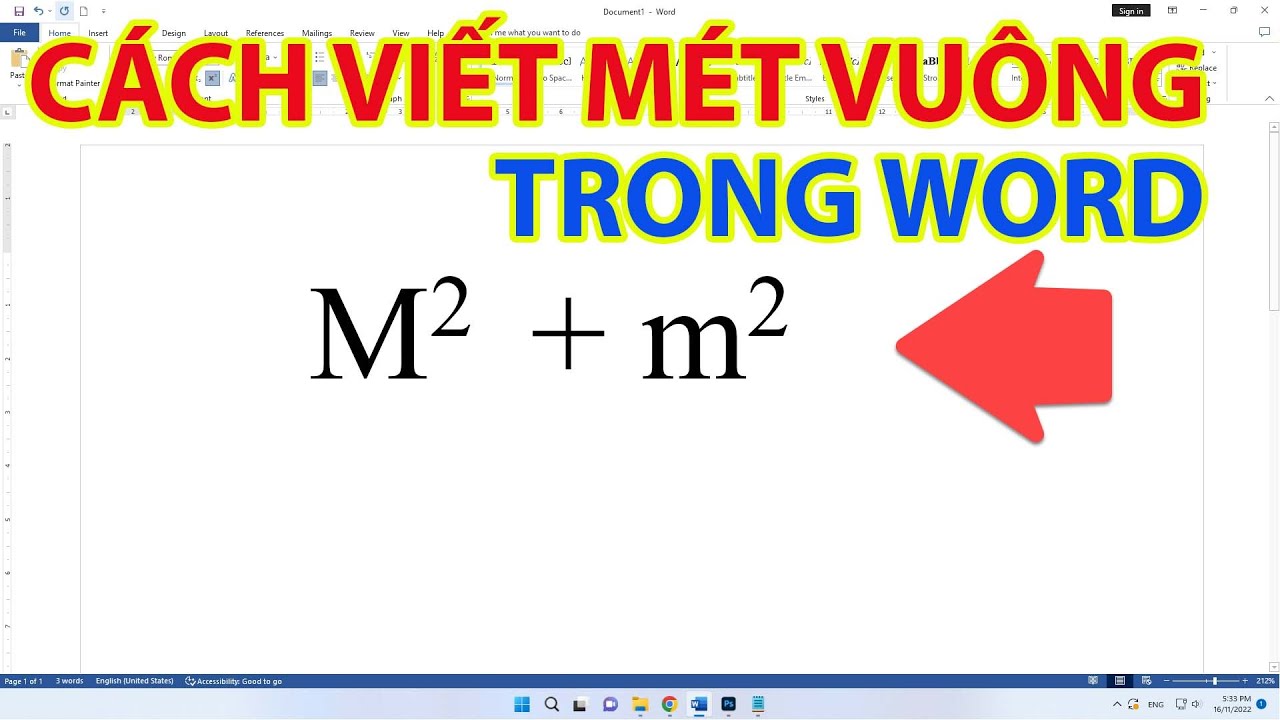
Trong Microsoft Word
Phương pháp sao chép và dán: Đây là phương pháp đơn giản nhất để nhập các ký tự đặc biệt như m² và m³. Bạn có thể tìm thấy các ký tự này trên một trang web hoặc trong một tài liệu có sẵn và sao chép chúng. Sau đó, bạn chỉ cần mở tài liệu Word mà bạn đang làm việc và dán ký tự vào vị trí mong muốn. Điều này đảm bảo rằng ký tự được hiển thị chính xác như bạn mong đợi mà không cần lo lắng về định dạng hay phông chữ.
Sử dụng tổ hợp phím tắt: Một phương pháp nhập hiệu quả khác là sử dụng tổ hợp phím tắt trong Word. Đầu tiên, bạn gõ “m2” hoặc “m3” như bình thường. Sau đó, hãy bôi đen số 2 hoặc 3, rồi nhấn tổ hợp phím Ctrl + Shift + =. Điều này sẽ chuyển số bạn đã bôi đen thành chỉ số trên, biến “m2” thành m² và “m3” thành m³. Phương pháp này rất nhanh và tiện lợi cho những ai thường xuyên cần nhập các ký tự này.
Trong Microsoft PowerPoint
Cách nhập m² và m³ trong PowerPoint tương tự như trong Word. Bạn sẽ sử dụng phím tắt để đạt được kết quả mong muốn:
- Gõ “M2” hoặc “M3” trên slide của bạn.
- Bôi đen số 2 hoặc 3.
- Nhấn
Ctrl + Shift + =để chuyển đổi số đó thành chỉ số trên, tạo ra m² hoặc m³.
Cách này đảm bảo rằng các ký tự được nhập một cách chính xác và giữ nguyên định dạng trên các slide của bạn. Điều này là rất quan trọng khi bạn cần trình bày các dữ liệu chính xác trong các bài thuyết trình chuyên nghiệp.
Trong Microsoft Excel
Việc nhập ký tự m² và m³ trong Excel cũng tương tự như trong Word và PowerPoint, nhưng nó có thể mang lại những thách thức đặc biệt vì Excel xử lý văn bản một cách khác biệt khi nó liên quan đến các công thức và định dạng ô.
- Gõ “M2” hoặc “M3” trong một ô của bảng tính.
- Bôi đen số 2 hoặc 3.
- Sử dụng tổ hợp phím
Ctrl + Shift + =để chuyển số đó thành chỉ số trên.
Lưu ý, trong Excel, bạn có thể cần đảm bảo rằng định dạng của ô không thay đổi khi bạn thêm các ký tự chỉ số trên. Điều này có nghĩa là bạn có thể cần thiết lập ô đó để hiển thị văn bản thay vì giá trị số hoặc công thức, đặc biệt nếu bạn đang làm việc với các dữ liệu được nhập dưới dạng văn bản.

Những kỹ năng này không chỉ cải thiện chất lượng tài liệu bạn tạo ra mà còn thể hiện sự chuyên nghiệp và kỹ lưỡng trong công việc. Việc nhập chính xác các ký tự m² và m³ đòi hỏi sự chú ý đến chi tiết, nhưng nó là hoàn toàn trong tầm tay với các công cụ và phím tắt đúng.
Cách đánh dấu mũ trong các ứng dụng khác
Trong quá trình soạn thảo văn bản hoặc tạo bảng tính, không chỉ các ký tự đặc biệt như mét vuông (m²) và mét khối (m³) cần được nhập chính xác, mà cả các số mũ khác cũng rất quan trọng trong việc trình bày dữ liệu khoa học, toán học và kỹ thuật. Microsoft Office cung cấp các phương pháp hiệu quả để nhập số mũ trong Word, Excel và PowerPoint. Dưới đây là hướng dẫn từng bước cho mỗi ứng dụng, cùng với liên kết đến các hướng dẫn chi tiết hơn.
Trong Microsoft Word
Word là một trong những công cụ soạn thảo văn bản phổ biến nhất và nó cung cấp nhiều tùy chọn để nhập số mũ.
Sử dụng Tổ hợp Phím Tắt
Gõ số cơ sở, sau đó gõ số mũ. Ví dụ, để viết “x lên lũy thừa 3”, bạn gõ x3.
Bôi đen phần số mũ (trong trường hợp này là 3), sau đó nhấn Ctrl + Shift + =. Số này sẽ chuyển thành chỉ số trên, biến x3 thành x³.
Sử dụng Ribbon
Đi tới tab “Home” trên Ribbon, nhóm “Font”, và nhấn vào nút “Superscript” (ký hiệu là x²).
Gõ số mũ sau khi kích hoạt chức năng này. Khi đã nhập xong, nhấn lại vào nút “Superscript” để trở về chế độ bình thường.
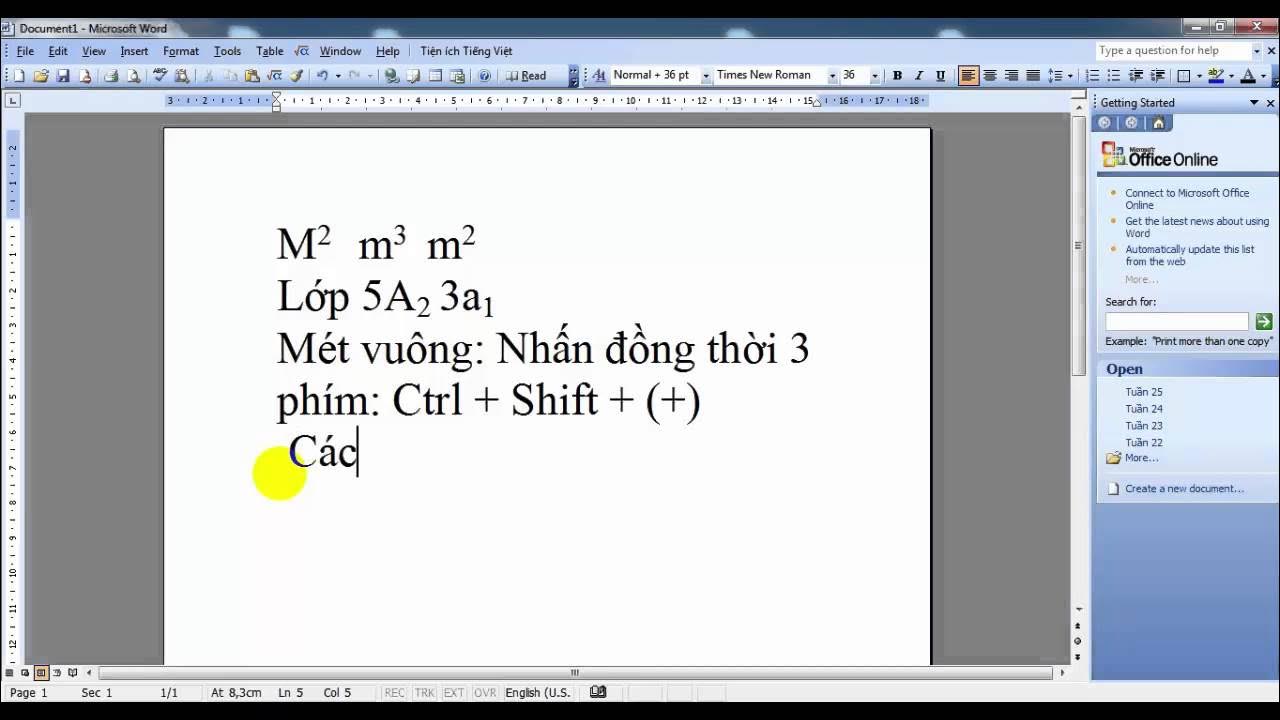
Trong Microsoft PowerPoint
PowerPoint cũng cho phép bạn nhập số mũ để trình bày các phương trình hoặc thuyết minh khoa học một cách dễ dàng.
Phím Tắt
Tương tự như trong Word, bạn nhập số cơ sở và số mũ. Sau đó bôi đen số mũ và nhấn Ctrl + Shift + = để chuyển thành chỉ số trên.
Sử dụng Ribbon
Trên tab “Home”, tìm đến nhóm “Font” và chọn “Superscript”.
Nhập số mũ và sau đó tắt chức năng “Superscript” để tiếp tục viết bình thường.
Trong Microsoft Excel
Excel, với chức năng mạnh mẽ của mình trong việc xử lý số liệu và công thức, cũng hỗ trợ nhập số mũ cho các dữ liệu toán học và kỹ thuật.
Phím Tắt
Nhập số cơ sở, tiếp theo là số mũ. Bôi đen số mũ và nhấn Ctrl + Shift + = để chuyển thành chỉ số trên.
Lưu ý, trong Excel, để hiển thị đúng các chỉ số trong khi nhập công thức, bạn cần nhập dấu ‘^’ giữa số cơ sở và số mũ, ví dụ, x^3.
Chỉnh sửa trực tiếp trên ô
Để nhập số mũ trong mô tả hoặc nhãn, bạn có thể sử dụng cách bôi đen số mũ và nhấn Ctrl + Shift + =. Nếu nhập công thức, sử dụng dấu ‘^’.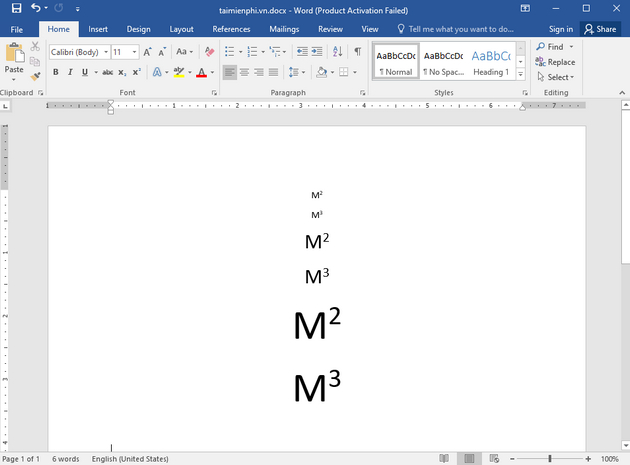
Thông qua các hướng dẫn này, bạn không chỉ nâng cao kỹ năng soạn thảo và trình bày của mình mà còn có thể xử lý dữ liệu và thông tin một cách chính xác và hiệu quả hơn trong môi trường làm việc chuyên nghiệp.
Trong bài viết này, chúng tôi đã trình bày các phương pháp chi tiết và dễ áp dụng để nhập các ký tự đặc biệt trong Microsoft Office, bao gồm cả cách ghi mét vuông trong Word, mét khối, và các số mũ trong Word, Excel và PowerPoint. Các phương pháp này không chỉ giúp bạn trình bày thông tin một cách chính xác và khoa học mà còn nâng cao tính chuyên nghiệp của các tài liệu bạn tạo ra. Đặc biệt, việc hiểu rõ cách ghi mét vuông trong Word bằng phím tắt hoặc sao chép và dán từ nguồn khác giúp bạn tiết kiệm thời gian và công sức trong quá trình soạn thảo văn bản liên quan đến các đơn vị đo lường.
Chúng tôi khuyến khích bạn đánh dấu trang bài viết này để có thể dễ dàng quay lại tham khảo các hướng dẫn này một cách nhanh chóng khi cần thiết. Việc này sẽ hỗ trợ bạn trong nhiều tình huống khác nhau, từ việc soạn thảo báo cáo kỹ thuật cho đến việc chuẩn bị các tài liệu trình bày trong công việc hoặc học tập.
Ngoài ra, nếu bạn muốn tìm hiểu sâu hơn về cách chèn các ký tự đặc biệt khác vào văn bản, mời bạn tham khảo thêm các bài viết liên quan được chúng tôi cập nhật trên website. Các bài viết này cung cấp thông tin chi tiết về các chức năng và tính năng mới nhất trong Microsoft Office, giúp bạn khai thác tối đa các công cụ này trong mọi nhu cầu soạn thảo văn bản.
Word -Cách căn chữ vào giữa ô trong Word 2016: Hướng dẫn chi tiết
Bộ sưu tập những mẫu thiệp mời sinh nhật đẹp file word chi tiết nhất
Tổng hợp những bảng Cửu Chương bằng Word đẹp và dễ hiểu
Sửa Lỗi Nhảy Trang trong Word 2010: Phương Pháp và Kỹ Thuật
Tổng hợp những mẫu thư cảm ơn đẹp file word
Tổng hợp cách điền word form hay và chi tiết nhất
Tìm hiểu thêm cách căn chữ vào giữa ô trong Word 2016