Cách căn chữ vào giữa ô trong Word 2016: Hướng dẫn chi tiết
Trong Word 2016, việc căn chữ vào giữa ô là một kỹ năng quan trọng giúp làm cho văn bản của bạn trở nên đẹp mắt và dễ đọc hơn. Dù có vẻ như là một công việc đơn giản, nhưng nhiều người dùng vẫn gặp khó khăn trong việc thực hiện điều này một cách chính xác. Trong bài viết này, chúng tôi sẽ cung cấp cho bạn một hướng dẫn chi tiết và các bí quyết hiệu quả để căn chữ vào giữa ô trong Word 2016.
Nội Dung Bài Viết
Bước 1: Mở Word và Tạo Ô Văn Bản
Để bắt đầu việc căn chữ vào giữa ô trong Word 2016, bạn cần mở Word và tạo một ô văn bản. Dưới đây là các bước cụ thể:
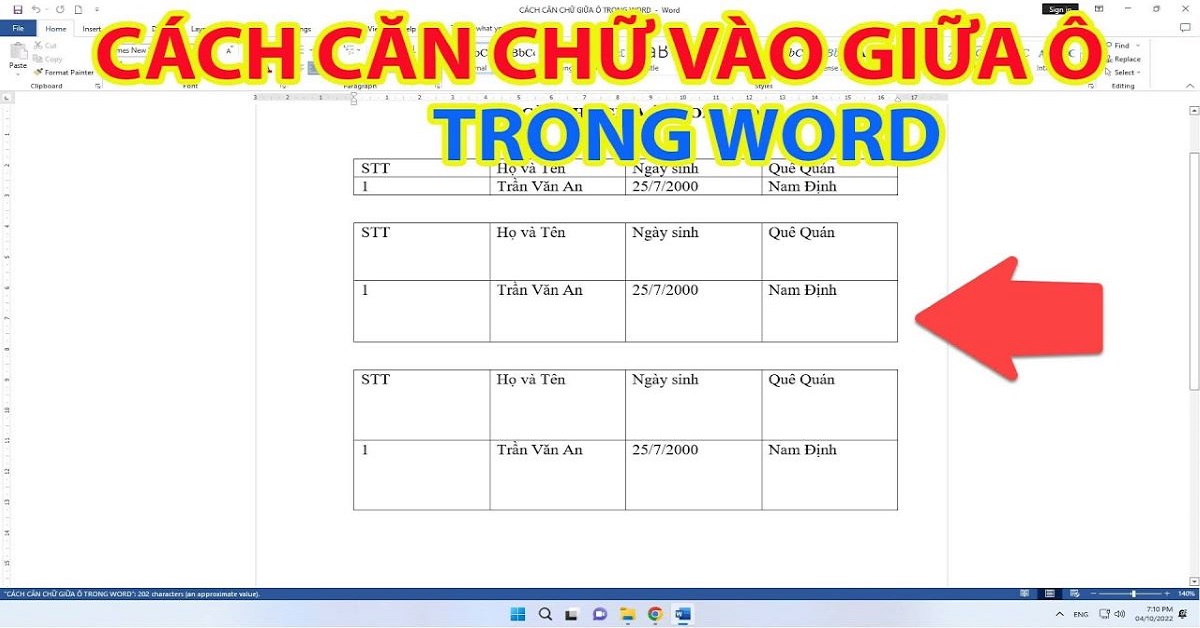
- Mở Word 2016: Mở chương trình Word 2016 trên máy tính của bạn. Bạn có thể tìm thấy nó trong menu Start hoặc trên màn hình Desktop, tùy thuộc vào cách bạn đã cài đặt nó.
- Chọn Tab “Insert”: Trên thanh công cụ của Word, bạn sẽ thấy một loạt các tab. Nhấn vào tab “Insert”. Tab này thường nằm trên thanh công cụ ở phía trên của cửa sổ Word.
- Chọn Mục “Table”: Khi bạn nhấn vào tab “Insert”, một loạt các tùy chọn sẽ xuất hiện. Trong số đó, bạn sẽ thấy một mục gọi là “Table”. Nhấn vào mục này để mở ra các tùy chọn liên quan đến bảng.
- Chọn Kích Thước Ô: Khi bạn chọn mục “Table”, một lưới sẽ xuất hiện, cho phép bạn chọn số lượng hàng và cột cho bảng của mình. Di chuột qua lưới để chọn kích thước ô bạn muốn tạo bằng cách di chuyển con trỏ của chuột qua các ô để xác định số hàng và cột bạn muốn.
- Tạo Ô Văn Bản: Khi bạn chọn kích thước cho ô, nhấn chuột vào ô đó để tạo ô văn bản. Một ô văn bản mới sẽ xuất hiện trong văn bản của bạn, có thể được nhìn thấy qua viền đậm hoặc đường nét kẻ.
- Điều Chỉnh Kích Thước và Vị Trí: Bạn có thể điều chỉnh kích thước và vị trí của ô văn bản theo ý muốn. Để làm điều này, di chuyển con trỏ của chuột vào biên của ô. Khi con trỏ biến thành biểu tượng kéo giảm, bạn có thể nhấn giữ và kéo biên của ô để thay đổi kích thước. Bạn cũng có thể di chuyển ô bằng cách nhấn giữ và kéo nó đến vị trí mới trên trang.
Khi bạn hoàn thành các bước này, bạn đã tạo một ô văn bản trong Word 2016 và điều chỉnh kích thước và vị trí của nó theo ý muốn. Bây giờ bạn có thể tiếp tục viết văn bản vào ô này và căn chữ vào giữa nó theo các bước tiếp theo.
Bước 2: Viết Văn Bản và Chọn Phông Chữ
Sau khi bạn đã tạo ô văn bản trong Word 2016, bước tiếp theo là viết văn bản vào ô đó và chọn phông chữ phù hợp. Dưới đây là hướng dẫn chi tiết:
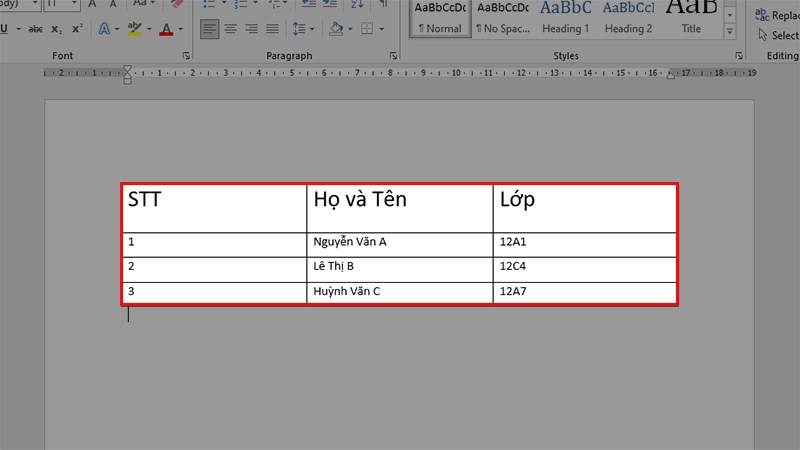
Viết Văn Bản vào Ô:
- Nhấp vào Ô Văn Bản: Đầu tiên, di chuột đến ô văn bản mà bạn đã tạo trong bước trước và nhấp vào nó. Ô văn bản sẽ trở nên hoạt động để bạn có thể viết vào.
- Bắt Đầu Viết: Bạn có thể bắt đầu gõ văn bản vào ô. Dễ dàng viết bất kỳ điều gì bạn muốn vào ô này, như là một đoạn văn, một dòng tiêu đề, hoặc bất kỳ nội dung nào khác mà bạn muốn.
Chọn Phông Chữ:
- Nhấn Tab “Home”: Trên thanh công cụ của Word, bạn sẽ thấy một loạt các tab. Nhấn vào tab “Home”. Tab này thường nằm ở phía trên của cửa sổ Word.
- Chọn Phông Chữ: Trong tab “Home”, bạn sẽ thấy một nhóm gọi là “Font” hoặc “Font group”. Trong nhóm này, bạn có thể thấy các tùy chọn như loại phông chữ, kích thước, màu sắc, và các thuộc tính khác.
- Chọn Loại Phông Chữ: Bạn có thể chọn loại phông chữ mà bạn muốn sử dụng bằng cách nhấp vào mũi tên xuống trong ô “Font”. Một danh sách các phông chữ sẽ xuất hiện, cho phép bạn chọn phông chữ bạn muốn sử dụng.
- Chọn Kích Thước: Tương tự, bạn có thể chọn kích thước cho phông chữ của bạn bằng cách nhấp vào mũi tên xuống trong ô “Size” và chọn kích thước phù hợp.
- Tùy Chỉnh Thuộc Tính Khác (Tùy Chọn): Bạn cũng có thể tùy chỉnh các thuộc tính khác của phông chữ như in đậm, in nghiêng, gạch chân, v.v.
Khi bạn đã chọn loại phông chữ và kích thước cho văn bản của mình, bạn có thể tiếp tục với bước tiếp theo là căn chữ vào giữa ô, như được hướng dẫn trong các phần sau của bài viết.
Bước 3: Căn Chữ vào Giữa Ô
Để căn chữ vào giữa ô trong Word 2016, không chỉ là một kỹ năng đơn giản mà còn là một phần quan trọng của quá trình biên tập văn bản. Việc làm này không chỉ giúp văn bản của bạn trở nên dễ đọc hơn mà còn tạo ra một thiết kế chuyên nghiệp và thẩm mỹ. Dưới đây là một hướng dẫn chi tiết và các bí quyết để bạn có thể căn chữ vào giữa ô một cách hiệu quả trong Word 2016.
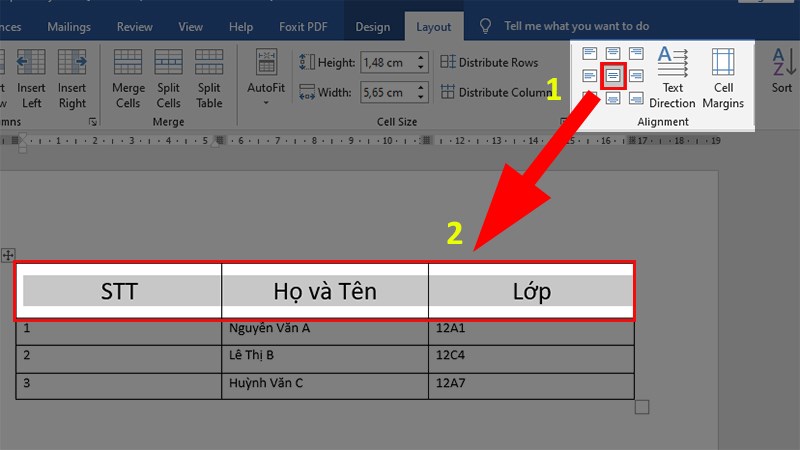
1. Chọn Ô Văn Bản:
- Trước tiên, nhấp vào ô văn bản mà bạn muốn căn giữa. Đảm bảo rằng ô này chứa văn bản mà bạn muốn căn giữa.
2. Mở Hộp Thoại Paragraph:
- Nhấn chuột phải vào ô văn bản mà bạn vừa chọn. Một menu xuất hiện.
- Trong menu này, chọn “Paragraph”. Hộp thoại “Paragraph” sẽ xuất hiện.
3. Chọn Tùy Chọn Căn Chữ:
- Trong hộp thoại “Paragraph”, chọn tab “Alignment” (Căn lề).
- Trong phần “Horizontal alignment” (Căn giữa theo chiều ngang), chọn tùy chọn “Center” (Giữa).
4. Áp Dụng Thay Đổi:
- Sau khi bạn đã chọn tùy chọn “Center”, nhấn vào nút “OK” ở dưới bên phải của hộp thoại “Paragraph” để áp dụng thay đổi.
Khi bạn hoàn thành các bước trên, văn bản bên trong ô sẽ được căn giữa tự động. Điều này làm cho nội dung của bạn trông gọn gàng và dễ đọc hơn, đặc biệt là khi bạn làm việc với các bảng hoặc bố cục văn bản phức tạp hơn. Hãy sử dụng các bước này để tạo ra văn bản chuyên nghiệp và hấp dẫn trong Word 2016.
Bí Quyết Hiệu Quả:
Dưới đây là một số bí quyết hiệu quả khi căn chữ vào giữa ô trong Word 2016:
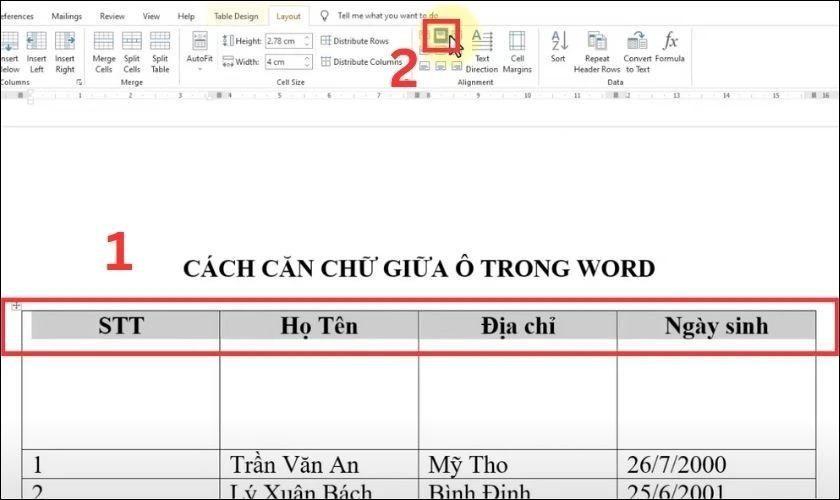
- Sử dụng Lề Cân Đối: Trong nhóm “Paragraph” trên thanh công cụ, bạn có thể sử dụng lệnh “Center” để căn chữ vào giữa mà không cần phải sử dụng bảng. Điều này rất hữu ích khi bạn muốn căn giữa một đoạn văn bản ngắn hoặc một tiêu đề.
- Kiểm Tra Kích Thước Ô: Trước khi đặt văn bản vào ô, hãy đảm bảo rằng ô văn bản có kích thước đủ lớn để chứa văn bản mà không cần phải bị cắt bớt hoặc tràn ra ngoài. Điều này giúp tránh tình trạng văn bản bị cắt đứt hoặc mất đi phần nội dung quan trọng.
- Kiểm Tra Tương Thích: Trước khi chia sẻ văn bản của bạn với người khác, hãy kiểm tra xem phông chữ mà bạn đã sử dụng có sẵn trên máy tính của họ hay không. Điều này giúp đảm bảo rằng văn bản của bạn sẽ hiển thị đúng đắn trên máy tính của mọi người mà không gặp phải sự không tương thích về phông chữ.
Bằng cách sử dụng những bí quyết này, bạn có thể đạt được kết quả căn chữ vào giữa ô một cách chính xác và hiệu quả trong Word 2016. Điều này sẽ giúp tạo ra những văn bản có bố cục chuyên nghiệp và dễ đọc hơn, đồng thời giảm thiểu các vấn đề liên quan đến định dạng khi chia sẻ văn bản với người khác.
Việc căn chữ vào giữa ô trong Word 2016 là một kỹ năng quan trọng giúp tăng tính thẩm mỹ và đọc dễ dàng của văn bản. Bằng cách tuân thủ các bước và bí quyết được mô tả trong hướng dẫn này, bạn có thể dễ dàng làm cho văn bản của mình trở nên chuyên nghiệp và hấp dẫn hơn. Hãy thử ngay và tạo ra những tài liệu đẹp mắt trong Word 2016!
Word -Bộ sưu tập những mẫu thiệp mời sinh nhật đẹp file word chi tiết nhất
Tổng hợp những bảng Cửu Chương bằng Word đẹp và dễ hiểu
Sửa Lỗi Nhảy Trang trong Word 2010: Phương Pháp và Kỹ Thuật
Tổng hợp những mẫu thư cảm ơn đẹp file word
Tổng hợp cách điền word form hay và chi tiết nhất
Tìm hiểu thêm cách căn chữ vào giữa ô trong Word 2016
Word Bị Lag: Nguyên Nhân, Cách Khắc Phục và Lời Khuyên để Duy Trì Hiệu Suất