Word Bị Lag: Nguyên Nhân, Cách Khắc Phục và Lời Khuyên để Duy Trì Hiệu Suất
Word bị Lag là hiện tượng mà khi bạn gõ hoặc chỉnh sửa văn bản, chương trình không phản hồi ngay lập tức, tạo ra một khoảng thời gian trễ giữa hành động của bạn và phản hồi của chương trình. Word bị lag không chỉ làm giảm hiệu suất làm việc mà còn gây ra sự phiền toái và giảm trải nghiệm người dùng. Đặc biệt, nếu bạn làm việc với tài liệu lớn hoặc cần hoàn thành công việc trong thời gian ngắn, lag có thể làm trở ngại và làm chậm tiến độ công việc. Bài viết này sẽ giới thiệu nguyên nhân gây ra Word bị Lag , cung cấp các cách khắc phục và lời khuyên để duy trì hiệu suất của Word.
Nội Dung Bài Viết
- 1 I. Nguyên nhân gây ra Word bị Lag
- 2 II. Cách khắc phục Word bị Lag
- 2.1 A. Cập nhật Word và hệ điều hành
- 2.2 B. Tắt các add-in không cần thiết
- 2.3 C. Giảm kích thước tài liệu hoặc chuyển sang định dạng khác
- 2.4 D. Sử dụng tính năng “Optimize for Compatibility”
- 2.5 E. Sử dụng tính năng “Disable Hardware Graphics Acceleration”
- 2.6 F. Sử dụng tính năng “Disable AutoSave”
- 2.7 G. Sử dụng tính năng “Disable Spell Check”
- 2.8 H. Sử dụng tính năng “Disable Grammar Check”
- 2.9 I. Sử dụng tính năng “Disable Background Save”
- 2.10 J. Sử dụng tính năng “Disable AutoRecover”
I. Nguyên nhân gây ra Word bị Lag
A. Cấu hình hệ thống không đủ mạnh
Một trong những nguyên nhân chính gây ra Word bị Lag là cấu hình hệ thống không đủ mạnh. Word yêu cầu một máy tính có cấu hình tương đối cao để chạy mượt mà, đặc biệt là khi làm việc với tài liệu lớn hoặc chứa nhiều hình ảnh. Nếu máy tính của bạn không đủ mạnh, Word có thể gặp khó khăn trong việc xử lý các tác vụ phức tạp, dẫn đến hiện tượng lag.
B. Word không được cập nhật
Word cần được cập nhật thường xuyên để giữ cho chương trình luôn hoạt động mượt mà và hiệu quả. Nếu bạn không cập nhật Word, bạn có thể gặp phải các vấn đề về hiệu suất, bao gồm lag.
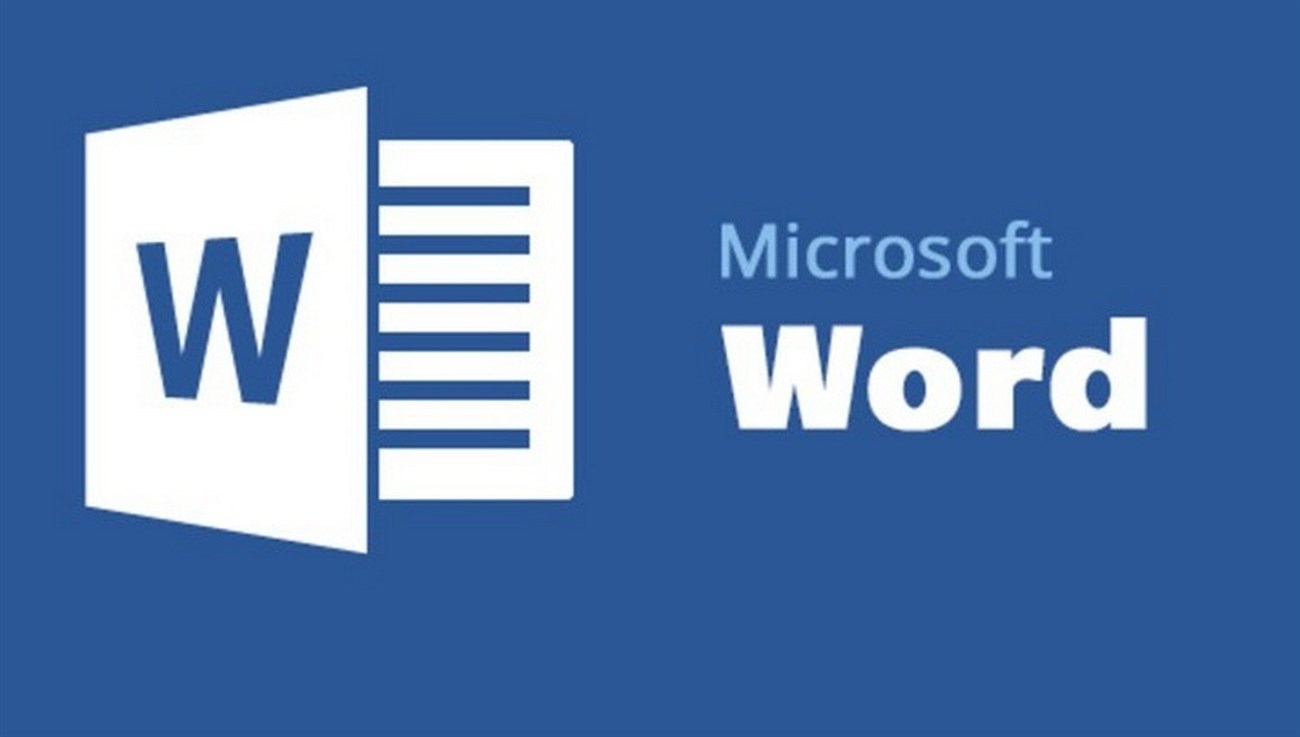
C. Các add-in và mở rộng không tương thích
Nếu bạn đã cài đặt các add-in hoặc mở rộng cho Word, nhưng chúng không tương thích với phiên bản Word của bạn hoặc với nhau, bạn có thể gặp phải lag. Để khắc phục vấn đề này, bạn có thể thử tắt các add-in hoặc mở rộng không cần thiết hoặc không tương thích.
D. Tài liệu quá lớn hoặc chứa nhiều hình ảnh
Tài liệu quá lớn hoặc chứa nhiều hình ảnh cũng có thể gây ra Word bị Lag . Khi làm việc với tài liệu lớn, Word cần phải xử lý nhiều dữ liệu, điều này có thể làm giảm hiệu suất và gây ra lag. Để giảm thiểu lag, bạn có thể thử giảm kích thước tài liệu hoặc chuyển sang định dạng khác.
II. Cách khắc phục Word bị Lag
A. Cập nhật Word và hệ điều hành
Cập nhật Word và hệ điều hành là một trong những cách hiệu quả nhất để khắc phục Word bị Lag . Các bản cập nhật thường bao gồm các bản vá lỗi và cải thiện hiệu suất, giúp Word chạy mượt mà hơn. Để cập nhật Word, bạn có thể mở Word, chọn “File” > “Account” > “Update Options” > “Update Now”. Để cập nhật hệ điều hành, bạn có thể mở “Settings” > “Update & Security” > “Windows Update” và nhấn “Check for updates”.
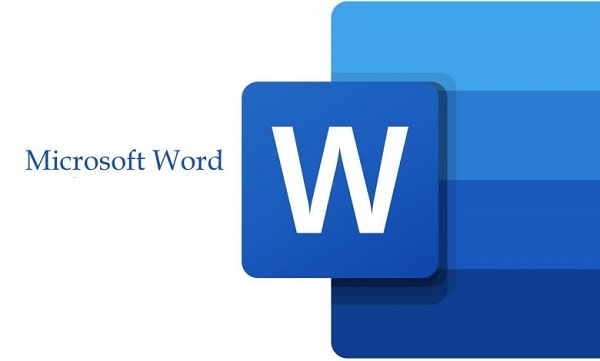
B. Tắt các add-in không cần thiết
Nếu bạn đã cài đặt các add-in cho Word nhưng không sử dụng chúng thường xuyên, bạn có thể tắt chúng để giảm thiểu lag. Để tắt add-in, bạn có thể mở Word, chọn “File” > “Options” > “Add-Ins”, chọn “COM Add-ins” từ danh sách “Manage” và nhấn “Go”. Sau đó, bạn có thể bỏ chọn các add-in không cần thiết và nhấn “OK”.
C. Giảm kích thước tài liệu hoặc chuyển sang định dạng khác
Nếu tài liệu của bạn quá lớn hoặc chứa nhiều hình ảnh, bạn có thể gặp phải Word bị Lag . Để giảm thiểu lag, bạn có thể giảm kích thước tài liệu hoặc chuyển sang định dạng khác như PDF. Để giảm kích thước tài liệu, bạn có thể xóa các phần không cần thiết, nén hình ảnh hoặc chuyển sang định dạng khác như DOCX.
D. Sử dụng tính năng “Optimize for Compatibility”
Tính năng “Optimize for Compatibility” giúp Word chạy mượt mà hơn trên các máy tính có cấu hình thấp. Để sử dụng tính năng này, bạn có thể mở Word, chọn “File” > “Options” > “Advanced”, cuộn xuống phần “General” và bật tính năng “Optimize for Compatibility”.
E. Sử dụng tính năng “Disable Hardware Graphics Acceleration”
Tính năng “Disable Hardware Graphics Acceleration” giúp giảm thiểu Word bị Lag bằng cách tắt việc sử dụng phần cứng để xử lý đồ họa. Để sử dụng tính năng này, bạn có thể mở Word, chọn “File” > “Options” > “Advanced”, cuộn xuống phần “Display” và bật tính năng “Disable hardware graphics acceleration”.
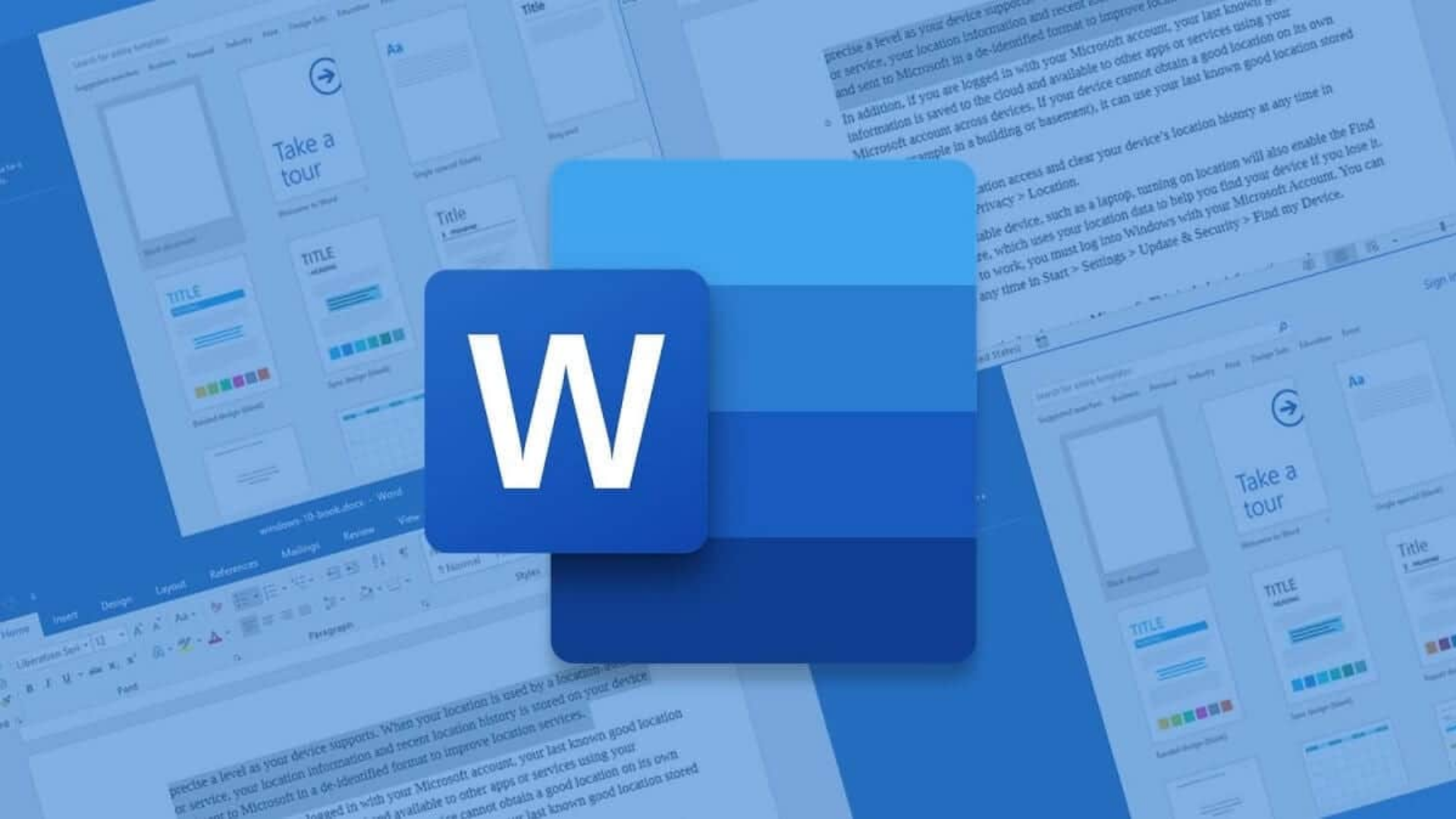
F. Sử dụng tính năng “Disable AutoSave”
Tính năng “AutoSave” giúp lưu tài liệu tự động sau mỗi một khoảng thời gian nhất định. Tuy nhiên, tính năng này cũng có thể gây ra Word bị Lag . Để tắt tính năng “AutoSave”, bạn có thể mở Word, chọn “File” > “Options” > “Save”, và bỏ chọn tính năng “AutoSave OneDrive and SharePoint Online files by default on Word”.
G. Sử dụng tính năng “Disable Spell Check”
Tính năng “Spell Check” giúp kiểm tra chính tả trong Word. Tuy nhiên, tính năng này cũng có thể gây ra Word bị Lag . Để tắt tính năng “Spell Check”, bạn có thể mở Word, chọn “File” > “Options” > “Proofing”, và bỏ chọn tính năng “Check spelling as you type”.
H. Sử dụng tính năng “Disable Grammar Check”
Tính năng “Grammar Check” giúp kiểm tra ngữ pháp trong Word. Tuy nhiên, tính năng này cũng có thể gây ra Word bị Lag . Để tắt tính năng “Grammar Check”, bạn có thể mở Word, chọn “File” > “Options” > “Proofing”, và bỏ chọn tính năng “Mark grammar errors as you type”.
I. Sử dụng tính năng “Disable Background Save”
Tính năng “Background Save” giúp lưu tài liệu trong nền khi bạn làm việc trong Word. Tuy nhiên, tính năng này cũng có thể gây ra Word bị Lag . Để tắt tính năng “Background Save”, bạn có thể mở Word, chọn “File” > “Options” > “Save”, và bỏ chọn tính năng “Save AutoRecover information every”.
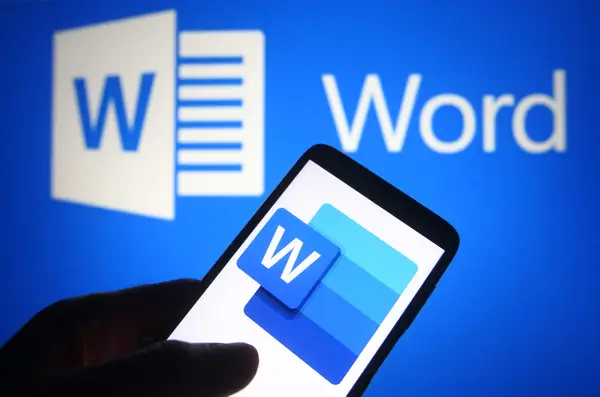
J. Sử dụng tính năng “Disable AutoRecover”
Tính năng “AutoRecover” giúp lưu phiên làm việc của bạn trong trường hợp Word bị đóng đột ngột. Tuy nhiên, tính năng này cũng có thể gây ra Word bị Lag . Để tắt tính năng “AutoRecover”, bạn có thể mở Word, chọn “File” > “Options” > “Save”, và bỏ chọn tính năng “Keep the last autosaved version if I close without saving”.
Trong bài viết này, chúng ta đã thảo luận về nguyên nhân gây ra Word bị Lag và cách khắc phục. Các nguyên nhân bao gồm cấu hình hệ thống không đủ mạnh, Word không được cập nhật, các add-in và mở rộng không tương thích, và tài liệu quá lớn hoặc chứa nhiều hình ảnh. Để khắc phục lag, bạn có thể cập nhật Word và hệ điều hành, tắt các add-in không cần thiết, giảm kích thước tài liệu hoặc chuyển sang định dạng khác, sử dụng tính năng “Optimize for Compatibility”, “Disable Hardware Graphics Acceleration”, “Disable AutoSave”, “Disable Spell Check”, “Disable Grammar Check”, “Disable Background Save”, và “Disable AutoRecover”.
Để duy trì hiệu suất của Word, bạn nên cập nhật Word và hệ điều hành thường xuyên, tắt các add-in không cần thiết, giảm kích thước tài liệu hoặc chuyển sang định dạng khác, sử dụng tính năng “Optimize for Compatibility”, “Disable Hardware Graphics Acceleration”, “Disable AutoSave”, “Disable Spell Check”, “Disable Grammar Check”, “Disable Background Save”, và “Disable AutoRecover”. Ngoài ra, bạn cũng nên đảm bảo rằng máy tính của bạn có cấu hình đủ mạnh để chạy Word mượt mà.
Word -Mẹo Và Công Thức Chi Tiết công thức tính thuế TNCN Excel
Hướng dãn chi tiết cách cộng ngày trong Excel
Hướng dẫn chi tiết cách loại bỏ dấu phẩy trong Excel
Hướng Dẫn tắt Research trong Excel: Tối Ưu Hóa Trải Nghiệm
Cách đọc số tiền bằng chữ trong Excel dễ thực hiện
Cách tính thâm niên trong Excel và Quản lý Nhân Sự
Cách tính thuế trong Excel: Bí Quyết Quản Lý Tài Chính