Cách đọc số tiền bằng chữ trong Excel dễ thực hiện
Cách đọc số tiền bằng chữ trong Excel là một quy trình quan trọng đối với nhiều tổ chức và doanh nghiệp, nhất là trong lĩnh vực kế toán và tài chính. Mục đích chính của quá trình này là chuyển đổi các giá trị số thành dạng chữ, giúp tạo ra các phiếu thu, hóa đơn và báo cáo tài chính dễ đọc và dễ hiểu hơn.
Tính năng chuyển đổi số thành chữ không chỉ giúp nâng cao chất lượng báo cáo tài chính mà còn giảm thiểu rủi ro sai sót trong quá trình ghi chép và xử lý thông tin tài chính. Điều này đặc biệt quan trọng trong môi trường kinh doanh nơi độ chính xác của dữ liệu tài chính có thể ảnh hưởng trực tiếp đến quyết định chiến lược và quản lý.
Với tính năng này, việc tạo và xử lý các văn bản tài chính trở nên linh hoạt và tiện lợi, mang lại hiệu suất cao và chính xác cho các phòng kế toán và tài chính trong các tổ chức.
Nội Dung Bài Viết
Cơ sở lý thuyết
Microsoft Excel là một trong những ứng dụng bảng tính phổ biến nhất, cung cấp một loạt các tính năng mạnh mẽ cho công việc kế toán và tài chính. Trong Excel, người dùng có thể nhập và xử lý dữ liệu số, cũng như sử dụng các công thức và hàm tính toán.
Đối với số tiền, Excel cho phép người dùng định dạng chúng theo nhiều cách khác nhau, bao gồm định dạng tiền tệ, số nguyên và số thập phân. Điều này giúp bảng tính trở nên linh hoạt hơn và phù hợp với nhu cầu cụ thể của người sử dụng.
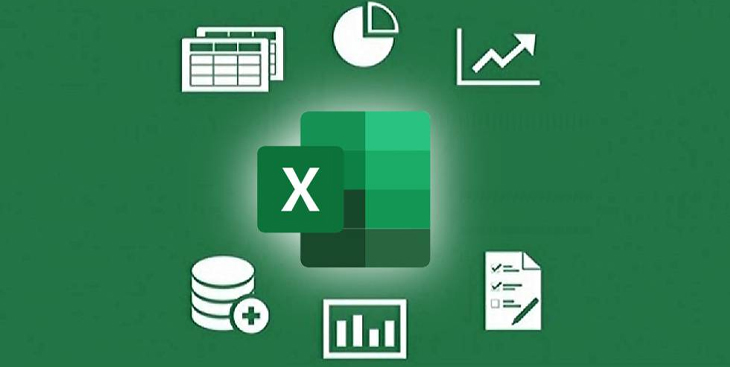
Khi chuyển đổi số thành chữ trong Excel, nguyên tắc cơ bản là phân tích giá trị số thành các đơn vị phù hợp, sau đó kết hợp chúng với các từ ngữ thích hợp để tạo thành dạng chữ. Điều này thường liên quan đến việc sử dụng hàm văn bản và hàm tìm kiếm trong Excel để ánh xạ số tiền với các từ ngữ tương ứng, từ hàng trăm đến hàng tỷ.
Sự linh hoạt của Excel trong việc định dạng số và tính toán cùng với khả năng tự động hóa quá trình chuyển đổi số thành chữ giúp tối ưu hóa công việc kế toán và tài chính trong môi trường doanh nghiệp.
Các cách đọc số tiền bằng chữ trong Excel
Chuyển đổi số thành chữ trong Excel có thể được thực hiện thông qua nhiều phương pháp khác nhau để đáp ứng nhu cầu cụ thể của người sử dụng.
Một phương pháp cơ bản là sử dụng các công thức Excel. Người dùng có thể tận dụng các hàm văn bản như CONCATENATE hoặc các hàm tìm kiếm như VLOOKUP để ánh xạ giá trị số với các từ ngữ tương ứng. Điều này yêu cầu người dùng có kiến thức vững về các hàm và công thức cơ bản của Excel.
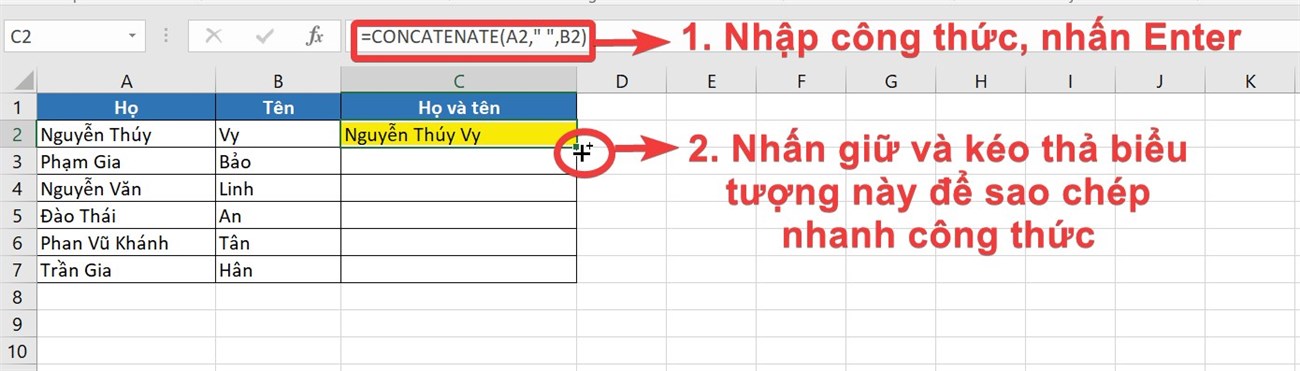
Một cách tiếp cận mạnh mẽ hơn là sử dụng macro trong Excel. Macro là một chuỗi các lệnh được lưu lại để tự động hóa một loạt các thao tác. Người dùng có thể ghi và chỉnh sửa macro để tùy chỉnh quá trình chuyển đổi theo yêu cầu cụ thể của họ. Điều này giúp tăng tốc độ và đồng thời giảm rủi ro sai sót do sự can thiệp của con người.
Ngoài ra, Excel cung cấp một số hàm có sẵn như SPELLNUMBER, có thể được sử dụng trực tiếp để chuyển đổi số thành chữ mà không cần phải tạo ra các công thức phức tạp. Việc này giúp giảm độ phức tạp và thời gian triển khai, đặc biệt là đối với người dùng không có kiến thức chuyên sâu về Excel.
Bằng cách sử dụng một hoặc kết hợp cả ba phương pháp trên, người sử dụng có thể linh hoạt chọn lựa cách tiếp cận phù hợp với nhu cầu cụ thể của họ khi thực hiện chuyển đổi số thành chữ trong Excel.
Hướng dẫn chi tiết sử dụng công thức
Cách đọc số tiền bằng chữ trong Excel bằng công thức, bạn có thể tận dụng các hàm văn bản và tìm kiếm. Dưới đây là hướng dẫn chi tiết từng bước:
Bước 1: Chuẩn bị dữ liệu
Chắc chắn rằng bạn có một ô chứa giá trị số mà bạn muốn chuyển đổi. Đối với ví dụ này, giả sử số nằm trong ô A1.
Bước 2: Sử dụng hàm CONCATENATE và VLOOKUP
- Tạo một bảng ánh xạ giá trị số với các từ ngữ tương ứng. Chẳng hạn, bạn có thể tạo một bảng từ A1 đến B10 với các cột số và chữ tương ứng.
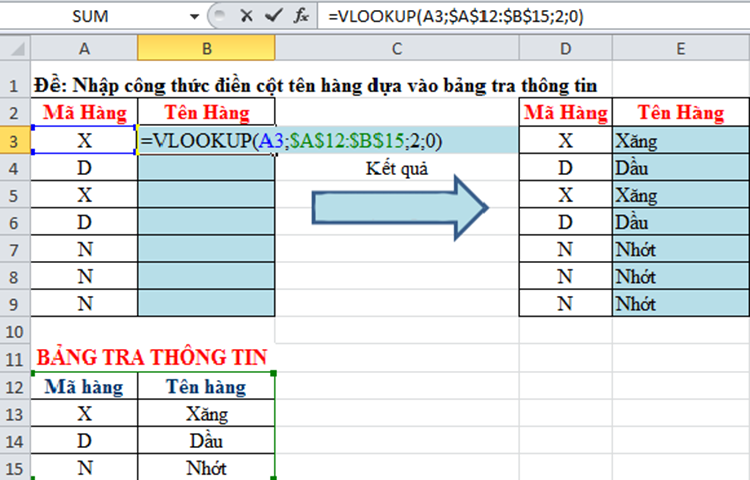
- Sử dụng hàm VLOOKUP để tìm giá trị số trong bảng ánh xạ. Ví dụ, nếu bạn muốn chuyển đổi số trong ô A1, công thức có thể trông như sau:
=VLOOKUP(A1, $A$1:$B$10, 2, FALSE)
Trong đó, $A$1:$B$10 là phạm vi bảng ánh xạ, 2 là cột chứa chữ tương ứng.
- Sử dụng hàm CONCATENATE để kết hợp các từ ngữ tìm được. Công thức có thể trông như sau:
=CONCATENATE("Số tiền là ", VLOOKUP(A1, $A$1:$B$10, 2, FALSE))
Bước 3: Kết quả
Khi bạn nhập công thức này vào một ô và nhấn Enter, nó sẽ chuyển đổi số trong ô A1 thành dạng chữ theo ánh xạ bạn đã tạo.
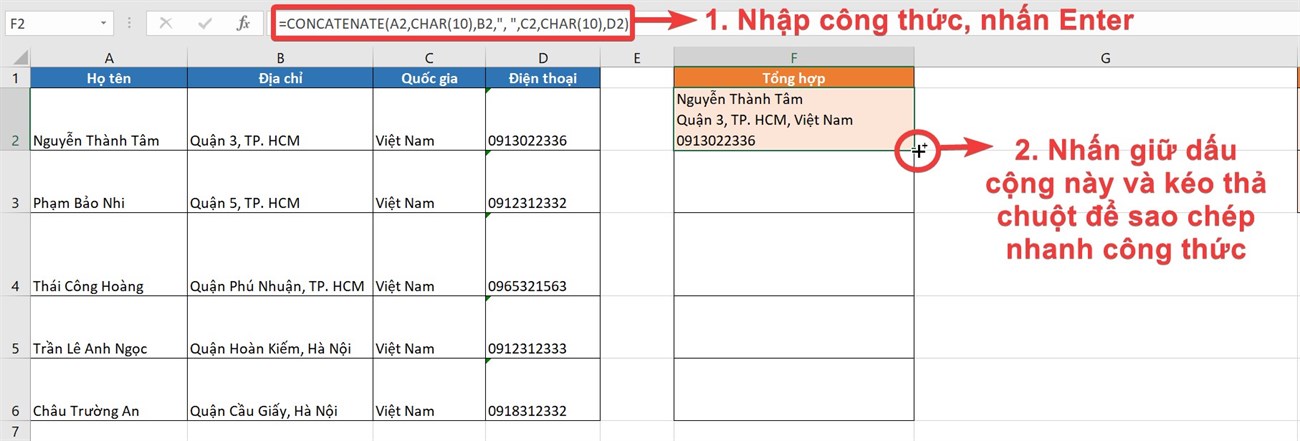
Nhớ rằng bạn có thể điều chỉnh công thức này tùy thuộc vào cách bạn muốn hiển thị kết quả và cấu trúc của bảng ánh xạ.
Xử lý các trường hợp đặc biệt
Trong quá trình chuyển đổi số thành chữ trong Excel, quan trọng để xử lý các trường hợp đặc biệt để đảm bảo tính chính xác và linh hoạt:
Xử Lý Số 0 Đầu Tiên
Đối với trường hợp số 0, bạn có thể thêm một điều kiện để đảm bảo kết quả hiển thị là “Không đồng” hoặc một biểu thức tùy chọn tương ứng với ngữ cảnh của ứng dụng.
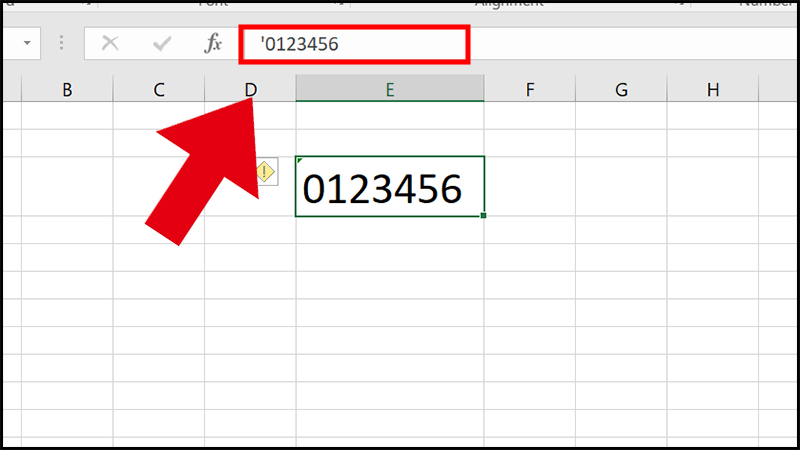
Chuyển Đổi Số Tiền Có Phần Thập Phân
Khi số tiền có phần thập phân, hãy tính toán và chuyển đổi cả phần nguyên và phần thập phân. Bạn có thể sử dụng các hàm như INT để lấy phần nguyên và MOD để lấy phần thập phân.
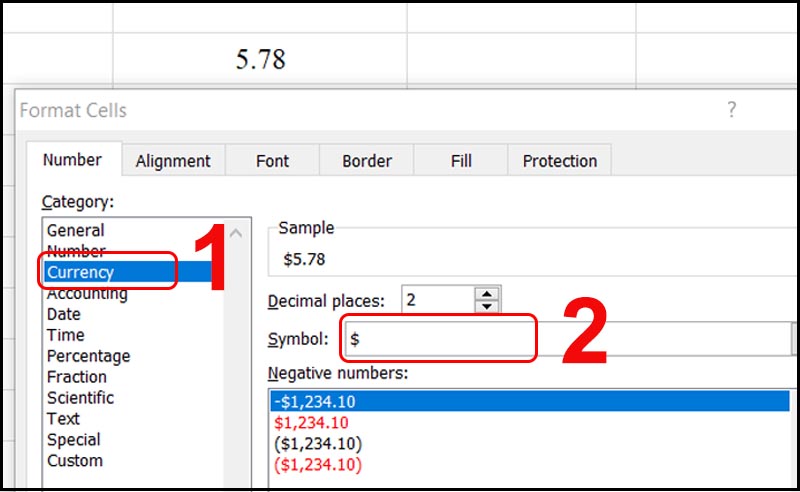
Xử Lý Lỗi và Các Trường Hợp Ngoại Lệ
Sử dụng câu lệnh IFERROR để xử lý lỗi, giúp tránh trường hợp khi có giá trị không hợp lệ hoặc khi công thức chuyển đổi không thành công. Điều này cực kỳ quan trọng để đảm bảo ổn định cho quá trình chuyển đổi số thành chữ.
Ví dụ, nếu bạn sử dụng hàm VLOOKUP và giá trị không tồn tại trong bảng ánh xạ, bạn có thể thêm một điều kiện để xử lý trường hợp này và trả về một giá trị mặc định hoặc thông báo lỗi. Điều này giúp người sử dụng nhận biết và khắc phục sự cố một cách dễ dàng.
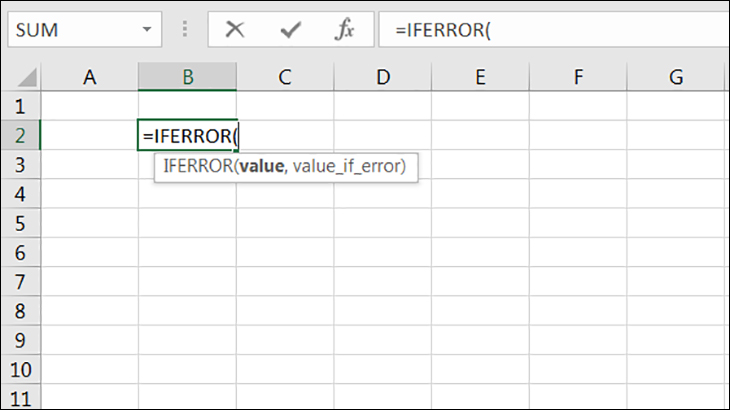
Cách đọc số tiền bằng chữ trong Excel là một quy trình quan trọng trong lĩnh vực kế toán và tài chính. Các phương pháp như sử dụng công thức Excel, tạo macro và các hàm có sẵn giúp tối ưu hóa quy trình và nâng cao chất lượng báo cáo tài chính. Việc xử lý các trường hợp đặc biệt như số 0, số tiền có phần thập phân, và xử lý lỗi là quan trọng để đảm bảo tính chính xác và linh hoạt.
Cách tính thâm niên trong Excel và Quản lý Nhân Sự
Cách tính thuế trong Excel: Bí Quyết Quản Lý Tài Chính
Hướng dẫn chi tiết cách gộp nhiều File Excel thành 1 File
Cách bỏ dấu phẩy trong Excel: Tối Ưu Hóa Dữ Liệu trong Excel
26 bài tập Excel có lời giải: Xây dựng khả năng làm việc hiệu quả
Hướng dẫn chi tiết cách đếm số lần xuất hiện trong Excel
Nguyên Nhân và Cách Khắc Phục khi File Excel Bị Nặng