Cách bỏ dấu phẩy trong Excel: Tối Ưu Hóa Dữ Liệu trong Excel
Excel là một công cụ mạnh mẽ và không thể thiếu trong công việc và học tập hiện đại. Với khả năng tính toán, quản lý dữ liệu và tạo biểu đồ một cách linh hoạt, Excel đóng vai trò quan trọng trong việc tối ưu hóa công việc và phân tích thông tin. Tuy nhiên, một vấn đề phổ biến mà người dùng thường gặp phải khi làm việc với Excel là sự xuất hiện của dấu phẩy trong dữ liệu, gây khó khăn trong việc xử lý và phân tích số liệu. Trong bài viết này, chúng ta sẽ tìm hiểu cách bỏ dấu phẩy trong Excel.
Dấu phẩy có thể xuất hiện ngẫu nhiên do định dạng số hay nhập liệu không chính xác, và điều này ảnh hưởng đến tính độ chính xác của dữ liệu. Mục tiêu của bài viết là hướng dẫn chi tiết các bước cần thiết để sửa lỗi này, từ việc xác định vị trí của dấu phẩy đến cách thức áp dụng công cụ và hàm Excel để loại bỏ chúng một cách nhanh chóng và chính xác. Qua đó, đảm bảo rằng dữ liệu bạn làm việc luôn được bảo quản và phân tích đúng đắn.
Dấu phẩy, trong ngữ cảnh của Excel, thường được sử dụng để phân cách hàng ngàn và triệu trong các con số lớn, giúp dễ đọc và hiểu được giá trị của một ô số. Ví dụ, số 1,000 sẽ trở nên rõ ràng hơn khi được biểu diễn thành 1,000,000. Ngoài ra, dấu phẩy thường được sử dụng để ngăn cách giữa các mục trong một danh sách, giúp tạo ra bảng dữ liệu có cấu trúc và dễ theo dõi.
Tuy nhiên, sự xuất hiện không mong muốn của dấu phẩy trong dữ liệu Excel có thể tạo ra nhiều thách thức. Một trong những vấn đề chính là sai lệch dữ liệu. Khi một ô số được nhập với dấu phẩy, Excel có thể hiểu đó là một văn bản, không phải là một con số. Điều này gây khó khăn trong các phép toán và tính toán, vì Excel không thể nhận diện được giá trị số trong trường hợp này.
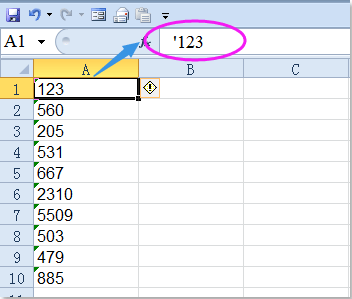
Thách thức khác là khi bạn cố gắng thực hiện các phép toán trên các ô số có chứa dấu phẩy, Excel có thể không xử lý đúng do không hiểu được định dạng của số đó. Điều này có thể dẫn đến kết quả không chính xác và làm suy giảm độ tin cậy của dữ liệu.
Do đó, việc loại bỏ dấu phẩy không chỉ giúp dữ liệu trở nên chính xác hơn mà còn là bước quan trọng để đảm bảo tính đồng nhất và đồng đều trong quá trình làm việc với các bảng số liệu trong Excel.
Các cách bỏ dấu phẩy trong Excel bằng chức năng Find and Replace
Hướng Dẫn Chi Tiết:
- Mở bảng Excel và chọn cột hoặc ô mà bạn muốn loại bỏ dấu phẩy.
- Nhấn tổ hợp phím
Ctrl + Hhoặc truy cập tab “Home” và chọn “Find & Replace”. - Trong ô “Find what”, nhập dấu phẩy
,. - Để ô “Replace with” trống để loại bỏ dấu phẩy mà không thay thế bằng bất kỳ ký tự nào khác.
- Nhấn “Replace All” để thực hiện.
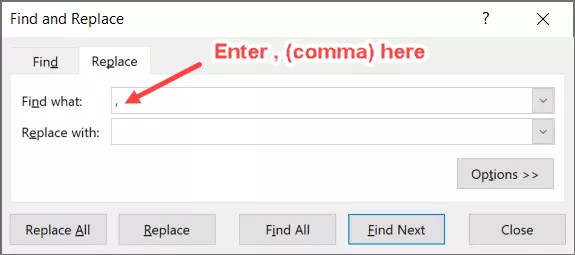
Ví Dụ Minh Họa:
Giả sử bạn có một cột dữ liệu như sau: 1,000, sau khi áp dụng Find and Replace, dữ liệu sẽ trở thành 1000.
Các cách bỏ dấu phẩy trong Excel bằng chuyển đổi định dạng số
Giải Thích Cách Thực Hiện:
- Chọn cột hoặc ô chứa dữ liệu cần chỉnh sửa.
- Chọn tab “Home” và trong nhóm “Number”, chọn định dạng “Number” hoặc “General”.
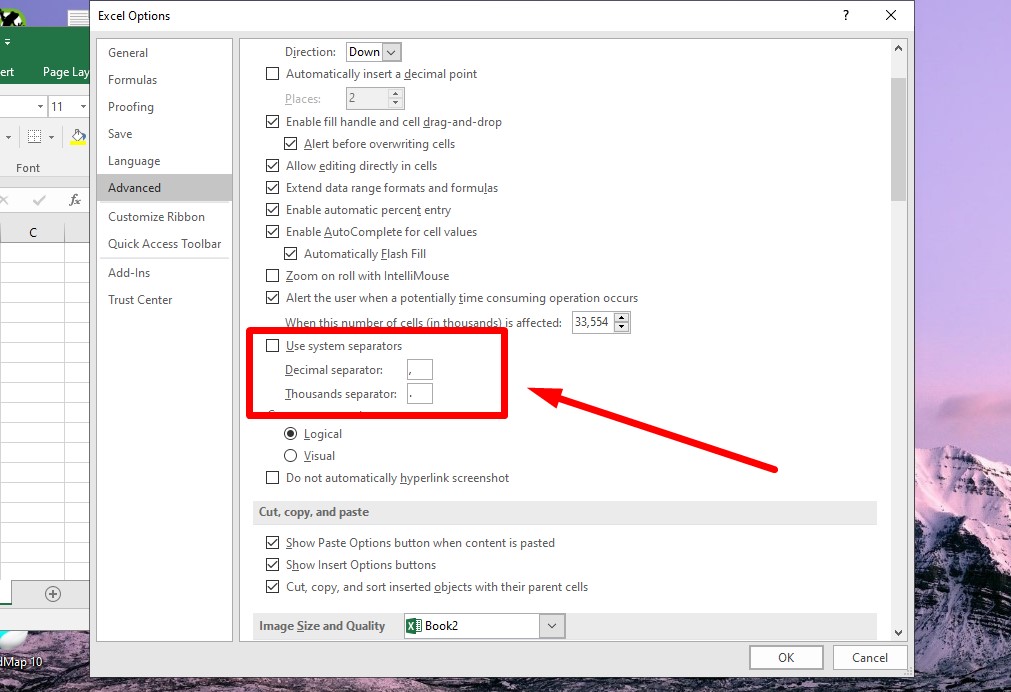
Ví Dụ và Bước Thực Hiện:
Nếu bạn có một ô chứa số 1,000.50, sau khi chọn định dạng “Number”, giá trị sẽ tự động chuyển thành 1000.5.
Các cách bỏ dấu phẩy trong Excel bằng hàm Trong Excel
Giới Thiệu Các Hàm:
SUBSTITUTE:
=SUBSTITUTE(A1, ",", "")
Sẽ thay thế tất cả dấu phẩy trong ô A1 bằng không.
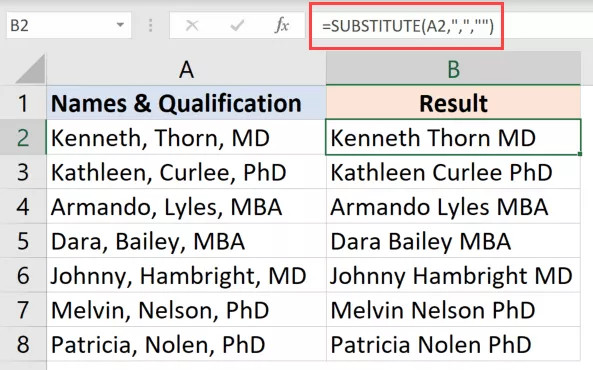
TEXT:
=TEXT(A1, "0")
Chuyển đổi số trong ô A1 thành định dạng văn bản, loại bỏ dấu phẩy.
Ví Dụ và Hướng Dẫn:
Nếu ô A1 chứa số 1,000, công thức =SUBSTITUTE(A1, ",", "") sẽ trả về 1000.
Macro VBA
Giới Thiệu:
Viết một đoạn mã VBA để tự động hóa quá trình loại bỏ dấu phẩy.
Mã Mẫu và Hướng Dẫn:
Sub RemoveCommas()
Dim cell As Range
For Each cell In Selection
cell.Value = Replace(cell.Value, ",", "")
Next cell
End Sub
- Mở Excel, nhấn
Alt + F11để mở trình soạn thảo VBA. - Chèn một mô-đun mới.
- Dán đoạn mã và nhấn
F5để chạy mã.
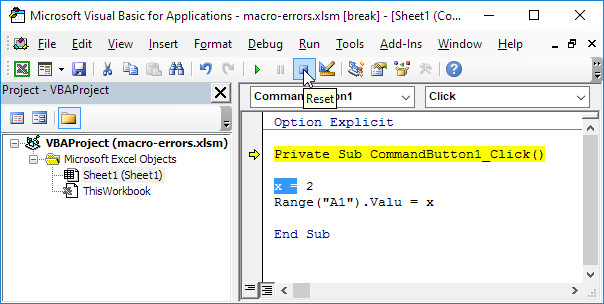
Mã trên sẽ loại bỏ dấu phẩy từ tất cả các ô trong phạm vi bạn đã chọn.
Tùy thuộc vào sự thoải mái và nhu cầu cụ thể của bạn, bạn có thể chọn một trong những phương pháp trên để loại bỏ dấu phẩy trong dữ liệu Excel của mình.
Lưu ý khi loại bỏ dấu phẩy
Thận Trọng Với Dữ Liệu
Khi loại bỏ dấu phẩy từ dữ liệu trong Excel, quan trọng nhất là kiểm tra kỹ dữ liệu sau quá trình chỉnh sửa. Một số điều cần lưu ý bao gồm:
- Kiểm Tra Độ Chính Xác: Đảm bảo rằng dữ liệu sau khi loại bỏ dấu phẩy vẫn đảm bảo độ chính xác và phản ánh đúng giá trị số ban đầu.
- Xử Lý Ngoại Lệ: Đối với trường hợp dữ liệu đặc biệt hoặc có định dạng đặc biệt, kiểm tra xem có trường hợp ngoại lệ nào cần xử lý thêm không.
- Chắc Chắn Rằng Không Mất Mát Thông Tin: Đôi khi, loại bỏ dấu phẩy có thể dẫn đến mất mát thông tin quan trọng nếu không thực hiện đúng cách. Hãy kiểm tra kỹ trước và sau khi thực hiện để đảm bảo rằng mọi giá trị vẫn được bảo toàn.
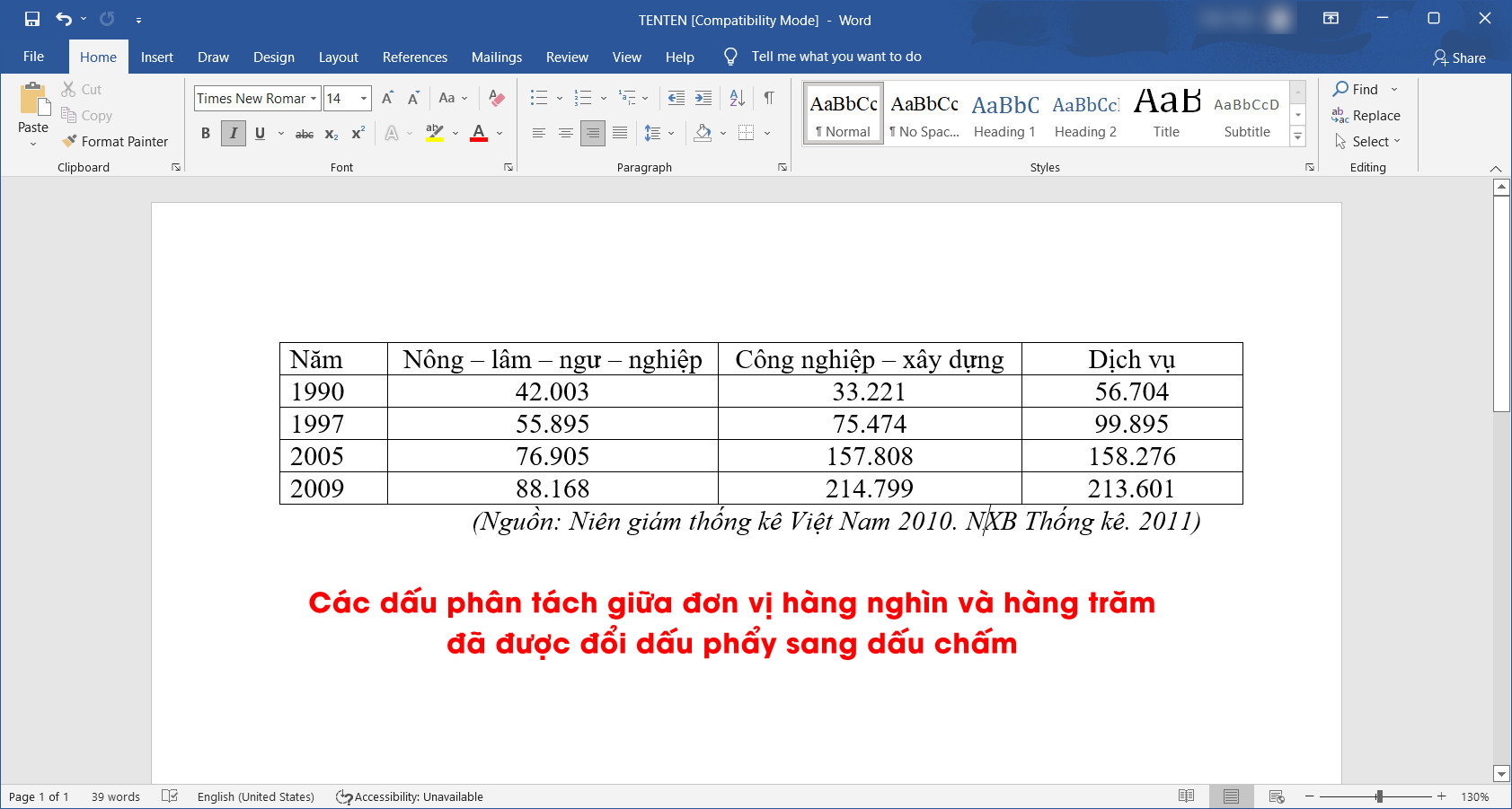
Sao Lưu Dữ Liệu
Trước khi thực hiện bất kỳ thay đổi lớn nào trên dữ liệu trong Excel, việc sao lưu là quan trọng để tránh mất mát không mong muốn. Hãy thực hiện các bước sao lưu dữ liệu như sau:
- Sao Lưu File: Trước khi bắt đầu chỉnh sửa, sao lưu file Excel của bạn để có thể khôi phục lại dữ liệu nếu cần thiết.
- Sử Dụng Bản Sao Lưu Tự Động: Nếu có khả năng, sử dụng tính năng tự động sao lưu của Excel để tạo bản sao lưu tự động trong quá trình làm việc.
- Lưu Ý Ngày Giờ: Đặt tên cho các bản sao lưu với ngày và giờ để dễ dàng xác định phiên bản nào của dữ liệu.
Bằng cách này, bạn có thể an tâm thực hiện các thay đổi trên dữ liệu mà không lo lắng về mất mát không mong muốn và có thể phục hồi lại trạng thái trước đó nếu cần.
Tóm lược bài viết, chúng ta đã thảo luận về cách bỏ dấu phẩy trong Excel, những thách thức mà chúng tạo ra, và chi tiết từng phương pháp thực hiện. Đề xuất cuối cùng là kiểm tra kỹ dữ liệu sau khi thực hiện và thực hiện sao lưu trước khi thay đổi, để đảm bảo tính đúng đắn và an toàn của dữ liệu.
26 bài tập Excel có lời giải: Xây dựng khả năng làm việc hiệu quả
Hướng dẫn chi tiết cách đếm số lần xuất hiện trong Excel
Nguyên Nhân và Cách Khắc Phục khi File Excel Bị Nặng
Tổng hợp mẫu kiểm kê hàng tồn kho Excel dễ nhìn
Tổng hợp mẫu file Excel quản lý văn phòng phẩm đẹp và bắt mắt
Tổng hợp những mẫu báo cáo quản trị bằng Excel đẹp mắt.
Tổng hợp những mẫu đánh giá nhân viên bằng Excel đẹp