Hướng dẫn chi tiết cách gộp nhiều File Excel thành 1 File
Cách gộp nhiều File Excel thành 1 File là quy trình quan trọng trong quản lý dữ liệu, giúp tối ưu hóa hiệu suất làm việc và phân tích thông tin. Mục đích chính của việc này là kết hợp thông tin từ nhiều nguồn khác nhau vào một bảng tính duy nhất, tạo ra một tập dữ liệu toàn diện và dễ quản lý.
Tầm quan trọng của việc gộp file Excel là tăng cường tính nhất quán và chính xác của dữ liệu, giảm thiểu sự trùng lặp và tối ưu hóa quá trình phân tích. Đối với doanh nghiệp và tổ chức, điều này mang lại khả năng ra quyết định nhanh chóng và chính xác hơn dựa trên thông tin đầy đủ.
Có nhiều phương pháp để gộp file Excel, bao gồm sử dụng công cụ tích hợp của Excel như Power Query, sử dụng hàm VLOOKUP hoặc INDEX-MATCH để kết hợp dữ liệu từ nhiều bảng, hoặc sử dụng PivotTable để tạo bảng tổng hợp. Mỗi phương pháp đều có ưu điểm và hạn chế riêng, tùy thuộc vào loại dữ liệu và mục đích cụ thể của bạn.
Microsoft Excel là một ứng dụng bảng tính phổ biến thuộc bộ Microsoft Office, được sử dụng rộng rãi cho việc quản lý dữ liệu, tính toán, và phân tích số liệu. Excel cung cấp một giao diện người dùng trực quan với ô và hàng cột để nhập và hiển thị dữ liệu. Một số tính năng cơ bản liên quan đến việc gộp file bao gồm:
- Power Query: Một công cụ tích hợp trong Excel giúp nhập và xử lý dữ liệu từ nhiều nguồn khác nhau.
- VLOOKUP và INDEX-MATCH: Các hàm giúp kết hợp dữ liệu từ các bảng khác nhau dựa trên một hoặc nhiều điều kiện.
- PivotTable: Một tính năng mạnh mẽ cho phép tạo bảng tổng hợp từ dữ liệu có cấu trúc khác nhau.
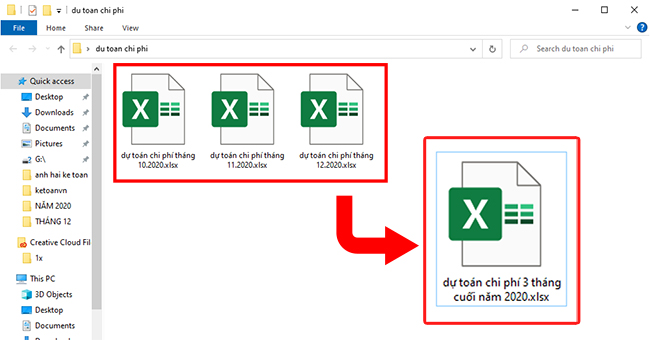
Đối với định dạng file, Excel sử dụng hai định dạng chính là .xls và .xlsx. Định dạng .xls là định dạng cũ của Excel, trong khi định dạng .xlsx là định dạng mới được sử dụng từ Excel 2007 trở đi. Định dạng mới này hỗ trợ nhiều tính năng và kích thước file lớn hơn, làm cho việc làm việc với dữ liệu lớn và phức tạp trở nên thuận tiện hơn.
Phương pháp 1: Cách gộp nhiều File Excel thành 1 File bằng thủ công
Bước 1: Mở file Excel mới và chuẩn bị Trước khi bắt đầu, mở một file Excel mới và chuẩn bị các sheet cần thiết cho dữ liệu sẽ được gộp. Đảm bảo rằng cấu trúc của các sheet phải giống nhau để quá trình gộp diễn ra suôn sẻ.
Bước 2: Sao chép và dán dữ liệu từ các file khác nhau Mở các file Excel chứa dữ liệu cần gộp. Chọn và sao chép dữ liệu từ mỗi file, sau đó chuyển đến file mới và dán dữ liệu vào sheet tương ứng. Lặp lại quá trình này cho tất cả các file cần gộp.
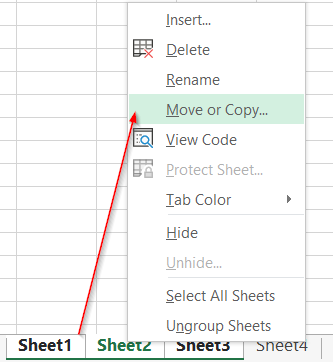
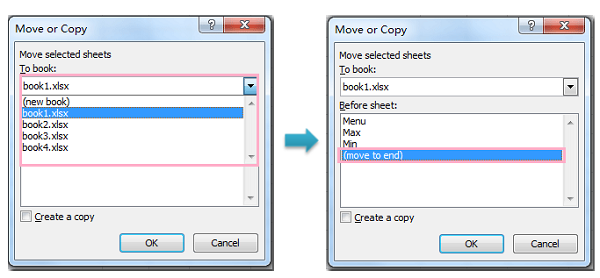
Bước 3: Kiểm tra và chỉnh sửa dữ liệu sau khi gộp Sau khi dữ liệu đã được sao chép và dán, kiểm tra kỹ lưỡng để đảm bảo tính nhất quán và chính xác. Chỉnh sửa các dữ liệu bị thiếu, loại bỏ bản sao, hoặc xử lý các sự không khớp giữa các file.
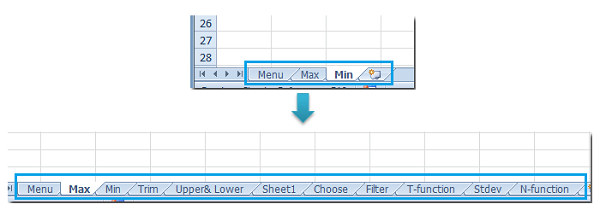
Ưu điểm:
- Dễ thực hiện: Phương pháp này đơn giản và dễ thực hiện mà không đòi hỏi kiến thức chuyên sâu về Excel.
- Kiểm soát tuyệt đối: Người sử dụng có thể kiểm soát toàn bộ quá trình gộp từng bước một và thực hiện các chỉnh sửa theo ý muốn.
Nhược điểm:
- Mất thời gian: Quá trình thủ công mất nhiều thời gian, đặc biệt là khi có nhiều file hoặc dữ liệu lớn.
- Rủi ro sai sót: Cơ hội phạm lỗi là cao, đặc biệt là khi xử lý dữ liệu lớn và phức tạp.
- Không linh hoạt: Khó duy trì và cập nhật khi có sự thay đổi trong dữ liệu đầu vào
Phương pháp 2: Cách gộp nhiều File Excel thành 1 File bằng chức năng Consolidate
Bước 1: Truy cập và sử dụng chức năng Consolidate Mở file Excel và chọn sheet mới hoặc sheet cần gộp dữ liệu. Sau đó, điều hướng đến tab “Data” và chọn “Consolidate” từ nhóm “Data Tools”.
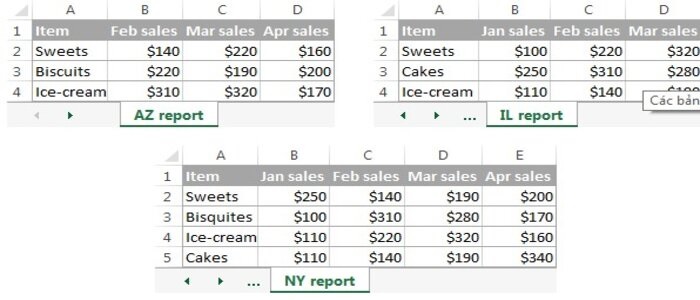

Bước 2: Chọn nguồn dữ liệu và thiết lập cấu hình Trong hộp thoại Consolidate, chọn loại hàm gộp (Sum, Average, Count, etc.) tùy thuộc vào mục đích của bạn. Tiếp theo, chọn dữ liệu từ các sheet hoặc file cần gộp bằng cách sử dụng nút “Add” để thêm các phạm vi.
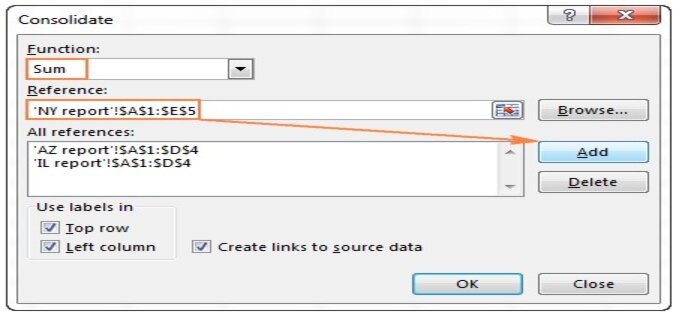
Bước 3: Thực hiện gộp dữ liệu và xem kết quả Sau khi chọn đủ dữ liệu, nhấn OK để thực hiện gộp. Excel sẽ tạo ra một bảng tổng hợp mới dựa trên dữ liệu từ các nguồn đã chọn. Kết quả này được hiển thị trên sheet bạn đã chọn trong bước 1.
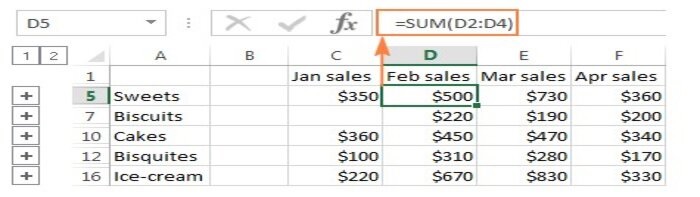
Ưu điểm:
- Tiết kiệm thời gian: Phương pháp này giúp tiết kiệm thời gian so với việc thủ công.
- Linhh động: Có thể cập nhật và thay đổi dữ liệu nguồn mà không ảnh hưởng đến công thức gộp.
Nhược điểm:
- Phức tạp khi có nhiều nguồn dữ liệu: Quá trình cấu hình có thể trở nên phức tạp khi có nhiều nguồn dữ liệu hoặc khi cần áp dụng các quy tắc gộp phức tạp.
- Không giữ nguyên định dạng: Trong một số trường hợp, chức năng này có thể làm mất mát định dạng và các tính năng đặc biệt của dữ liệu.
Phương pháp 3: Cách gộp nhiều File Excel thành 1 File bằng VBA
Giới thiệu về VBA trong Excel: VBA (Visual Basic for Applications) là một ngôn ngữ lập trình được tích hợp trong Excel, cho phép người dùng tạo ra các macro để tự động hóa các nhiệm vụ và thao tác dữ liệu. VBA cung cấp khả năng tương tác mạnh mẽ với các đối tượng trong Excel, như các sheet, dữ liệu, và công cụ.
Hướng dẫn cách viết và chạy macro để gộp file
- Mở Excel và chọn “Developer” từ Ribbon (nếu Developer không hiển thị, bạn có thể bật nó trong tab “File” > “Options” > “Customize Ribbon”).
- Trong tab “Developer”, chọn “Visual Basic” để mở trình soạn thảo VBA.
- Viết mã VBA để gộp dữ liệu từ các file. Có thể sử dụng các hàm như
Workbooks.Open,Worksheets.Copy, vàActiveWorkbook.SaveAsđể thực hiện công việc này. - Lưu và đóng trình soạn thảo VBA.
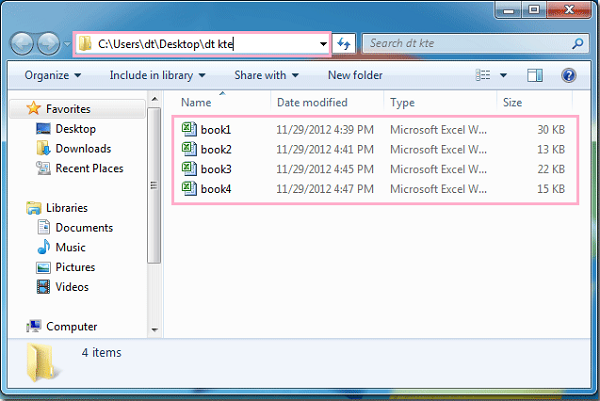
Một số script VBA mẫu có thể sử dụng: Dưới đây là một ví dụ đơn giản về mã VBA để gộp dữ liệu từ các file:
Sub MergeFiles()
Dim mainWorkbook As Workbook
Dim sourceWorkbook As Workbook
Dim ws As WorksheetSet mainWorkbook = ThisWorkbook
For Each File In Application.GetOpenFilename(FileFilter:=”Excel Files (*.xls; *.xlsx), *.xls; *.xlsx”, Title:=”Select Files”, MultiSelect:=True)
Set sourceWorkbook = Workbooks.Open(File)
For Each ws In sourceWorkbook.Sheets
ws.Copy After:=mainWorkbook.Sheets(mainWorkbook.Sheets.Count)
Next ws
Next File
End Sub
Ưu điểm và nhược điểm của việc sử dụng VBA
Ưu điểm:
- Tự động hóa cao: Giúp tự động hóa các quy trình phức tạp và tiết kiệm thời gian.
- Linh hoạt: Có thể tùy chỉnh theo nhu cầu cụ thể của người sử dụng.
Nhược điểm:
- Yêu cầu kiến thức lập trình: Việc sử dụng VBA đòi hỏi người dùng có kiến thức lập trình cơ bản.
- Rủi ro lỗi: Mã VBA có thể dễ phát sinh lỗi nếu không được viết đúng cách.
- Không thân thiện với người không có kinh nghiệm: Người không có kinh nghiệm lập trình có thể gặp khó khăn khi sử dụng VBA.
Phần mềm và công cụ bên ngoài
Một số phần mềm và công cụ bên ngoài cung cấp giải pháp hiệu quả cho việc gộp file Excel, giảm độ phức tạp và tiết kiệm thời gian. Một ví dụ phổ biến là “Kutools for Excel”, một tiện ích mở rộng mạnh mẽ cho Excel.
Sử dụng Kutools for Excel
- Cài đặt Kutools: Tải và cài đặt Kutools for Excel từ trang web chính thức.
- Mở Excel và Kutools: Khi cài đặt xong, mở Excel và bạn sẽ thấy thêm một tab mới là “Kutools” trên thanh Ribbon.
- Chọn chức năng Merge Worksheets: Trong tab “Kutools”, chọn “Combine” và sau đó “Combine Worksheets”.
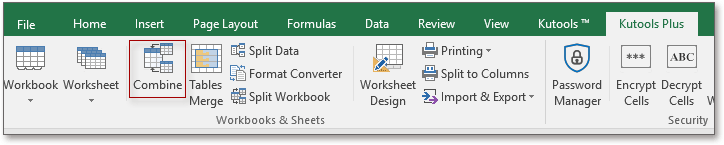
- Cấu hình các tùy chọn: Chọn các tùy chọn như các sheet cần gộp, loại bỏ bản sao, và cấu hình các thiết lập khác.
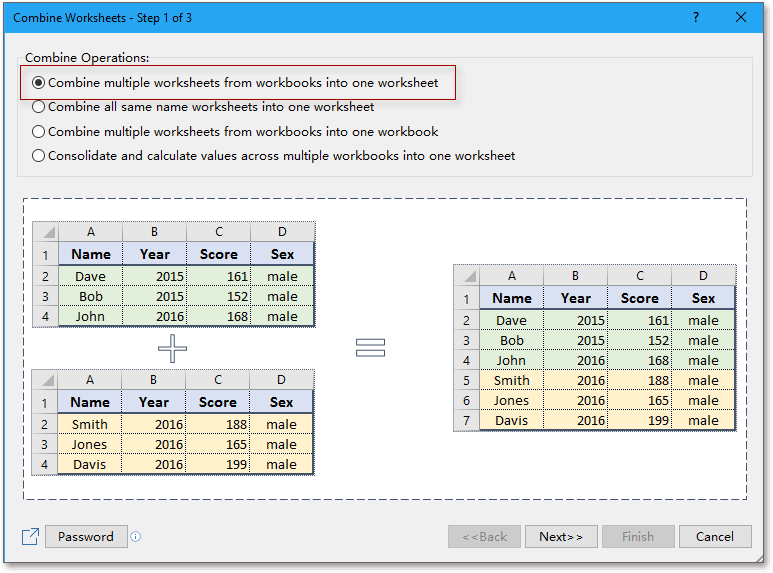
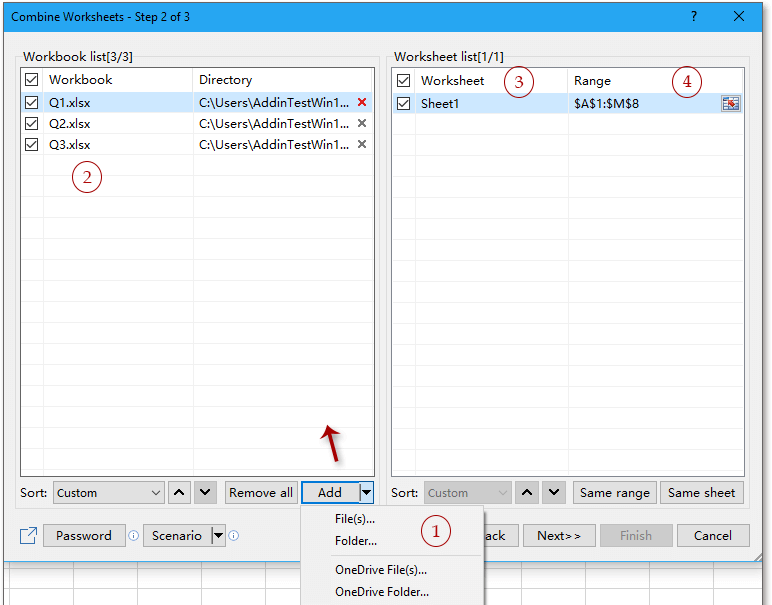
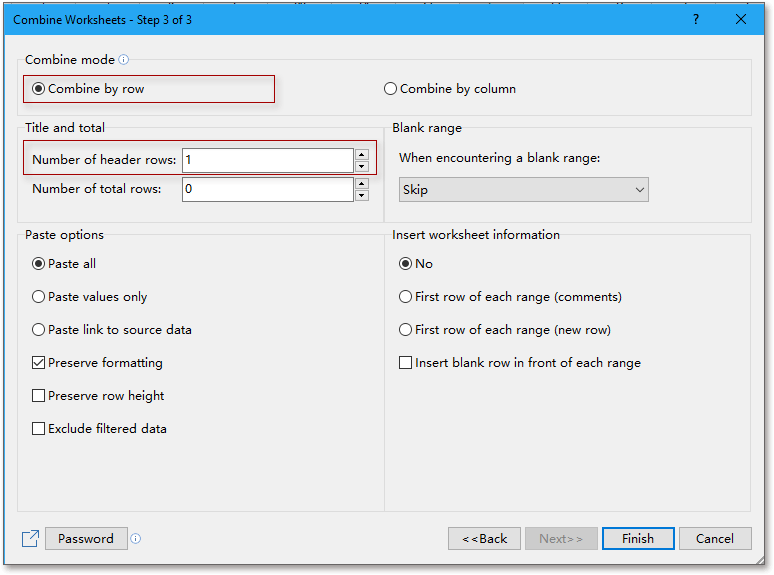
- Nhấn OK để hoàn thành gộp: Kutools for Excel sẽ tự động gộp dữ liệu và tạo ra một sheet mới hoặc file mới.
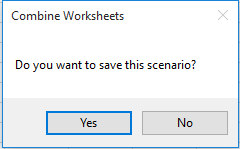
So sánh với tính năng có sẵn trong Excel
-
Ưu điểm của Kutools:
- Dễ sử dụng: Kutools cung cấp giao diện thân thiện và ít yêu cầu kiến thức chuyên sâu về Excel.
- Tính năng phong phú: Cung cấp nhiều tính năng hỗ trợ, giúp tối ưu hóa quá trình gộp.
- Tiết kiệm thời gian: Gộp dữ liệu nhanh chóng và hiệu quả.
-
Nhược điểm so với tính năng có sẵn trong Excel:
- Chi phí: Một số công cụ có chi phí đối với phiên bản đầy đủ tính năng.
- Phụ thuộc vào bên thứ ba: Sử dụng công cụ bên ngoài có thể yêu cầu phụ thuộc vào nhà phát triển bên thứ ba và cập nhật không đồng đều so với Excel.
Tùy thuộc vào yêu cầu cụ thể, việc sử dụng công cụ bên ngoài hay tính năng có sẵn trong Excel sẽ phụ thuộc vào sự thuận tiện và yêu cầu cụ thể của người sử dụng.
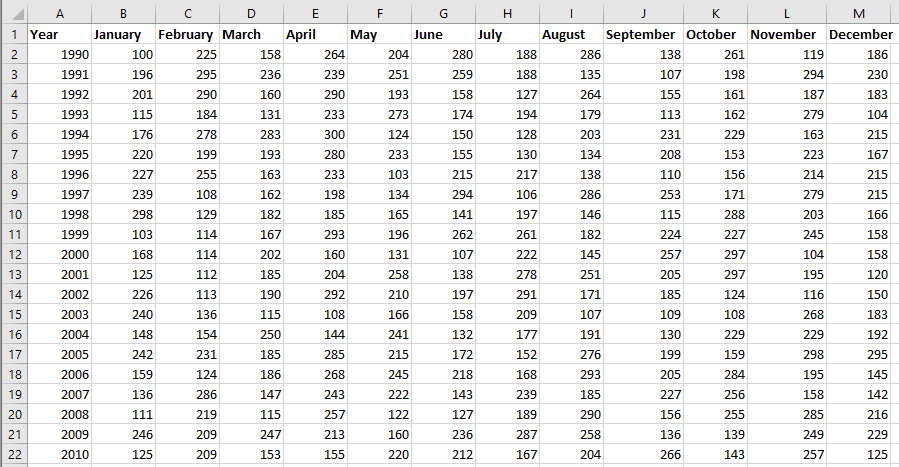
Mỗi cách gộp nhiều File Excel thành 1 File đều có ưu và nhược điểm riêng. Phương pháp thủ công đơn giản và kiểm soát, nhưng mất thời gian và dễ phạm lỗi. Sử dụng chức năng Consolidate trong Excel giảm thiểu thủ công, nhưng có thể trở nên phức tạp khi có nhiều nguồn dữ liệu. VBA cung cấp tự động hóa mạnh mẽ nhưng yêu cầu kỹ năng lập trình.
Cách bỏ dấu phẩy trong Excel: Tối Ưu Hóa Dữ Liệu trong Excel
26 bài tập Excel có lời giải: Xây dựng khả năng làm việc hiệu quả
Hướng dẫn chi tiết cách đếm số lần xuất hiện trong Excel
Nguyên Nhân và Cách Khắc Phục khi File Excel Bị Nặng
Tổng hợp mẫu kiểm kê hàng tồn kho Excel dễ nhìn
Tổng hợp mẫu file Excel quản lý văn phòng phẩm đẹp và bắt mắt
Tổng hợp những mẫu báo cáo quản trị bằng Excel đẹp mắt.