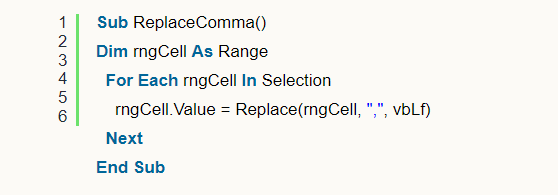Hướng dẫn chi tiết cách loại bỏ dấu phẩy trong Excel
Loại bỏ dấu phẩy trong Excel là một bước quan trọng để chuẩn hóa và làm sạch dữ liệu. Dấu phẩy có thể ảnh hưởng đến quá trình tính toán và phân tích dữ liệu. Việc sử dụng các công cụ loại bỏ dấu phẩy giúp tăng tính chính xác và hiệu suất trong công việc. Trong ngữ cảnh này, việc hiểu và áp dụng các phương pháp loại bỏ dấu phẩy là quan trọng để đảm bảo sự chính xác và đồng nhất của dữ liệu trong Excel.
Nội Dung Bài Viết
Cơ bản về Excel và dấu phẩy
Microsoft Excel là một ứng dụng bảng tính phổ biến, chủ yếu được sử dụng để tổ chức, phân tích và hiển thị dữ liệu trong các ô ô vuông gọi là ô tính. Excel cung cấp một loạt các chức năng và công cụ mạnh mẽ, bao gồm cả tính toán, tạo biểu đồ, và khả năng thực hiện các công việc phức tạp như quản lý dự án và theo dõi ngân sách.
Trong quá trình làm việc với số liệu trong Excel, dấu phẩy đóng một vai trò quan trọng. Đầu tiên, dấu phẩy thường được sử dụng làm phân cách hàng ngàn để giúp đọc số dễ dàng hơn. Ví dụ, số 1,000 thường được hiểu là một nghìn. Ngoài ra, dấu phẩy cũng được sử dụng để phân cách các giá trị trong danh sách, đặc biệt khi nhập liệu hoặc sao chép dữ liệu từ nguồn khác.
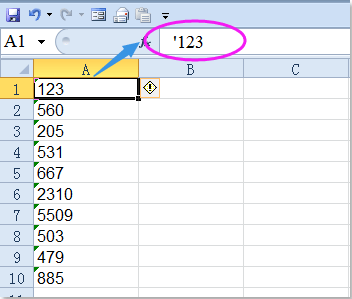
Tuy nhiên, khi làm việc với dữ liệu lớn hoặc thực hiện các phép toán, dấu phẩy có thể tạo ra sự nhầm lẫn. Việc loại bỏ dấu phẩy có thể là quyết định thông minh để đảm bảo tính chính xác của các phép toán và làm cho dữ liệu dễ quản lý hơn. Điều này thường được thực hiện bằng cách sử dụng các công cụ và hàm có sẵn trong Excel để xử lý và định dạng dữ liệu theo yêu cầu cụ thể của dự án hoặc phân tích.
Tại sao cần bỏ dấu phẩy?
Việc bỏ dấu phẩy trong Excel đặt ra vấn đề quan trọng liên quan đến định dạng số và quản lý dữ liệu. Một trong những lý do phổ biến là định dạng số, nơi dấu phẩy thường được sử dụng làm phân cách hàng ngàn. Nếu dấu phẩy không được loại bỏ hoặc xử lý đúng cách, có thể gây nhầm lẫn trong các phép toán và phân tích số liệu, khiến cho kết quả không chính xác.
Ngoài ra, trong quá trình nhập và xuất dữ liệu, đặc biệt là khi tương tác với các hệ thống khác nhau, dấu phẩy có thể tạo ra sự không đồng nhất và làm ảnh hưởng đến tính toàn vẹn của dữ liệu. Đối với các ứng dụng hoặc cơ sở dữ liệu yêu cầu định dạng dữ liệu chính xác, việc loại bỏ dấu phẩy trở thành quan trọng để tránh các vấn đề liên quan đến việc nhận diện giá trị số.
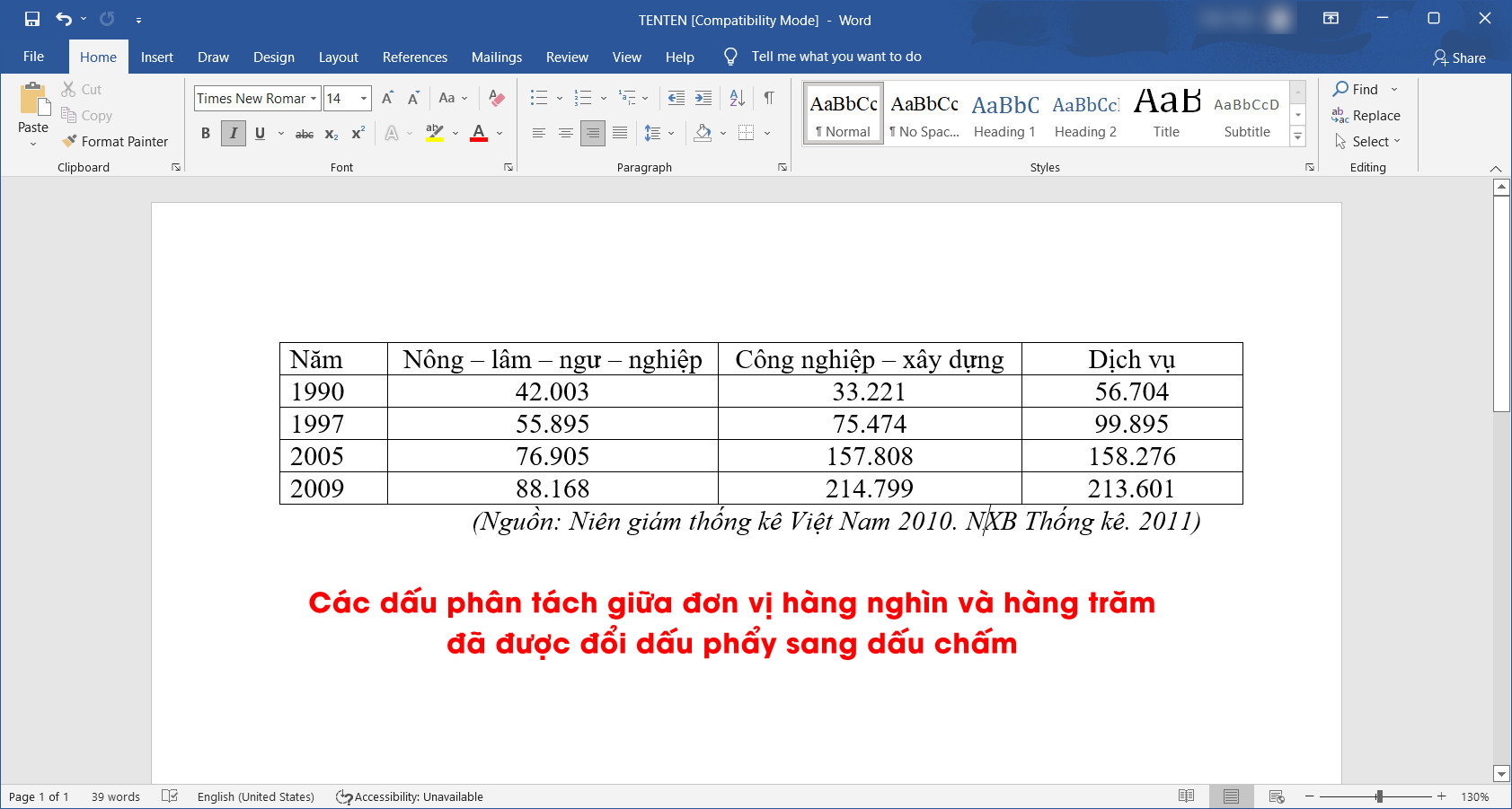
Nếu dấu phẩy không được xử lý đúng, có thể dẫn đến các lỗi tính toán, khó khăn trong việc so sánh dữ liệu, và làm mất đi tính nhất quán của dữ liệu, ảnh hưởng đến chất lượng và độ tin cậy của thông tin trong Excel.
Các phương pháp loại bỏ dấu phẩy
Loại bỏ dấu phẩy trong Excel có thể được thực hiện thông qua nhiều phương pháp khác nhau, tùy thuộc vào yêu cầu cụ thể của dự án hoặc tình huống. Dưới đây là một số phương pháp phổ biến:
- Chức năng “Find and Replace”: Đây là cách đơn giản nhất. Bạn có thể sử dụng chức năng “Find and Replace” để tìm kiếm dấu phẩy và thay thế chúng bằng không gì đó, chẳng hạn như bằng cách để trống.
- Định dạng ô và dữ liệu: Bạn có thể chọn một cột hoặc ô dữ liệu cụ thể và áp dụng định dạng số không có dấu phẩy. Điều này có thể thực hiện bằng cách chọn cột, nhấp chuột phải và chọn “Format Cells.” Sau đó, trong tab “Number,” bạn có thể chọn định dạng số mà không có dấu phẩy.
- Sử dụng công thức trong Excel: Bạn có thể sử dụng các hàm và công thức trong Excel để xóa dấu phẩy. Chẳng hạn, bạn có thể sử dụng hàm SUBSTITUTE để thay thế dấu phẩy bằng không. Công thức có thể trông như sau:
=SUBSTITUTE(A1, ",", "")
Ở đây, A1 là ô chứa giá trị cần xử lý.
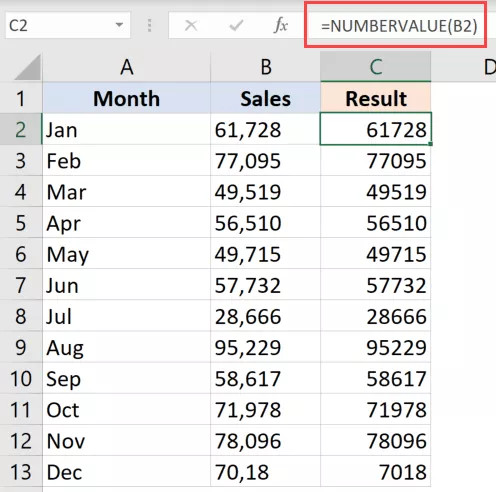
- Áp dụng VBA (Visual Basic for Applications): Đối với các tình huống phức tạp và cần tự động hóa, bạn có thể sử dụng VBA, một ngôn ngữ lập trình tích hợp trong Excel. Bạn có thể tạo một macro hoặc hàm tùy chỉnh để tự động loại bỏ dấu phẩy theo yêu cầu cụ thể của bạn.Ví dụ về một đoạn mã VBA có thể như sau:
Sub RemoveCommas()
Dim cell As Range
For Each cell In Selection
cell.Value = Replace(cell.Value, ",", "")
Next cell
End Sub
Đoạn mã này sẽ xóa dấu phẩy từ tất cả các ô trong phạm vi bạn chọn.
Tùy thuộc vào ngữ cảnh và yêu cầu cụ thể, bạn có thể chọn một hoặc kết hợp nhiều phương pháp trên để đạt được kết quả mong muốn trong việc loại bỏ dấu phẩy trong Excel.
Hướng dẫn chi tiết
Chức năng “Find and Replace”:
- Chọn phạm vi cần xử lý:
- Chọn cột hoặc ô dữ liệu mà bạn muốn loại bỏ dấu phẩy.
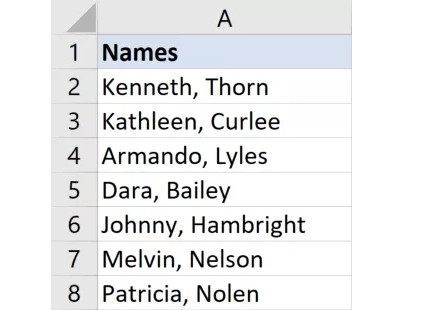
- Mở hộp thoại “Find and Replace”:
- Nhấp chuột phải vào phạm vi đã chọn và chọn “Find and Replace” hoặc sử dụng tổ hợp phím
Ctrl + H.
- Nhấp chuột phải vào phạm vi đã chọn và chọn “Find and Replace” hoặc sử dụng tổ hợp phím
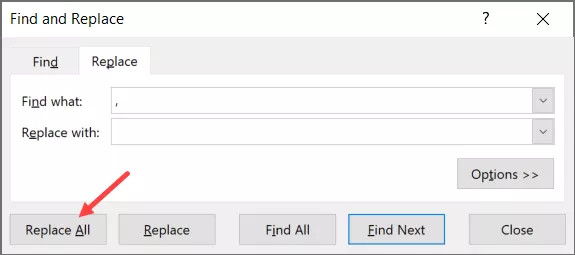
- Đặt giá trị cần thay thế:
- Trong ô “Find what”, nhập dấu phẩy (
,). - Để ô “Replace with” trống.
- Trong ô “Find what”, nhập dấu phẩy (
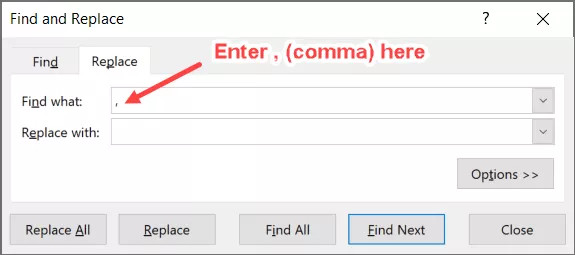
- Thực hiện thay thế:
- Nhấn “Replace All” để loại bỏ tất cả các dấu phẩy trong phạm vi đã chọn.
Định dạng ô và dữ liệu:
- Chọn phạm vi cần xử lý:
- Chọn cột hoặc ô dữ liệu mà bạn muốn loại bỏ dấu phẩy.
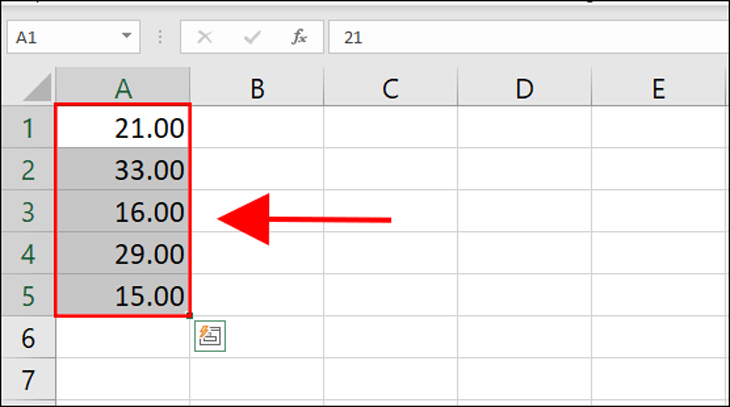
- Mở hộp thoại “Format Cells”:
- Nhấp chuột phải và chọn “Format Cells” hoặc sử dụng tổ hợp phím
Ctrl + 1.
- Nhấp chuột phải và chọn “Format Cells” hoặc sử dụng tổ hợp phím
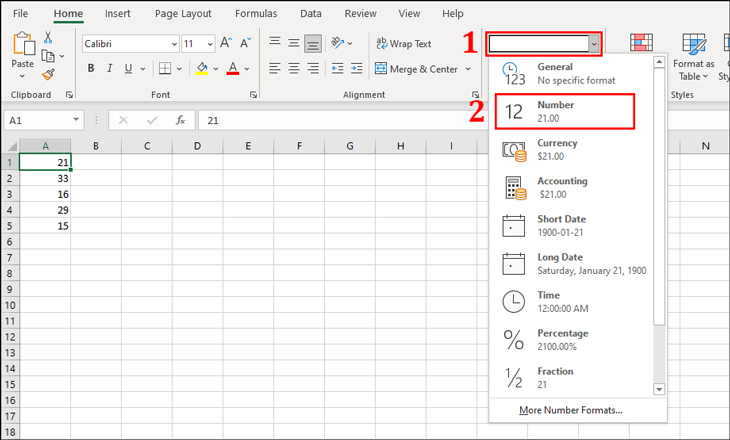
- Chọn định dạng số:
- Trong tab “Number,” chọn một định dạng số không có dấu phẩy.
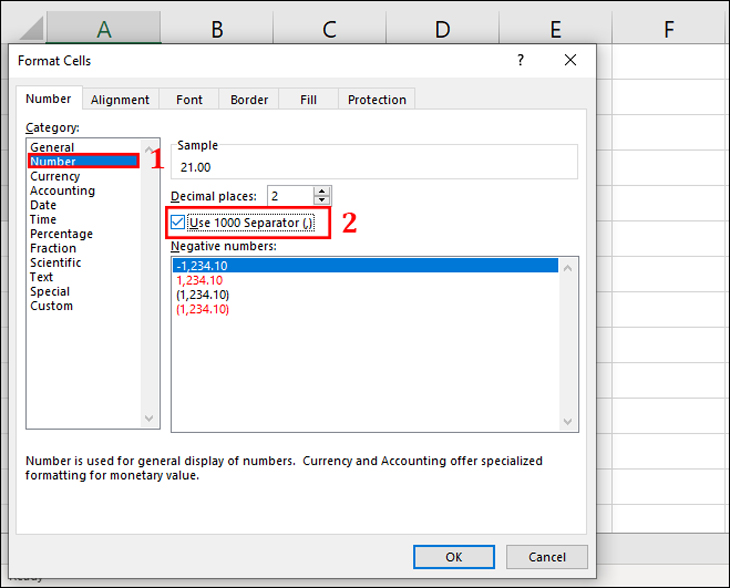
Sử dụng công thức trong Excel:
- Chọn ô đầu tiên cần xử lý hoặc tạo một cột mới:
- Nếu bạn muốn giữ nguyên dữ liệu gốc, hãy tạo một cột mới.
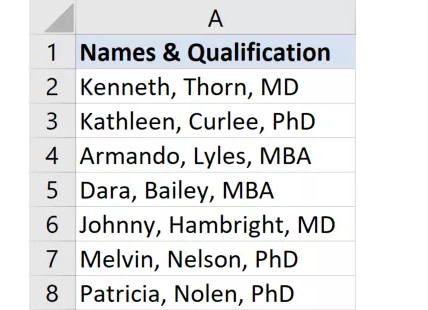
- Nhập công thức:
- Gõ công thức sau vào ô mới hoặc ô đầu tiên của cột mới:
=SUBSTITUTE(A1, ",", "")
(Giả sử dữ liệu cần xử lý nằm trong ô A1).
- Gõ công thức sau vào ô mới hoặc ô đầu tiên của cột mới:
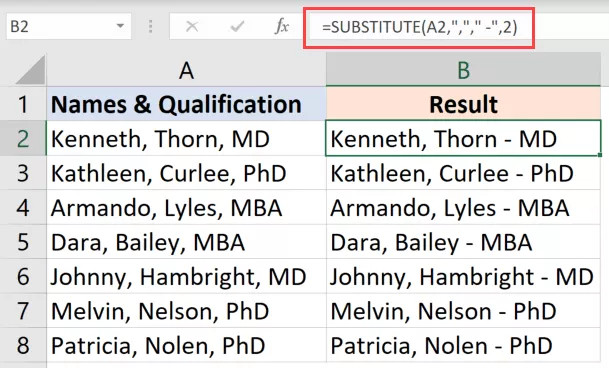
- Kéo công thức xuống (nếu cần):
- Nếu bạn tạo một cột mới, kéo góc dưới của ô có công thức xuống để áp dụng cho toàn bộ phạm vi.
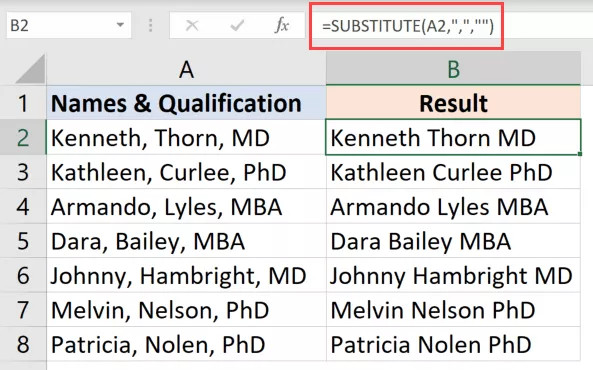
Áp dụng VBA để tự động hóa quá trình:
- Mở trình soạn thảo VBA:
- Nhấn
Alt + F11để mở trình soạn thảo VBA.
- Nhấn
- Chèn module mới:
- Click phải vào “VBAProject,” chọn “Insert” > “Module.”
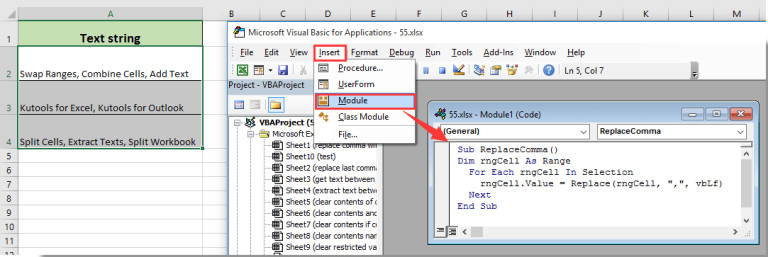
- Dán mã VBA:
- Dán đoạn mã VBA được cung cấp trong module.
- Chạy macro:
- Nhấn
F5hoặc chọn “Run” từ thanh công cụ để thực hiện macro.
- Nhấn
Mẹo và Lưu ý:
- Sao lưu dữ liệu: Trước khi thực hiện bất kỳ thay đổi nào, nên sao lưu dữ liệu để tránh mất mát thông tin.
- Kiểm tra kết quả: Luôn kiểm tra kết quả sau khi thực hiện để đảm bảo rằng dữ liệu đã được xử lý đúng cách.
- Chú ý đến định dạng: Đối với phương pháp sử dụng công thức và VBA, hãy chú ý đến định dạng số của ô đầu ra để đảm bảo tính chính xác của kết quả.
Lỗi thường gặp và cách khắc phục khi loại bỏ dấu phẩy trong Excel
- Lỗi khi sử dụng “Find and Replace”:
- Vấn đề: Có thể xóa nhầm dấu phẩy ở các vị trí khác nếu chúng xuất hiện trong dữ liệu.
- Khắc phục: Kiểm tra kỹ trước khi thực hiện thay thế. Sử dụng chế độ xem trước để đảm bảo chỉ có dấu phẩy được xóa.
- Lỗi định dạng số sau khi loại bỏ:
- Vấn đề: Dữ liệu sau khi loại bỏ dấu phẩy có thể không hiển thị đúng định dạng số.
- Khắc phục: Chắc chắn rằng định dạng số của ô hoặc cột được xử lý đúng sau khi loại bỏ dấu phẩy.
- Lỗi trong công thức và VBA:
- Vấn đề: Có thể xuất hiện lỗi khi áp dụng công thức hoặc macro VBA đối với các ô có dữ liệu không hợp lệ.
- Khắc phục: Kiểm tra và xử lý trường hợp ngoại lệ, sử dụng hàm ISNUMBER hoặc xác định điều kiện trước khi xử lý.
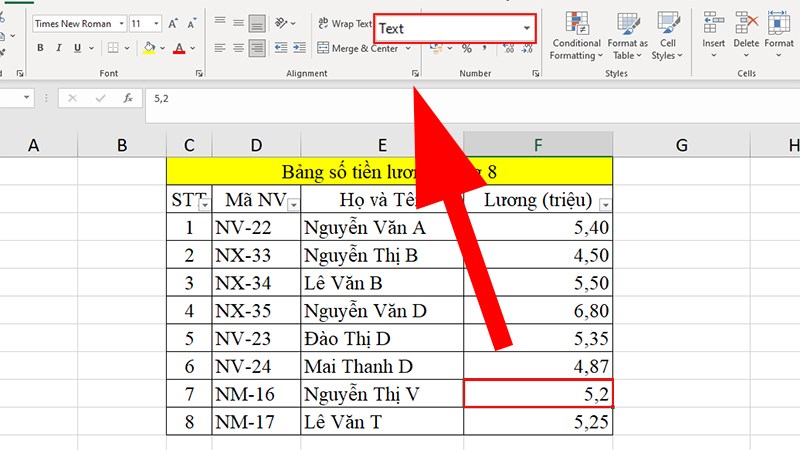
Việc loại bỏ dấu phẩy trong excel không chỉ giúp chuẩn hóa dữ liệu mà còn tăng tính chính xác và hiệu suất trong xử lý số liệu. Tính đồng nhất trong định dạng số giúp tránh lẫn lộn và lỗi tính toán. Sử dụng chức năng “Find and Replace,” định dạng ô và dữ liệu, công thức Excel, hoặc VBA tùy thuộc vào độ phức tạp của nhiệm vụ. Một số lưu ý quan trọng bao gồm việc sao lưu dữ liệu trước khi thực hiện và kiểm tra kỹ trước khi áp dụng bất kỳ thay đổi nào để đảm bảo tính chính xác và đồng nhất của dữ liệu.
Hướng Dẫn tắt Research trong Excel: Tối Ưu Hóa Trải Nghiệm
Cách đọc số tiền bằng chữ trong Excel dễ thực hiện
Cách tính thâm niên trong Excel và Quản lý Nhân Sự
Cách tính thuế trong Excel: Bí Quyết Quản Lý Tài Chính
Hướng dẫn chi tiết cách gộp nhiều File Excel thành 1 File
Cách bỏ dấu phẩy trong Excel: Tối Ưu Hóa Dữ Liệu trong Excel
26 bài tập Excel có lời giải: Xây dựng khả năng làm việc hiệu quả