Khám phá Các Lệnh Trong Word Để Tăng Hiệu Quả Làm Việc
Đối với nhiều người, Microsoft Word không chỉ là một công cụ đơn giản để soạn thảo văn bản mà còn là một phần không thể thiếu trong cuộc sống học tập và công việc hàng ngày. Đặc biệt là sinh viên và những người làm việc văn phòng, Word đã trở thành một phần quan trọng của công việc hàng ngày, từ việc viết báo cáo, thuyết trình đến làm các bài tập nhóm phức tạp. Tuy nhiên, việc sử dụng Word một cách hiệu quả không chỉ dừng lại ở việc biết cách soạn thảo và định dạng văn bản mà còn cần phải nắm vững các lệnh và phím tắt để tối ưu hóa quá trình làm việc.
Việc biết và sử dụng các lệnh trong Word đem lại nhiều lợi ích đáng kể. Đầu tiên, nó giúp tiết kiệm thời gian đáng kể trong việc thao tác với văn bản, từ việc mở, lưu và đóng tài liệu nhanh chóng với Ctrl + N, Ctrl + S, và Ctrl + W/F4. Thứ hai, việc sử dụng các lệnh và phím tắt còn giúp người dùng tăng hiệu suất làm việc bằng cách dễ dàng thực hiện các thao tác căn chỉnh, định dạng văn bản và di chuyển trong tài liệu. Ví dụ, các phím tắt như Ctrl + E, Ctrl + L, Ctrl + R cho phép căn chỉnh văn bản một cách nhanh chóng và chính xác.
Để thực sự hiểu rõ và áp dụng các lệnh trong Word, việc rèn luyện và thực hành thường xuyên là rất quan trọng. Người dùng có thể tìm hiểu thêm về các phím tắt phức tạp hơn như Ctrl + Shift + V để dán định dạng đã sao chép, hay Ctrl + Alt + 1 để biến văn bản thành Heading 1. Qua đó, họ có thể tối ưu hóa công việc và nâng cao hiệu suất làm việc một cách đáng kể trong môi trường làm việc hiện đại ngày nay.
Nội Dung Bài Viết
Danh sách các phím tắt trong Word
Microsoft Word là một trong những công cụ văn phòng phổ biến nhất trên thế giới, được sử dụng rộng rãi trong nhiều mục đích từ viết bài luận, soạn thảo email đến thiết kế tài liệu chuyên nghiệp. Để tận dụng hết tính năng của Word và làm việc hiệu quả hơn, việc nắm rõ và sử dụng các phím tắt là điều cực kỳ quan trọng. Dưới đây là một danh sách chi tiết các phím tắt phổ biến mà mọi người nên biết khi làm việc với Word.
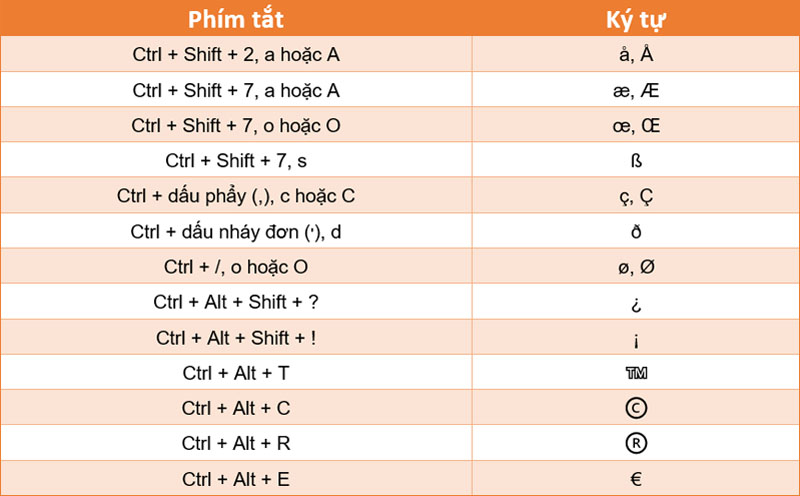
Các phím tắt cơ bản
Các phím tắt cơ bản giúp người dùng thao tác nhanh chóng với các chức năng chính của Word:
- Ctrl + N: Mở một trang văn bản mới.
- Ctrl + O: Mở một file văn bản đã tồn tại.
- Ctrl + S: Lưu lại văn bản.
- Ctrl + C: Sao chép nội dung đã chọn.
- Ctrl + X: Cắt nội dung đã chọn.
- Ctrl + V: Dán nội dung từ Clipboard vào vị trí con trỏ.
- Ctrl + Z: Hoàn tác thao tác trước đó.
- Ctrl + Y: Làm lại thao tác sau khi đã hoàn tác.
- Ctrl + F: Tìm kiếm từ hoặc cụm từ trong văn bản.
- Ctrl + H: Thay thế từ hoặc cụm từ trong văn bản.
- Ctrl + P: In văn bản hiện tại.
- Ctrl + W/F4: Đóng cửa sổ văn bản đang hoạt động.
Các phím tắt liên quan đến định dạng văn bản
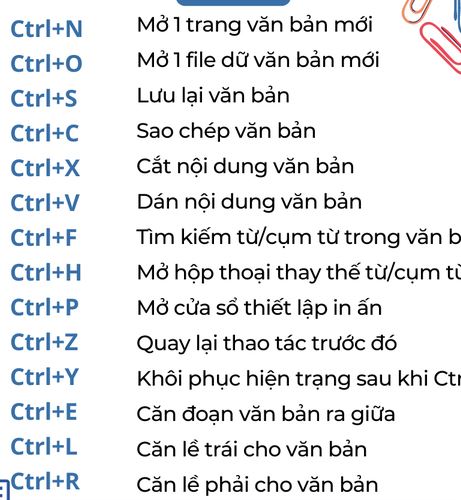
Các phím tắt này giúp căn chỉnh và định dạng văn bản một cách nhanh chóng:
- Ctrl + E: Căn giữa đoạn văn bản.
- Ctrl + L: Căn lề trái của đoạn văn bản.
- Ctrl + R: Căn lề phải của đoạn văn bản.
- Ctrl + B: Định dạng chữ in đậm.
- Ctrl + I: Định dạng chữ in nghiêng.
- Ctrl + U: Định dạng chữ gạch chân.
Các phím tắt cho việc chỉnh sửa và di chuyển trong văn bản
Các phím tắt này giúp người dùng thực hiện các thao tác chỉnh sửa và di chuyển văn bản một cách dễ dàng:
- Ctrl + Home: Di chuyển con trỏ đến đầu văn bản.
- Ctrl + End: Di chuyển con trỏ đến cuối văn bản.
- Ctrl + Mũi tên ➡ ⬅: Di chuyển con trỏ qua phải hoặc trái một ký tự.
- Ctrl + Tab: Di chuyển giữa các tab trong Word.
Các phím tắt cho việc xử lý tài liệu và hiển thị
Các phím tắt này hỗ trợ người dùng xử lý và hiển thị tài liệu một cách thuận tiện:
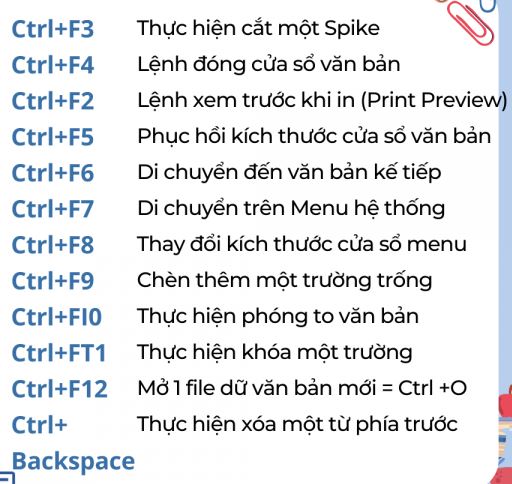
- Ctrl + F2: Xem trước trước khi in.
- Ctrl + F4: Đóng cửa sổ văn bản.
- Ctrl + F5: Khôi phục kích thước cửa sổ văn bản.
- Ctrl + F6: Di chuyển đến văn bản khác đang mở.
Việc thành thạo các phím tắt này không chỉ giúp tiết kiệm thời gian mà còn nâng cao hiệu suất làm việc của người dùng. Bằng cách thực hành thường xuyên và áp dụng các phím tắt vào công việc hàng ngày, người dùng sẽ nhanh chóng trở thành thành viên có kỹ năng vượt trội trong môi trường làm việc hiện đại.
Tổ hợp phím
Trong Microsoft Word, việc sử dụng các tổ hợp phím tắt phức tạp hơn không chỉ là một cách để tối ưu hóa thao tác mà còn là một yếu tố quan trọng giúp người dùng thao tác nhanh chóng và hiệu quả hơn. Các tổ hợp phím tắt này thường kết hợp các phím Ctrl, Shift và/hoặc Alt để thực hiện các chức năng đặc biệt trong Word. Dưới đây là một số tổ hợp phím tắt phổ biến mà người dùng nên biết và áp dụng vào công việc hàng ngày.
Các tổ hợp phím tắt phức tạp hơn
- Ctrl + Shift + V: Dán định dạng đã sao chép vào vị trí con trỏ.
- Ctrl + Alt + 1 (hoặc số khác): Biến văn bản đã chọn thành Heading 1, 2, 3,… tương ứng.
- Ctrl + Shift + M: Xóa định dạng thụt vào 1 đoạn văn bản.
- Ctrl + Shift + T: Xóa định dạng thụt dòng.
- Ctrl + Shift + N: Mở cửa sổ mới ở dạng Normal (không có khung trang).
- Ctrl + Shift + P: Mở cửa sổ mới dạng Print Layout để xem trước bản in.
- Ctrl + Shift + F5: Chỉnh sửa bookmark trong văn bản.
- Ctrl + Shift + F10: Kích hoạt thanh thước kẻ để đo kích thước của văn bản.
- Ctrl + Shift + C: Sao chép định dạng của vùng dữ liệu đã chọn.
- Ctrl + Shift + => (hoặc <=): Lựa chọn từ phía sau (hoặc trước) con trỏ văn bản.
Ứng dụng của các tổ hợp phím tắt
Các tổ hợp phím tắt này không chỉ giúp người dùng tiết kiệm thời gian mà còn nâng cao khả năng tương tác và hiệu suất làm việc trong Microsoft Word. Chẳng hạn, việc sử dụng Ctrl + Shift + V để dán định dạng giúp duy trì thống nhất trong bài viết, đặc biệt khi copy nội dung từ các nguồn khác nhau. Hay sử dụng Ctrl + Alt + 1 để biến tiêu đề thành Heading 1 giúp làm nổi bật phần nội dung quan trọng. Những tổ hợp phím tắt phức tạp này cũng hỗ trợ người dùng trong việc xử lý văn bản chuyên sâu và tối ưu hóa công việc biên tập, soạn thảo.
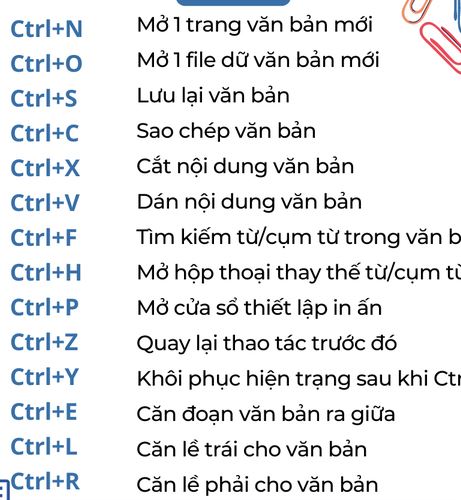
Lợi ích và khuyến khích sử dụng
Việc thành thạo các tổ hợp phím tắt này không chỉ giúp người dùng trở nên thành thạo hơn với Word mà còn mang lại lợi ích lớn trong quản lý thời gian và tăng tính chuyên nghiệp trong công việc văn phòng. Để áp dụng hiệu quả, người dùng cần thực hành thường xuyên và dần dần làm quen với các phím tắt này. Ngoài ra, việc tìm hiểu thêm và chia sẻ kiến thức về các tổ hợp phím tắt này cũng đem lại lợi ích cho cả cá nhân và nhóm làm việc, từ việc tiết kiệm thời gian đến tăng cường sự hiểu biết và khả năng làm việc nhóm.
Việc sử dụng các lệnh và phím tắt trong Microsoft Word không chỉ là một kỹ năng mà là một công cụ quan trọng giúp người dùng làm việc hiệu quả và nhanh chóng hơn. Tóm tắt lại, các lệnh trong Word cùng các phím tắt đi kèm mang lại nhiều lợi ích đáng kể:
Việc biết và sử dụng các phím tắt trong Word giúp tiết kiệm thời gian đáng kể trong quá trình soạn thảo văn bản và biên tập. Thay vì phải dùng chuột để thực hiện các thao tác cơ bản như Sao chép (Ctrl + C), Dán (Ctrl + V), hoặc Lưu (Ctrl + S), người dùng có thể sử dụng các phím tắt ngay trên bàn phím, giúp tiết kiệm thời gian và giảm thiểu sự gián đoạn trong quá trình làm việc. Ngoài ra, các phím tắt cho phép người dùng dễ dàng thực hiện các thao tác định dạng văn bản như In đậm (Ctrl + B), In nghiêng (Ctrl + I), hay căn chỉnh văn bản (Ctrl + E, Ctrl + L, Ctrl + R) một cách nhanh chóng và chính xác.
Để khai thác hết tiềm năng của các phím tắt trong Word, độc giả nên lưu lại danh sách các phím tắt quan trọng và thực hành thường xuyên. Thực hành sử dụng các phím tắt không chỉ giúp nâng cao sự thành thạo mà còn giúp người dùng thích nghi nhanh với công cụ và tăng hiệu suất làm việc. Việc này đặc biệt quan trọng đối với những người có công việc đòi hỏi phải xử lý nhiều văn bản và thực hiện nhiều thao tác chỉnh sửa hàng ngày.
Tóm lại, việc áp dụng và thực hành các phím tắt trong Word là một cách đơn giản nhưng hiệu quả để cải thiện quản lý thời gian và tăng cường khả năng làm việc chuyên nghiệp. Để học hỏi và thích nghi với các phím tắt này, đều đặn thực hành và sử dụng chúng trong các tình huống thực tế là điều rất cần thiết để ngày càng phát triển kỹ năng sử dụng công cụ văn phòng hiệu quả.
Word -Download Mẫu Phong Bì File Word Miễn Phí Đẹp Mắt
Download Hợp Đồng Lao Động Mẫu File Word Miễn Phí Mới Nhất
Hướng Dẫn Chi Tiết Cách Ghi Mét Vuông Trong Word
Cách căn chữ vào giữa ô trong Word 2016: Hướng dẫn chi tiết
Bộ sưu tập những mẫu thiệp mời sinh nhật đẹp file word chi tiết nhất
Tổng hợp những bảng Cửu Chương bằng Word đẹp và dễ hiểu
Sửa Lỗi Nhảy Trang trong Word 2010: Phương Pháp và Kỹ Thuật