Hướng Dẫn Chèn Ảnh Vào Word Không Bị Nhảy Chữ
Trong quá trình soạn thảo văn bản, việc chèn ảnh vào Word không chỉ làm cho tài liệu trở nên sinh động và hấp dẫn hơn mà còn giúp minh họa và truyền đạt thông tin một cách hiệu quả. Đối với nhiều người, ảnh là một phần không thể thiếu trong các báo cáo, luận văn, bài thuyết trình, và nhiều loại tài liệu khác. Tuy nhiên, không ít người dùng gặp khó khăn khi chèn ảnh vào văn bản, đặc biệt là hiện tượng nhảy chữ. Khi ảnh được chèn vào, các đoạn văn bản thường bị đẩy xuống hoặc dịch chuyển không như mong muốn, gây mất thời gian và công sức để chỉnh sửa. Để khắc phục vấn đề này, chúng ta cần tìm hiểu về cách Chèn Ảnh Vào Word Không Bị Nhảy Chữ.
Bài viết này nhằm mục đích giải quyết triệt để các vấn đề mà người dùng thường gặp phải khi chèn ảnh vào Word. Chúng tôi sẽ cung cấp một hướng dẫn chi tiết về cách chèn ảnh sao cho văn bản không bị nhảy, giữ nguyên bố cục và tính thẩm mỹ của tài liệu. Qua đó, người dùng có thể tiết kiệm thời gian và nâng cao hiệu quả công việc. Bên cạnh đó, chúng tôi cũng chia sẻ các mẹo và thủ thuật hữu ích để bạn có thể linh hoạt áp dụng trong các tình huống khác nhau. Những kiến thức và kỹ năng được đề cập sẽ giúp bạn tự tin hơn khi làm việc với Microsoft Word, biến việc chèn ảnh trở nên đơn giản và dễ dàng hơn bao giờ hết.
Nội Dung Bài Viết
I. Hiểu Về Vấn Đề Nhảy Chữ Khi Chèn Ảnh
Khái niệm nhảy chữ
Nhảy chữ là một hiện tượng thường gặp khi người dùng chèn ảnh vào văn bản Word. Cụ thể, khi một bức ảnh được chèn vào tài liệu, các đoạn văn bản xung quanh bức ảnh thường bị đẩy xuống, kéo dài hoặc dịch chuyển sang các vị trí không mong muốn. Hiện tượng này làm mất đi bố cục ban đầu của tài liệu, gây khó khăn trong việc đọc và chỉnh sửa. Nhảy chữ không chỉ làm giảm tính thẩm mỹ của văn bản mà còn tốn thời gian để chỉnh sửa và sắp xếp lại nội dung.
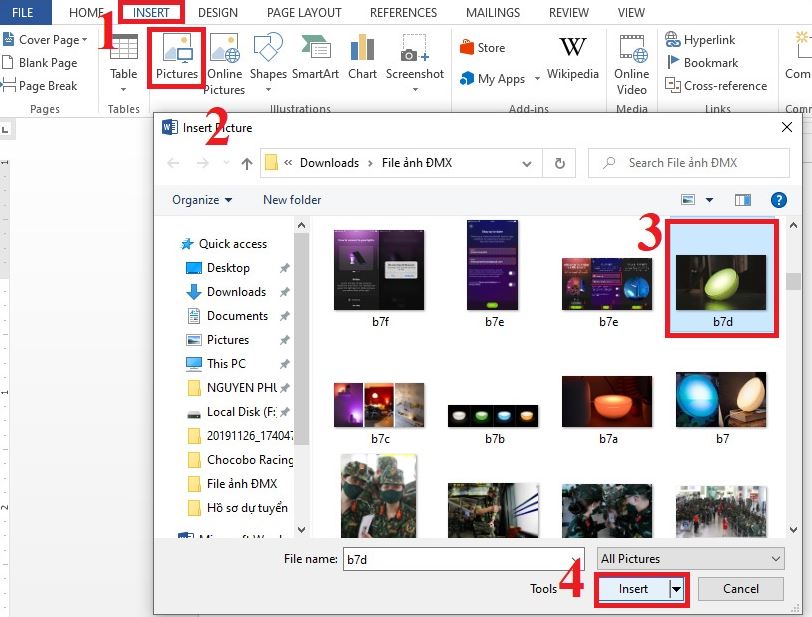
Nguyên nhân gây nhảy chữ
Hiện tượng nhảy chữ khi chèn ảnh vào Word có thể xuất phát từ nhiều nguyên nhân khác nhau, nhưng chủ yếu tập trung vào các vấn đề sau:
1. Do ảnh không được định dạng đúng cách
Khi chèn ảnh vào Word, việc định dạng không đúng cách là một trong những nguyên nhân chính gây ra hiện tượng nhảy chữ. Word cung cấp nhiều tùy chọn định dạng ảnh như “In Line with Text”, “Square”, “Tight”, “Behind Text”, “In Front of Text”, v.v. Nếu không chọn đúng định dạng phù hợp, ảnh có thể đẩy văn bản sang vị trí không mong muốn. Định dạng “In Line with Text” thường khiến ảnh nằm cùng dòng với văn bản, đẩy các đoạn văn bản còn lại xuống dưới. Trong khi đó, các tùy chọn như “Square” hay “Tight” cho phép ảnh được bao quanh bởi văn bản, giúp duy trì bố cục ổn định hơn.
2. Do không thiết lập khoảng cách phù hợp
Khi chèn ảnh, nếu không thiết lập khoảng cách phù hợp giữa ảnh và văn bản, hiện tượng nhảy chữ rất dễ xảy ra. Khoảng cách không đồng đều hoặc không phù hợp sẽ làm cho văn bản xung quanh ảnh bị đẩy ra xa hoặc kéo lại gần, tạo ra khoảng trống không mong muốn hoặc làm cho văn bản bị chèn ép, mất cân đối. Việc thiết lập khoảng cách thích hợp giúp duy trì sự liền mạch và hài hòa trong bố cục của tài liệu.
3. Do không sử dụng các công cụ hỗ trợ chèn ảnh trong Word
Microsoft Word cung cấp nhiều công cụ hỗ trợ chèn ảnh mà người dùng có thể tận dụng để tránh hiện tượng nhảy chữ. Các công cụ này bao gồm các tùy chọn định dạng ảnh nâng cao, chức năng Text Wrapping, và khả năng chèn ảnh vào bảng hoặc Text Box. Việc không sử dụng các công cụ này hoặc sử dụng không đúng cách sẽ dẫn đến việc văn bản bị nhảy, làm mất đi sự chuyên nghiệp của tài liệu.
Ví dụ, chức năng Text Wrapping cho phép người dùng chọn cách văn bản bao quanh ảnh, giúp điều chỉnh vị trí của ảnh một cách linh hoạt mà không ảnh hưởng đến dòng chảy của văn bản. Ngoài ra, chèn ảnh vào bảng hoặc Text Box giúp cố định vị trí của ảnh, tránh việc ảnh di chuyển và gây nhảy chữ.
Hiểu rõ nguyên nhân gây nhảy chữ khi chèn ảnh vào Word là bước quan trọng để khắc phục hiện tượng này. Bằng cách định dạng ảnh đúng cách, thiết lập khoảng cách phù hợp và tận dụng các công cụ hỗ trợ của Word, người dùng có thể chèn ảnh một cách hiệu quả mà không làm ảnh hưởng đến bố cục và thẩm mỹ của tài liệu. Việc nắm vững các kỹ thuật này không chỉ giúp tiết kiệm thời gian mà còn nâng cao chất lượng và tính chuyên nghiệp của công việc soạn thảo văn bản.
II. Các Cách Chèn Ảnh Vào Word Mà Không Bị Nhảy Chữ
Chèn ảnh và định dạng đúng cách
Hướng dẫn cách chèn ảnh từ máy tính hoặc internet:
- Từ máy tính: Mở tài liệu Word, vào tab “Insert”, chọn “Pictures” và chọn “This Device”. Tìm đến tệp ảnh cần chèn và nhấp vào “Insert”.
- Từ internet: Vào tab “Insert”, chọn “Online Pictures”. Tìm kiếm ảnh bằng công cụ tìm kiếm tích hợp, chọn ảnh mong muốn và nhấp “Insert”.
Chọn chế độ “In Line with Text”:
- Khi chèn ảnh vào Word, ảnh thường mặc định ở chế độ “In Line with Text”, tức là ảnh sẽ nằm cùng dòng với văn bản. Điều này khiến ảnh và văn bản giữ được bố cục nhất quán. Tuy nhiên, điều này cũng có thể làm ảnh hưởng đến dòng chảy của văn bản nếu ảnh quá lớn. Để chọn chế độ này, nhấp chuột phải vào ảnh, chọn “Wrap Text”, và chọn “In Line with Text”.
Sử dụng Text Wrapping
Giải thích Text Wrapping là gì:
- Text Wrapping là tính năng cho phép bạn điều chỉnh cách văn bản bao quanh ảnh. Sử dụng Text Wrapping, bạn có thể đặt ảnh ở bất kỳ vị trí nào trong tài liệu mà không làm gián đoạn dòng chảy của văn bản.
Cách sử dụng các tùy chọn Text Wrapping:
- Square: Văn bản bao quanh ảnh theo dạng hình vuông.
- Tight: Văn bản bao quanh ảnh một cách chặt chẽ hơn, theo đường viền của ảnh.
- Through: Văn bản chạy qua các khoảng trống bên trong ảnh.
- Top and Bottom: Văn bản chỉ xuất hiện ở trên và dưới ảnh.
- Behind Text: Ảnh nằm phía sau văn bản.
- In Front of Text: Ảnh nằm trên văn bản.
Để sử dụng, nhấp chuột phải vào ảnh, chọn “Wrap Text” và chọn tùy chọn mong muốn.
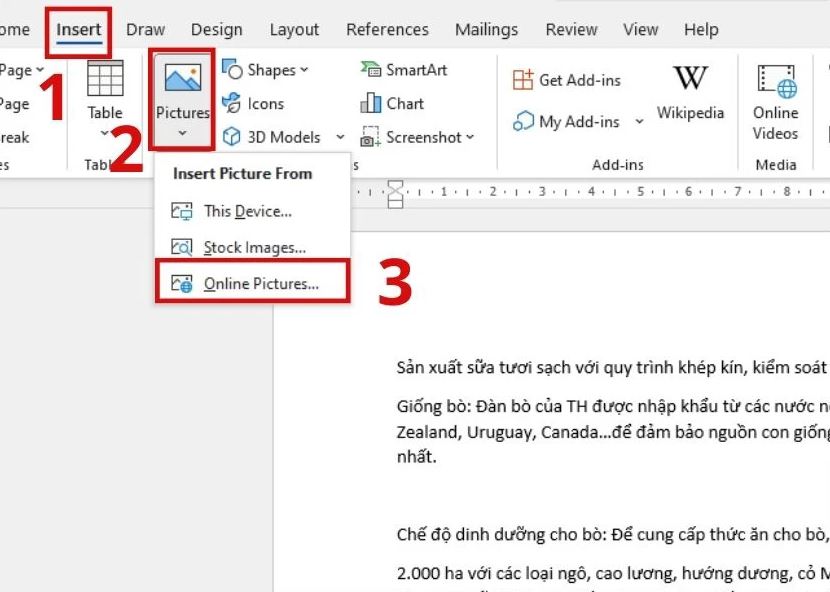
Sử dụng Table để chèn ảnh
Cách tạo bảng để giữ vị trí của ảnh và văn bản:
- Vào tab “Insert”, chọn “Table”, sau đó chọn số ô cần thiết.
- Chèn ảnh vào một ô của bảng, văn bản vào các ô khác. Bảng sẽ giữ vị trí của ảnh cố định, tránh tình trạng nhảy chữ.
Cách định dạng bảng để ảnh không gây nhảy chữ:
- Điều chỉnh kích thước ô bảng sao cho vừa với ảnh và văn bản.
- Ẩn đường viền bảng nếu cần thiết: Chọn bảng, vào tab “Table Design”, chọn “Borders”, và chọn “No Border”.
Sử dụng Text Box
Hướng dẫn chèn và sử dụng Text Box:
- Vào tab “Insert”, chọn “Text Box” và chọn “Simple Text Box”.
- Kéo Text Box đến vị trí mong muốn và chèn ảnh vào trong Text Box.
Ưu điểm của việc dùng Text Box để chèn ảnh:
- Giữ vị trí ảnh cố định.
- Dễ dàng di chuyển ảnh và văn bản cùng nhau.
- Tăng tính linh hoạt trong việc định dạng tài liệu.
Cách chèn ảnh vào header hoặc footer:
- Vào tab “Insert”, chọn “Header” hoặc “Footer” và chọn kiểu mong muốn.
- Chèn ảnh vào header hoặc footer. Ảnh trong header hoặc footer sẽ không ảnh hưởng đến văn bản chính, giúp duy trì bố cục của tài liệu.
Việc chèn ảnh vào header hoặc footer có thể tạo ra hiệu ứng hình nền hoặc thêm các yếu tố đồ họa mà không làm gián đoạn văn bản chính. Điều này hữu ích cho việc tạo ra các tài liệu chuyên nghiệp, như báo cáo hoặc đề án, nơi mà việc giữ bố cục văn bản là rất quan trọng.
III. Các Mẹo và Thủ Thuật Hữu Ích
Thiết lập khoảng cách phù hợp
Hướng dẫn thiết lập khoảng cách giữa ảnh và văn bản để tránh nhảy chữ:
Thiết lập khoảng cách phù hợp giữa ảnh và văn bản là một trong những cách hiệu quả để tránh hiện tượng nhảy chữ. Để thực hiện điều này, bạn có thể sử dụng các công cụ có sẵn trong Word:
- Chọn ảnh cần thiết lập khoảng cách:
- Nhấp chuột phải vào ảnh và chọn “Format Picture”.
- Thiết lập khoảng cách:
- Trong cửa sổ “Format Picture”, chọn biểu tượng “Layout & Properties” (bố trí và thuộc tính), sau đó chọn “Text Wrapping” (bao quanh văn bản).
- Chọn một tùy chọn Text Wrapping (Square, Tight, Through, Top and Bottom, Behind Text, In Front of Text).
- Thiết lập khoảng cách giữa ảnh và văn bản bằng cách điều chỉnh các giá trị “Distance from text” (khoảng cách từ văn bản) ở các cạnh của ảnh (Top, Bottom, Left, Right).
- Kiểm tra và điều chỉnh:
- Sau khi thiết lập khoảng cách, kiểm tra lại bố cục tài liệu và điều chỉnh nếu cần thiết để đảm bảo văn bản không bị nhảy và giữ bố cục hài hòa.
Sử dụng công cụ Format Picture
Các tính năng hữu ích trong Format Picture:
Công cụ Format Picture trong Word cung cấp nhiều tính năng hữu ích giúp bạn điều chỉnh và tối ưu hóa ảnh trong tài liệu:
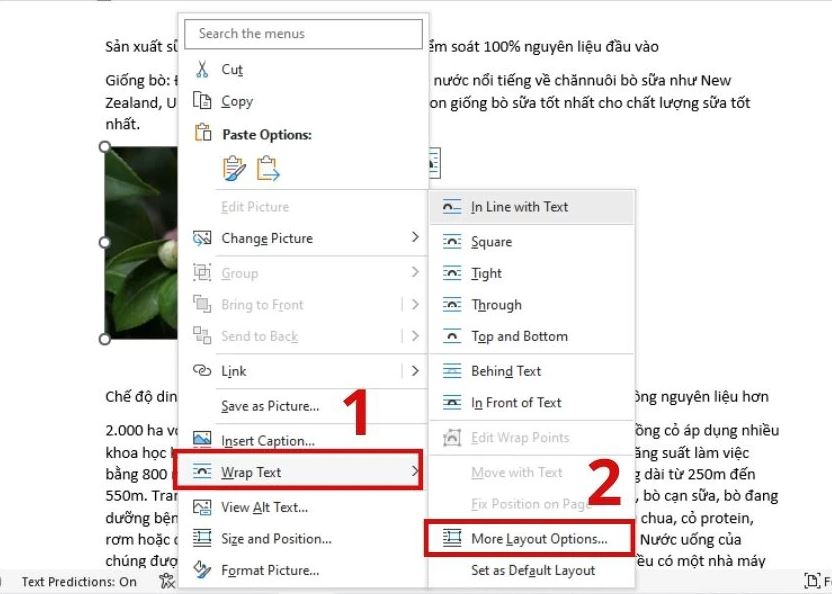
- Adjust (Điều chỉnh):
- Điều chỉnh độ sáng, độ tương phản và độ nét của ảnh để cải thiện chất lượng hiển thị.
- Picture Styles (Kiểu ảnh):
- Chọn từ nhiều kiểu ảnh có sẵn để thay đổi viền và hình dáng của ảnh.
- Size (Kích thước):
- Thay đổi kích thước ảnh một cách chính xác bằng cách điều chỉnh chiều cao và chiều rộng.
- Khóa tỉ lệ ảnh để đảm bảo ảnh không bị méo khi thay đổi kích thước.
Cách sử dụng để điều chỉnh kích thước và vị trí ảnh:
- Điều chỉnh kích thước:
- Nhấp chuột phải vào ảnh, chọn “Format Picture”.
- Trong tab “Size”, nhập giá trị chiều cao và chiều rộng mong muốn hoặc kéo các góc của ảnh để thay đổi kích thước.
- Điều chỉnh vị trí:
- Trong tab “Position”, bạn có thể thiết lập vị trí cụ thể cho ảnh bằng cách nhập giá trị tọa độ hoặc sử dụng tùy chọn “Align” để căn chỉnh ảnh theo các đường lưới có sẵn.
Tối ưu hóa ảnh trước khi chèn
Các công cụ và phần mềm để tối ưu hóa kích thước và dung lượng ảnh:
Tối ưu hóa ảnh trước khi chèn vào Word giúp giảm dung lượng tệp và cải thiện hiệu suất của tài liệu. Một số công cụ và phần mềm hữu ích bao gồm:
- Adobe Photoshop:
- Giảm kích thước và dung lượng ảnh bằng cách điều chỉnh độ phân giải và chất lượng ảnh.
- GIMP (GNU Image Manipulation Program):
- Một phần mềm chỉnh sửa ảnh miễn phí và mạnh mẽ, tương tự như Photoshop, cho phép tối ưu hóa ảnh một cách dễ dàng.
- TinyPNG và TinyJPG:
- Các công cụ trực tuyến giúp nén ảnh PNG và JPG mà không làm giảm chất lượng quá nhiều.
Lợi ích của việc tối ưu hóa ảnh:
- Giảm dung lượng tệp:
- Tối ưu hóa ảnh giúp giảm dung lượng tài liệu Word, làm cho việc lưu trữ và chia sẻ tệp trở nên dễ dàng hơn.
- Cải thiện hiệu suất:
- Tài liệu Word chứa nhiều ảnh sẽ mở nhanh hơn và hoạt động mượt mà hơn khi ảnh đã được tối ưu hóa.
- Bảo toàn chất lượng:
- Các công cụ tối ưu hóa hiện đại cho phép giảm dung lượng ảnh mà vẫn giữ nguyên chất lượng hiển thị.
Bằng cách áp dụng các mẹo và thủ thuật trên, bạn có thể chèn ảnh vào tài liệu Word một cách hiệu quả, đảm bảo bố cục và thẩm mỹ của tài liệu luôn được duy trì. Những kỹ năng này không chỉ giúp tiết kiệm thời gian mà còn nâng cao chất lượng công việc của bạn.
IV. Các Vấn Đề Thường Gặp và Cách Khắc Phục
Ảnh bị cắt hoặc hiển thị không đầy đủ
Nguyên nhân và cách khắc phục:
Khi chèn ảnh vào Word, bạn có thể gặp phải vấn đề ảnh bị cắt hoặc không hiển thị đầy đủ. Nguyên nhân chính thường là do kích thước ảnh không phù hợp với vùng chứa hoặc chế độ hiển thị không được thiết lập đúng cách.
- Nguyên nhân:
- Kích thước ảnh quá lớn so với vùng chứa.
- Chế độ Text Wrapping không phù hợp, dẫn đến việc một phần ảnh bị che khuất bởi văn bản hoặc các phần tử khác.
- Định dạng ảnh không tương thích hoặc bị lỗi.
- Cách khắc phục:
- Điều chỉnh kích thước ảnh: Nhấp chuột phải vào ảnh, chọn “Size and Position”. Tại đây, bạn có thể điều chỉnh kích thước ảnh bằng cách thay đổi chiều cao và chiều rộng. Đảm bảo rằng tùy chọn “Lock aspect ratio” được chọn để ảnh không bị méo.
- Thay đổi Text Wrapping: Chọn ảnh, nhấp chuột phải và chọn “Wrap Text”. Thử các tùy chọn như “Square”, “Tight” hoặc “In Front of Text” để xem chế độ nào phù hợp nhất.
- Kiểm tra định dạng ảnh: Nếu ảnh bị lỗi, thử chèn lại ảnh với định dạng khác hoặc sử dụng công cụ chỉnh sửa ảnh để lưu ảnh lại.
Ảnh gây lỗi định dạng văn bản
Các lỗi thường gặp và cách giải quyết:
Khi chèn ảnh vào Word, đôi khi bạn có thể gặp phải các lỗi định dạng văn bản như văn bản bị nhảy dòng, căn lề không đồng đều, hoặc khoảng cách giữa các đoạn bị thay đổi.
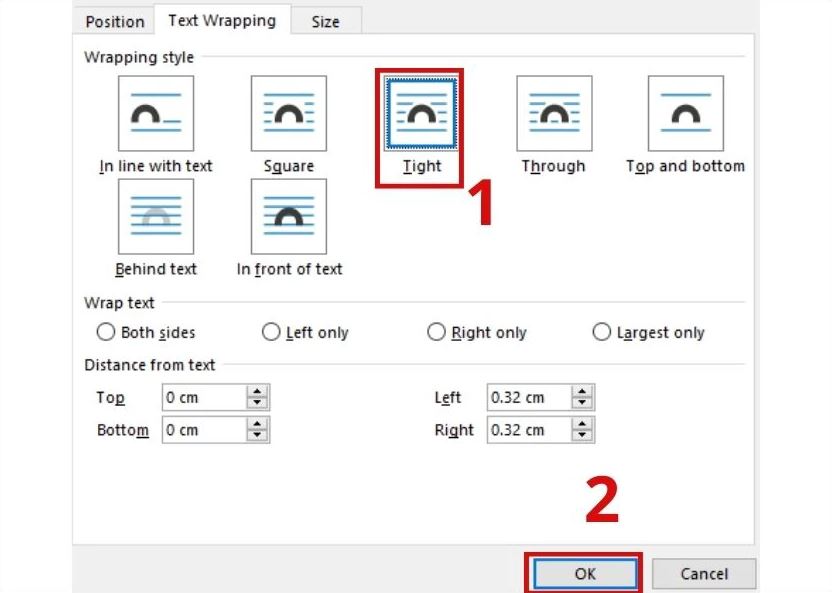
- Lỗi thường gặp:
- Văn bản bị đẩy xuống hoặc sang trang khác khi chèn ảnh.
- Khoảng cách giữa các đoạn văn bản bị giãn ra hoặc thu hẹp lại một cách không mong muốn.
- Văn bản bị che khuất bởi ảnh.
- Cách giải quyết:
- Sử dụng Text Wrapping: Nhấp chuột phải vào ảnh, chọn “Wrap Text” và thử các tùy chọn khác nhau như “Square”, “Tight”, “Top and Bottom”, hoặc “Behind Text”. Các tùy chọn này giúp bạn kiểm soát cách văn bản bao quanh ảnh và tránh việc văn bản bị đẩy đi.
- Điều chỉnh khoảng cách: Chọn ảnh, nhấp chuột phải và chọn “Format Picture”. Trong phần “Layout & Properties”, điều chỉnh “Distance from text” để thiết lập khoảng cách giữa ảnh và văn bản.
- Sử dụng bảng hoặc Text Box: Để giữ vị trí của ảnh và văn bản ổn định, bạn có thể chèn ảnh vào một ô của bảng hoặc trong một Text Box. Điều này giúp tránh các lỗi định dạng văn bản khi ảnh di chuyển.
Ảnh làm chậm tài liệu Word
Nguyên nhân và cách tối ưu hóa tài liệu:
Khi tài liệu Word chứa nhiều ảnh lớn, nó có thể trở nên chậm chạp và khó sử dụng. Nguyên nhân chính thường là do dung lượng ảnh quá lớn hoặc số lượng ảnh quá nhiều.
- Nguyên nhân:
- Ảnh có độ phân giải cao và dung lượng lớn.
- Số lượng ảnh trong tài liệu quá nhiều.
- Sử dụng định dạng ảnh không được tối ưu hóa.
- Cách tối ưu hóa tài liệu:
- Giảm dung lượng ảnh: Sử dụng các công cụ trực tuyến như TinyPNG, TinyJPG hoặc phần mềm chỉnh sửa ảnh như Adobe Photoshop hoặc GIMP để nén ảnh trước khi chèn vào tài liệu. Điều này giúp giảm dung lượng ảnh mà không làm giảm chất lượng đáng kể.
- Chèn ảnh dưới dạng liên kết: Nếu tài liệu không yêu cầu ảnh phải hiển thị trực tiếp, bạn có thể chèn ảnh dưới dạng liên kết. Vào tab “Insert”, chọn “Pictures”, sau đó chọn “Link to File” thay vì “Insert”. Cách này giúp giữ dung lượng tài liệu thấp hơn.
- Sử dụng định dạng ảnh phù hợp: Định dạng ảnh như JPEG hoặc PNG thường là lựa chọn tốt cho hầu hết các tài liệu. Tránh sử dụng định dạng ảnh không phổ biến hoặc có dung lượng lớn như BMP.
Bằng cách nhận biết và khắc phục các vấn đề thường gặp khi chèn ảnh vào Word, bạn có thể đảm bảo rằng tài liệu của mình luôn có bố cục chuyên nghiệp, dễ đọc và hoạt động mượt mà. Những kỹ năng này không chỉ nâng cao hiệu quả làm việc mà còn giúp bạn tạo ra các tài liệu ấn tượng và chất lượng.
Việc Chèn Ảnh Vào Word Không Bị Nhảy Chữ đúng cách vào tài liệu Word không chỉ nâng cao tính thẩm mỹ mà còn giúp duy trì bố cục và độ chuyên nghiệp của văn bản. Trong bài viết này, chúng ta đã đi qua các phương pháp và mẹo hữu ích để chèn ảnh mà không gặp phải vấn đề nhảy chữ.
Đầu tiên, chúng ta đã học cách chèn ảnh và định dạng đúng cách, bao gồm việc chọn chế độ “In Line with Text” và sử dụng các tùy chọn Text Wrapping như “Square,” “Tight,” và “Through” để đảm bảo văn bản bao quanh ảnh một cách hợp lý. Tiếp theo, chúng ta đã thảo luận về việc sử dụng bảng và Text Box để cố định vị trí ảnh, giúp tránh tình trạng ảnh di chuyển và gây lỗi định dạng văn bản. Cuối cùng, chúng ta đã tìm hiểu về việc tối ưu hóa ảnh trước khi chèn vào tài liệu để giảm dung lượng và cải thiện hiệu suất của tài liệu Word.
Việc Chèn Ảnh Vào Word Không Bị Nhảy Chữ vào tài liệu Word đòi hỏi sự tỉ mỉ và kỹ năng. Chúng tôi khuyến khích bạn thực hành và thử nghiệm các phương pháp khác nhau đã được trình bày để tìm ra cách chèn ảnh hiệu quả nhất cho từng loại tài liệu. Mỗi phương pháp đều có ưu và nhược điểm riêng, và việc tìm ra phương pháp phù hợp sẽ giúp bạn tiết kiệm thời gian và công sức, đồng thời tạo ra các tài liệu chuyên nghiệp và hấp dẫn hơn.
Cuối cùng, chúng tôi mong rằng những thông tin và hướng dẫn trong bài viết này sẽ giúp ích cho bạn trong quá trình làm việc với Microsoft Word. Đừng ngần ngại chia sẻ kinh nghiệm và những mẹo vặt của bạn với chúng tôi và cộng đồng. Sự chia sẻ và học hỏi lẫn nhau sẽ giúp tất cả chúng ta trở nên giỏi hơn và tự tin hơn trong việc sử dụng công nghệ để tạo ra các tài liệu tuyệt vời. Cảm ơn bạn đã đọc và chúc bạn thành công trong công việc của mình!
Word -Hướng Dẫn Chi Tiết Cách Mặc Định Font Chữ Trong Word
Khám phá Các Lệnh Trong Word Để Tăng Hiệu Quả Làm Việc
Download Mẫu Phong Bì File Word Miễn Phí Đẹp Mắt
Download Hợp Đồng Lao Động Mẫu File Word Miễn Phí Mới Nhất
Hướng Dẫn Chi Tiết Cách Ghi Mét Vuông Trong Word
Cách căn chữ vào giữa ô trong Word 2016: Hướng dẫn chi tiết
Bộ sưu tập những mẫu thiệp mời sinh nhật đẹp file word chi tiết nhất