Hướng Dẫn Chi Tiết Cách Mặc Định Font Chữ Trong Word
Microsoft Word là một trong những phần mềm soạn thảo văn bản phổ biến nhất trên thế giới, được phát triển bởi Microsoft. Được sử dụng rộng rãi trong các công việc văn phòng, học tập và nhiều lĩnh vực khác, Microsoft Word cung cấp nhiều công cụ mạnh mẽ giúp người dùng tạo ra các tài liệu chuyên nghiệp và dễ dàng quản lý. Với giao diện thân thiện và tính năng đa dạng, Word đã trở thành một công cụ không thể thiếu trong công việc hàng ngày của hàng triệu người dùng trên toàn cầu.
Microsoft Word đóng vai trò quan trọng trong việc soạn thảo và chỉnh sửa tài liệu, từ các báo cáo công việc, luận văn học tập cho đến các tài liệu cá nhân. Khả năng định dạng văn bản linh hoạt, tích hợp các công cụ kiểm tra chính tả, ngữ pháp và khả năng chèn hình ảnh, bảng biểu đã làm cho Word trở thành công cụ hàng đầu cho mọi nhu cầu soạn thảo văn bản. Đặc biệt, trong môi trường làm việc chuyên nghiệp, việc sử dụng Word giúp tăng cường sự hiệu quả và chuyên nghiệp trong quá trình làm việc. Cách Mặc Định Font Chữ Trong Word cũng góp phần quan trọng trong việc này, giúp tiết kiệm thời gian và tạo sự đồng nhất cho các tài liệu.
Việc thiết lập font chữ mặc định trong Word mang lại nhiều lợi ích đáng kể. Đầu tiên, nó giúp tiết kiệm thời gian và công sức khi soạn thảo văn bản mới, không cần phải thay đổi font chữ mỗi khi tạo tài liệu mới. Thứ hai, việc sử dụng một font chữ nhất quán giúp tài liệu trở nên chuyên nghiệp và dễ đọc hơn, tạo ấn tượng tốt đối với người đọc. Cuối cùng, việc thiết lập font chữ mặc định còn giúp duy trì phong cách cá nhân hoặc thương hiệu của doanh nghiệp qua các tài liệu.
Bài viết này nhằm cung cấp hướng dẫn chi tiết từng bước để Cách Mặc Định Font Chữ Trong Word. Qua đó, người dùng sẽ có thể tự mình thực hiện việc này một cách dễ dàng và hiệu quả, giúp tối ưu hóa quá trình soạn thảo văn bản hàng ngày.
Ngoài việc hướng dẫn kỹ thuật, bài viết cũng sẽ giải thích rõ ràng về lợi ích của việc thiết lập font chữ mặc định, từ việc tiết kiệm thời gian, tạo sự nhất quán và chuyên nghiệp cho tài liệu, đến việc giúp người dùng duy trì phong cách riêng trong mọi tài liệu được tạo ra. Qua đó, người dùng sẽ hiểu rõ hơn và có động lực để áp dụng vào thực tế.
Nội Dung Bài Viết
I. Tìm hiểu về Font chữ trong Word
Khái niệm Font chữ
Font chữ, hay phông chữ, là một tập hợp các ký tự có thiết kế đồng nhất về kiểu dáng, kích thước và các thuộc tính khác. Mỗi font chữ bao gồm các ký tự như chữ cái, chữ số, dấu câu và các ký hiệu khác, được thiết kế theo một phong cách nhất định để tạo ra sự đồng nhất trong văn bản. Font chữ không chỉ đơn thuần là một công cụ để hiển thị văn bản mà còn là một yếu tố quan trọng trong việc truyền tải thông điệp và tạo cảm xúc cho người đọc.
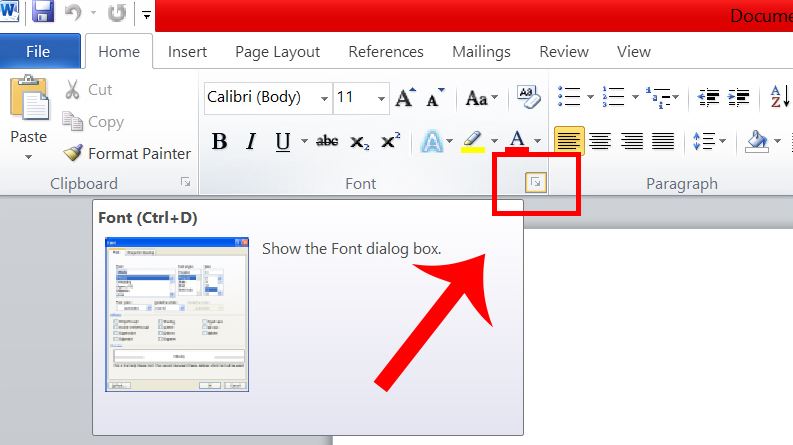
Microsoft Word cung cấp một loạt các font chữ đa dạng để người dùng có thể lựa chọn. Các font chữ này thường được chia thành ba nhóm chính:
- Serif: Đây là loại font chữ có các nét gạch nhỏ ở đầu và cuối các ký tự, tạo nên sự trang trọng và cổ điển. Các font chữ serif phổ biến bao gồm Times New Roman, Georgia và Garamond. Font chữ serif thường được sử dụng trong các tài liệu chính thức và báo chí.
- Sans-serif: Loại font chữ này không có các nét gạch nhỏ, tạo nên sự hiện đại và rõ ràng. Các font chữ sans-serif phổ biến bao gồm Arial, Helvetica và Calibri. Sans-serif thường được sử dụng trong các tài liệu kỹ thuật, báo cáo và các trang web.
- Monospace: Đây là loại font chữ mà mỗi ký tự đều có cùng một độ rộng, tạo ra một cấu trúc đồng nhất và dễ đọc trong các đoạn mã và tài liệu kỹ thuật. Courier New và Consolas là những ví dụ điển hình của font chữ monospace.
Tầm quan trọng của Font chữ
Font chữ đóng vai trò quan trọng trong việc tạo nên thẩm mỹ của một tài liệu. Một font chữ được lựa chọn kỹ lưỡng không chỉ giúp văn bản trở nên đẹp mắt mà còn thể hiện được phong cách và thông điệp của tác giả. Ví dụ, sử dụng một font chữ serif trong một báo cáo nghiên cứu sẽ tạo cảm giác trang trọng và chuyên nghiệp, trong khi một font chữ sans-serif có thể làm cho tài liệu marketing trở nên hiện đại và năng động hơn.
Ngoài ra, sự nhất quán trong việc sử dụng font chữ cũng góp phần tạo nên sự hài hòa và dễ chịu cho mắt người đọc. Việc sử dụng quá nhiều loại font chữ khác nhau trong cùng một tài liệu có thể làm cho văn bản trở nên rối rắm và khó đọc. Do đó, việc lựa chọn và sử dụng font chữ một cách hợp lý là rất quan trọng để đảm bảo tính thẩm mỹ của tài liệu.
Font chữ không chỉ ảnh hưởng đến thẩm mỹ mà còn đóng vai trò quan trọng trong việc cải thiện sự dễ đọc và chuyên nghiệp của tài liệu. Một font chữ dễ đọc sẽ giúp người đọc dễ dàng tiếp thu thông tin mà không cần phải nỗ lực quá nhiều. Đối với các tài liệu dài, việc sử dụng các font chữ dễ đọc như Calibri hay Arial sẽ giúp người đọc không bị mỏi mắt và duy trì sự tập trung.
Mặt khác, font chữ cũng ảnh hưởng đến ấn tượng chuyên nghiệp của tài liệu. Việc sử dụng các font chữ không phù hợp hoặc quá màu mè có thể làm giảm sự nghiêm túc và tính chuyên nghiệp của tài liệu. Đối với các tài liệu công việc, việc sử dụng các font chữ trang trọng như Times New Roman hoặc Georgia sẽ tạo ra ấn tượng tốt hơn về tính chuyên nghiệp và uy tín của người viết.
Tóm lại, việc hiểu rõ về font chữ và tầm quan trọng của nó trong Microsoft Word không chỉ giúp người dùng tạo ra các tài liệu đẹp mắt và dễ đọc mà còn giúp nâng cao tính chuyên nghiệp và hiệu quả trong công việc và học tập.
II. Lý do nên thiết lập font chữ mặc định
Tiện lợi và tiết kiệm thời gian
Một trong những lợi ích lớn nhất của việc thiết lập font chữ mặc định trong Microsoft Word là tiết kiệm thời gian. Khi font chữ mặc định được thiết lập, mỗi khi bạn mở một tài liệu mới, font chữ đó sẽ tự động được áp dụng. Điều này loại bỏ nhu cầu phải thay đổi font chữ thủ công mỗi lần bắt đầu một tài liệu mới. Đối với những người thường xuyên tạo tài liệu, điều này có thể tiết kiệm đáng kể thời gian và công sức, cho phép họ tập trung hơn vào nội dung thay vì phải điều chỉnh định dạng.
Việc thiết lập font chữ mặc định cũng giúp tăng cường sự nhất quán trong các tài liệu. Khi tất cả các tài liệu đều sử dụng cùng một font chữ mặc định, chúng sẽ trông đồng bộ và chuyên nghiệp hơn. Sự nhất quán này không chỉ làm cho tài liệu dễ đọc hơn mà còn tạo ra một ấn tượng tốt hơn đối với người nhận. Dù bạn đang viết báo cáo, soạn thảo thư từ hay tạo bài thuyết trình, việc sử dụng một font chữ nhất quán sẽ giúp tài liệu của bạn trông chỉn chu và có tổ chức hơn.
Tạo phong cách riêng
Font chữ mặc định còn giúp duy trì phong cách riêng biệt cho cá nhân hoặc doanh nghiệp. Mỗi người hoặc mỗi tổ chức có thể có một phong cách riêng, và việc thiết lập font chữ mặc định là một cách hiệu quả để thể hiện phong cách đó. Ví dụ, một doanh nghiệp có thể chọn một font chữ cụ thể để sử dụng trong tất cả các tài liệu của mình nhằm tạo ra một hình ảnh thương hiệu nhất quán. Đối với cá nhân, việc chọn một font chữ phù hợp có thể giúp thể hiện cá tính và phong cách cá nhân một cách rõ ràng hơn.
Đối với các doanh nghiệp, việc thiết lập font chữ mặc định là một phần quan trọng trong việc duy trì thương hiệu. Một font chữ đặc trưng có thể trở thành một phần của bản sắc thương hiệu, giúp nhận diện dễ dàng và tạo nên sự tin tưởng từ phía khách hàng. Khi tất cả các tài liệu, từ email, hợp đồng đến các báo cáo, đều sử dụng cùng một font chữ, thương hiệu sẽ được duy trì một cách đồng nhất. Điều này không chỉ giúp tạo ra một hình ảnh chuyên nghiệp mà còn giúp tăng cường nhận diện thương hiệu.
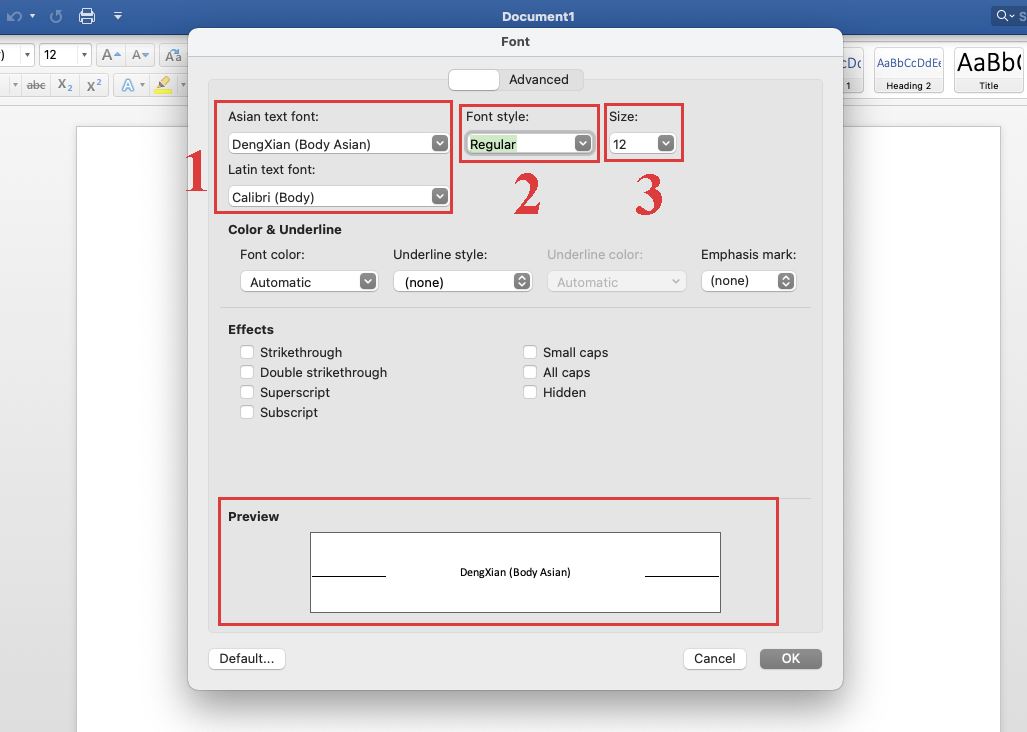
Việc thiết lập font chữ mặc định còn giúp đơn giản hóa quy trình quản lý tài liệu. Khi font chữ đã được thiết lập mặc định, việc đào tạo nhân viên mới hoặc hướng dẫn đối tác sử dụng đúng định dạng sẽ trở nên dễ dàng hơn. Mọi người trong tổ chức sẽ biết rõ về font chữ nào cần sử dụng, giúp giảm thiểu sai sót và đảm bảo rằng tất cả tài liệu đều tuân thủ các tiêu chuẩn của doanh nghiệp.
Tóm lại, việc thiết lập font chữ mặc định trong Microsoft Word không chỉ mang lại sự tiện lợi và tiết kiệm thời gian mà còn giúp duy trì phong cách riêng và quản lý thương hiệu một cách hiệu quả. Điều này giúp nâng cao tính chuyên nghiệp và nhất quán trong các tài liệu, tạo ấn tượng tốt hơn đối với người nhận và tăng cường nhận diện thương hiệu.
III. Hướng dẫn thiết lập font chữ mặc định trong Word
Bước 1: Mở Word và truy cập phần cài đặt
Để bắt đầu, bạn cần mở ứng dụng Microsoft Word trên máy tính của mình. Bạn có thể thực hiện việc này bằng cách nhấp vào biểu tượng Microsoft Word trên màn hình nền (desktop) hoặc tìm kiếm trong menu Start (Windows) hoặc Finder (Mac). Khi Word đã được mở, bạn sẽ thấy giao diện chính của chương trình với một tài liệu trống hoặc tài liệu mà bạn đã mở trước đó.
Tiếp theo, bạn cần truy cập vào phần cài đặt của Word. Để làm điều này, hãy nhấp vào menu “File” ở góc trên bên trái của màn hình. Menu này sẽ mở ra một loạt các tùy chọn. Cuộn xuống và chọn “Options” (tùy chọn này thường nằm ở cuối danh sách). Khi bạn nhấp vào “Options”, một cửa sổ mới sẽ xuất hiện chứa nhiều tùy chọn cài đặt cho Word.
Bước 2: Chọn tab Font trong mục Options
Trong cửa sổ “Word Options”, bạn sẽ thấy một loạt các mục khác nhau ở bên trái. Tìm và nhấp vào mục “Advanced” để mở ra các tùy chọn nâng cao. Sau đó, trong phần này, cuộn xuống cho đến khi bạn thấy phần “General”. Ở đây, bạn sẽ thấy một nút có tên là “Web Options”. Hãy nhấp vào nút này để mở ra các tùy chọn liên quan đến font chữ và hiển thị.
Trong cửa sổ “Web Options”, chọn tab “Fonts”. Tại đây, bạn sẽ thấy các lựa chọn liên quan đến font chữ mặc định cho các tài liệu mới. Bạn có thể chọn font chữ và kích thước font mong muốn cho các tài liệu Word của mình.
Bước 3: Chọn font chữ mong muốn
Khi bạn đang ở trong tab “Fonts”, bạn sẽ thấy hai mục chính: “Proportional font” và “Fixed-width font”. “Proportional font” là loại font chữ phổ biến nhất được sử dụng trong hầu hết các tài liệu. Để chọn font chữ mong muốn, hãy nhấp vào menu thả xuống bên cạnh “Proportional font” và chọn font mà bạn muốn đặt làm mặc định. Tiếp theo, bạn có thể chọn kích cỡ font bằng cách nhấp vào menu thả xuống bên cạnh “Size”.
Ngoài việc chọn font chữ và kích cỡ, bạn cũng có thể điều chỉnh các thuộc tính bổ sung như in đậm (bold) hoặc in nghiêng (italic). Để làm điều này, hãy chọn các tùy chọn tương ứng trong phần “Font style”. Bạn có thể kết hợp các thuộc tính này để tạo ra một font chữ phù hợp nhất với nhu cầu của mình.
Bước 4: Thiết lập làm mặc định
Sau khi đã chọn font chữ, kích cỡ và các thuộc tính mong muốn, bước tiếp theo là thiết lập các lựa chọn này làm mặc định. Để làm điều này, hãy nhấp vào nút “Set As Default” ở góc dưới bên phải của cửa sổ “Web Options”. Khi bạn nhấp vào nút này, một hộp thoại sẽ xuất hiện để xác nhận rằng bạn muốn đặt các lựa chọn hiện tại làm mặc định.
Trong hộp thoại xác nhận, hãy chắc chắn rằng bạn chọn tùy chọn “All documents based on the Normal template” để áp dụng các thay đổi này cho tất cả các tài liệu mới mà bạn tạo. Sau đó, nhấp vào nút “OK” để xác nhận. Cuối cùng, nhấp vào nút “OK” một lần nữa trong cửa sổ “Word Options” để lưu các thay đổi của bạn.
Bây giờ, mỗi khi bạn mở một tài liệu mới trong Microsoft Word, font chữ, kích cỡ và các thuộc tính mà bạn đã chọn sẽ được áp dụng tự động, giúp bạn tiết kiệm thời gian và tạo sự nhất quán trong các tài liệu của mình.
IV. Các mẹo và lưu ý khi chọn font chữ
Chọn font chữ phù hợp với mục đích sử dụng
Lựa chọn font chữ phù hợp với mục đích sử dụng là yếu tố quan trọng để đảm bảo rằng tài liệu của bạn không chỉ đẹp mắt mà còn dễ đọc và phù hợp với ngữ cảnh. Dưới đây là một số phân loại font chữ dựa trên mục đích sử dụng:
Các tài liệu công việc thường yêu cầu sự chuyên nghiệp và dễ đọc. Các font chữ serif như Times New Roman, Georgia và Cambria là những lựa chọn phổ biến vì chúng tạo cảm giác trang trọng và truyền thống. Font sans-serif như Arial, Calibri và Helvetica cũng được ưa chuộng do tính hiện đại và dễ đọc trên màn hình.
Đối với các tài liệu học tập như luận văn, báo cáo và bài nghiên cứu, font chữ cần rõ ràng và dễ đọc để giúp người đọc dễ dàng tiếp thu thông tin. Times New Roman và Calibri là hai lựa chọn phổ biến, thường được yêu cầu bởi các hướng dẫn của trường học hoặc tạp chí học thuật.
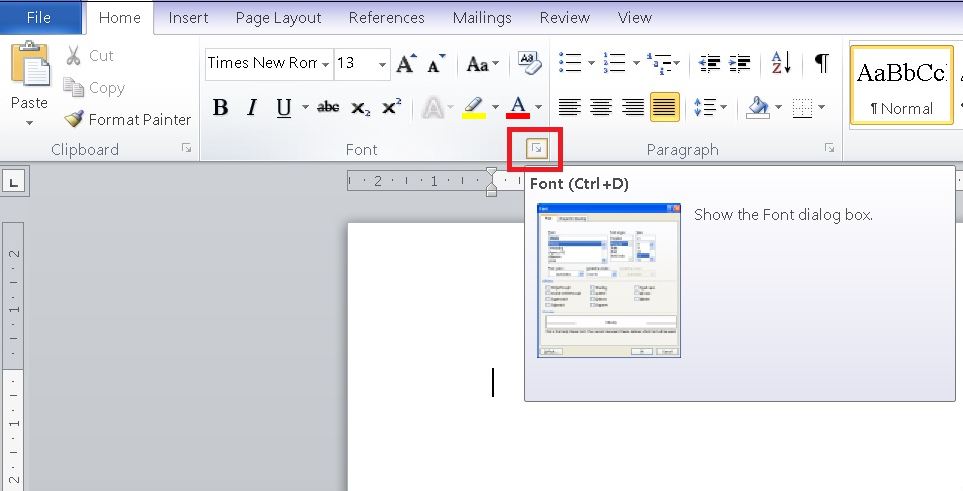
Trong lĩnh vực thiết kế, font chữ không chỉ cần dễ đọc mà còn phải thẩm mỹ và phù hợp với phong cách tổng thể của dự án. Các font chữ như Futura, Garamond và Baskerville có thể mang lại cảm giác hiện đại và sáng tạo. Ngoài ra, việc sử dụng các font chữ độc đáo và tùy chỉnh cũng rất phổ biến để tạo ra những thiết kế độc đáo và ấn tượng.
Các font chữ phổ biến và đề xuất cho từng mục đích
- Công việc: Times New Roman, Arial, Calibri, Georgia, Cambria
- Học tập: Times New Roman, Calibri, Arial, Cambria
- Thiết kế: Futura, Garamond, Baskerville, Helvetica, Roboto
Kiểm tra khả năng tương thích
Một trong những yếu tố quan trọng khi chọn font chữ là đảm bảo rằng font chữ đó tương thích với các thiết bị và phần mềm khác. Dưới đây là một số lưu ý cần xem xét:
- Khả năng hiển thị trên các thiết bị khác nhau: Kiểm tra xem font chữ có hiển thị tốt trên các thiết bị khác nhau như máy tính, máy tính bảng và điện thoại di động. Một số font chữ có thể hiển thị khác nhau trên các nền tảng khác nhau.
- Khả năng in ấn: Đảm bảo rằng font chữ bạn chọn sẽ in ấn rõ ràng và đẹp mắt. Một số font chữ có thể trông đẹp trên màn hình nhưng không phù hợp khi in ấn.
- Phần mềm khác: Kiểm tra xem font chữ có tương thích với các phần mềm khác mà bạn hoặc người nhận tài liệu có thể sử dụng. Điều này đặc biệt quan trọng khi bạn chia sẻ tài liệu với người khác.
Khi chọn font chữ, cần lưu ý đến vấn đề bản quyền. Một số font chữ được cấp phép miễn phí cho mục đích cá nhân nhưng yêu cầu mua giấy phép cho mục đích thương mại. Dưới đây là một số điểm cần chú ý:
- Font chữ miễn phí và có sẵn: Microsoft Word và các ứng dụng khác thường đi kèm với nhiều font chữ miễn phí và có sẵn, bạn có thể sử dụng chúng mà không lo về bản quyền.
- Font chữ trả phí: Nếu bạn muốn sử dụng các font chữ đặc biệt hoặc tùy chỉnh, hãy chắc chắn rằng bạn mua giấy phép sử dụng phù hợp để tránh vi phạm bản quyền.
- Kiểm tra giấy phép: Luôn kiểm tra giấy phép sử dụng của font chữ trước khi sử dụng cho các mục đích thương mại hoặc chia sẻ rộng rãi.
Tóm lại, việc chọn font chữ phù hợp không chỉ dựa trên thẩm mỹ mà còn cần xem xét các yếu tố liên quan đến mục đích sử dụng và tính tương thích. Điều này giúp đảm bảo rằng tài liệu của bạn không chỉ đẹp mắt mà còn dễ đọc và chuyên nghiệp.
V. Các vấn đề thường gặp và cách khắc phục
Không thể thiết lập font chữ mặc định
Nguyên nhân và giải pháp
Một số người dùng gặp khó khăn khi cố gắng thiết lập font chữ mặc định trong Microsoft Word. Dưới đây là một số nguyên nhân phổ biến và cách khắc phục:
Không có quyền chỉnh sửa cấu hình
Nguyên nhân: Người dùng có thể không có quyền chỉnh sửa cấu hình trên máy tính, đặc biệt là khi sử dụng máy tính của công ty hoặc trường học.
Giải pháp: Kiểm tra với quản trị viên hệ thống để đảm bảo bạn có đủ quyền để thực hiện thay đổi này. Nếu không, bạn có thể cần yêu cầu họ thực hiện thay đổi cho bạn.
Phiên bản Word bị lỗi
Nguyên nhân: Phiên bản Microsoft Word mà bạn đang sử dụng có thể bị lỗi hoặc không ổn định.
Giải pháp: Cập nhật Microsoft Word lên phiên bản mới nhất hoặc cài đặt lại ứng dụng để khắc phục các lỗi hiện có. Bạn có thể kiểm tra các bản cập nhật thông qua menu “Help” hoặc “Account”.
Không lưu thiết lập đúng cách
Nguyên nhân: Người dùng có thể không thực hiện đúng các bước để lưu thiết lập font chữ mặc định.
Giải pháp: Hãy chắc chắn rằng bạn đã nhấn nút “Set As Default” và chọn tùy chọn “All documents based on the Normal template” trước khi lưu thay đổi. Điều này đảm bảo rằng thiết lập của bạn sẽ được áp dụng cho tất cả các tài liệu mới.
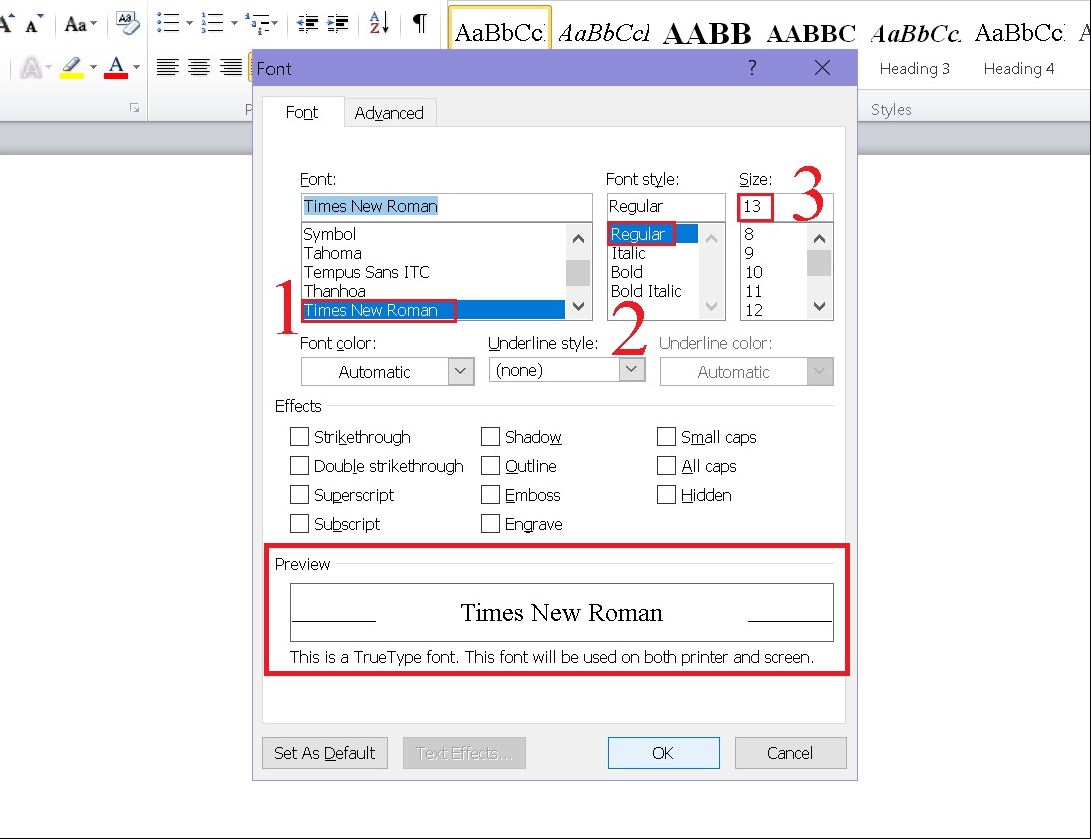
Font chữ không hiển thị đúng
Nguyên nhân và cách khắc phục
Khi font chữ không hiển thị đúng trên tài liệu, có thể có nhiều nguyên nhân khác nhau gây ra vấn đề này:
Font chữ bị thiếu hoặc không cài đặt đúng
Nguyên nhân: Font chữ bạn chọn có thể không được cài đặt trên máy tính của bạn hoặc của người nhận tài liệu.
Giải pháp: Kiểm tra xem font chữ đã được cài đặt trên hệ thống chưa. Nếu không, hãy tải và cài đặt font chữ đó. Đối với người nhận tài liệu, bạn có thể gửi kèm font chữ hoặc chọn một font chữ phổ biến hơn.
Xung đột font chữ
Nguyên nhân: Xung đột giữa các font chữ có thể xảy ra khi có nhiều phiên bản của cùng một font chữ được cài đặt.
Giải pháp: Gỡ bỏ các phiên bản không cần thiết của font chữ đó và giữ lại một phiên bản duy nhất. Bạn có thể thực hiện điều này thông qua trình quản lý font chữ trên máy tính.
Tài liệu bị hỏng
Nguyên nhân: Tài liệu Word có thể bị hỏng, gây ra vấn đề hiển thị font chữ.
Giải pháp: Tạo một tài liệu mới và sao chép nội dung từ tài liệu cũ vào tài liệu mới. Lưu tài liệu mới và kiểm tra xem font chữ hiển thị đúng hay không.
Không lưu được thiết lập
Cách giải quyết vấn đề không lưu được cài đặt font chữ mặc định
Khi bạn không thể lưu thiết lập font chữ mặc định, có thể có một số lý do gây ra vấn đề này:
Cấu hình người dùng không đúng
Nguyên nhân: Cấu hình người dùng trên Microsoft Word có thể không được thiết lập đúng cách.
Giải pháp: Đặt lại cấu hình người dùng bằng cách xóa tệp cấu hình của Word. Bạn có thể tìm thấy tệp này trong thư mục cài đặt của Microsoft Word và xóa nó. Khi mở lại Word, cấu hình sẽ được tạo lại từ đầu.
Thiếu quyền ghi
Nguyên nhân: Bạn không có quyền ghi vào thư mục nơi Microsoft Word lưu trữ các thiết lập.
Giải pháp: Kiểm tra quyền truy cập của bạn đối với thư mục này và đảm bảo rằng bạn có quyền ghi. Nếu cần, bạn có thể yêu cầu quản trị viên hệ thống cấp quyền cho bạn.
Cài đặt mẫu tài liệu (template) bị lỗi
Nguyên nhân: Mẫu tài liệu “Normal.dotm” có thể bị lỗi hoặc hỏng.
Giải pháp: Tìm và xóa tệp “Normal.dotm” trong thư mục mẫu của Word. Khi mở lại Word, tệp này sẽ được tạo lại mặc định, và bạn có thể thiết lập lại font chữ mặc định.
Bằng cách hiểu rõ nguyên nhân và áp dụng các giải pháp trên, bạn có thể dễ dàng khắc phục các vấn đề liên quan đến việc thiết lập font chữ mặc định trong Microsoft Word, đảm bảo tài liệu của bạn luôn được hiển thị đúng và chuyên nghiệp.
Trong bài viết này, chúng ta đã đi qua các bước cần thiết để thiết lập font chữ mặc định trong Microsoft Word, từ việc mở ứng dụng và truy cập phần cài đặt, đến việc chọn font chữ mong muốn và thiết lập nó làm mặc định. Chúng ta cũng đã thảo luận về các lý do quan trọng để thực hiện việc này, bao gồm tiết kiệm thời gian, tăng cường sự nhất quán trong các tài liệu, và duy trì phong cách riêng biệt cho cá nhân hoặc doanh nghiệp. Ngoài ra, bài viết cũng cung cấp các mẹo và lưu ý khi chọn font chữ, kiểm tra khả năng tương thích, và giải quyết các vấn đề thường gặp trong quá trình thiết lập. Cách Mặc Định Font Chữ Trong Word là một kỹ năng cơ bản nhưng rất hữu ích, giúp bạn tiết kiệm thời gian và tạo ra các tài liệu chuyên nghiệp hơn.
Việc thiết lập font chữ mặc định là một kỹ năng cơ bản nhưng rất hữu ích trong Microsoft Word, giúp bạn tiết kiệm thời gian và tạo ra các tài liệu chuyên nghiệp hơn. Chúng tôi khuyến khích bạn đọc áp dụng các bước hướng dẫn này vào công việc hàng ngày và học tập. Điều này không chỉ giúp công việc soạn thảo văn bản trở nên nhanh chóng và hiệu quả hơn mà còn giúp bạn duy trì được phong cách cá nhân và sự chuyên nghiệp trong mọi tài liệu.
Nếu bạn cần thêm sự hỗ trợ hoặc muốn tìm hiểu sâu hơn về các tính năng khác của Microsoft Word, có rất nhiều tài nguyên hỗ trợ có sẵn. Bạn có thể tham khảo trang web chính thức của Microsoft Office, các video hướng dẫn trên YouTube, hoặc các diễn đàn và cộng đồng người dùng Word trực tuyến. Những tài nguyên này sẽ giúp bạn khai thác tối đa các tính năng của Word và nâng cao kỹ năng soạn thảo văn bản của mình. Cách Mặc Định Font Chữ Trong Word không chỉ giúp tối ưu hóa quy trình làm việc mà còn nâng cao chất lượng và tính nhất quán của tài liệu bạn tạo ra.
Word -Khám phá Các Lệnh Trong Word Để Tăng Hiệu Quả Làm Việc
Download Mẫu Phong Bì File Word Miễn Phí Đẹp Mắt
Download Hợp Đồng Lao Động Mẫu File Word Miễn Phí Mới Nhất
Hướng Dẫn Chi Tiết Cách Ghi Mét Vuông Trong Word
Cách căn chữ vào giữa ô trong Word 2016: Hướng dẫn chi tiết
Bộ sưu tập những mẫu thiệp mời sinh nhật đẹp file word chi tiết nhất
Tổng hợp những bảng Cửu Chương bằng Word đẹp và dễ hiểu