Hướng Dẫn Cách Căn Chỉnh Lề Trong Word Từ Cơ Bản Đến Nâng Cao
Trong quá trình soạn thảo văn bản bằng Microsoft Word, việc căn chỉnh lề là một trong những thao tác cơ bản nhất mà người dùng cần nắm vững để tạo ra tài liệu chuyên nghiệp và thẩm mỹ. Dưới đây là hướng dẫn chi tiết từng bước cách căn chỉnh lề trong word để bạn có thể tự tin chỉnh sửa lề trong Word, từ cơ bản đến nâng cao.
Nội Dung Bài Viết
1. Hiểu Biết Về Lề Trong Word
Lề trong Word bao gồm lề trên, lề dưới, lề trái, và lề phải. Chúng tạo ra không gian trống xung quanh nội dung của trang văn bản. Kích thước lề chuẩn thường được sử dụng là 1 inch (khoảng 2.54 cm) cho mỗi lề, nhưng bạn có thể tùy chỉnh theo nhu cầu riêng biệt cho từng loại tài liệu.
2. Căn Chỉnh Lề Cơ Bản
Để chỉnh sửa lề trong Word, thực hiện theo các bước sau:
Bước 1: Mở tài liệu Word của bạn.
Bước 2: Nhấp vào tab “Layout” hoặc “Page Layout” tùy theo phiên bản của Word mà bạn đang sử dụng.
Bước 3: Trong nhóm “Page Setup”, nhấp vào “Margins”.
Bước 4: Word cung cấp một số tùy chọn lề sẵn có như “Normal”, “Narrow”, “Moderate”, và “Wide”. Chọn một trong những tùy chọn này nếu bạn muốn áp dụng cài đặt lề nhanh chóng.
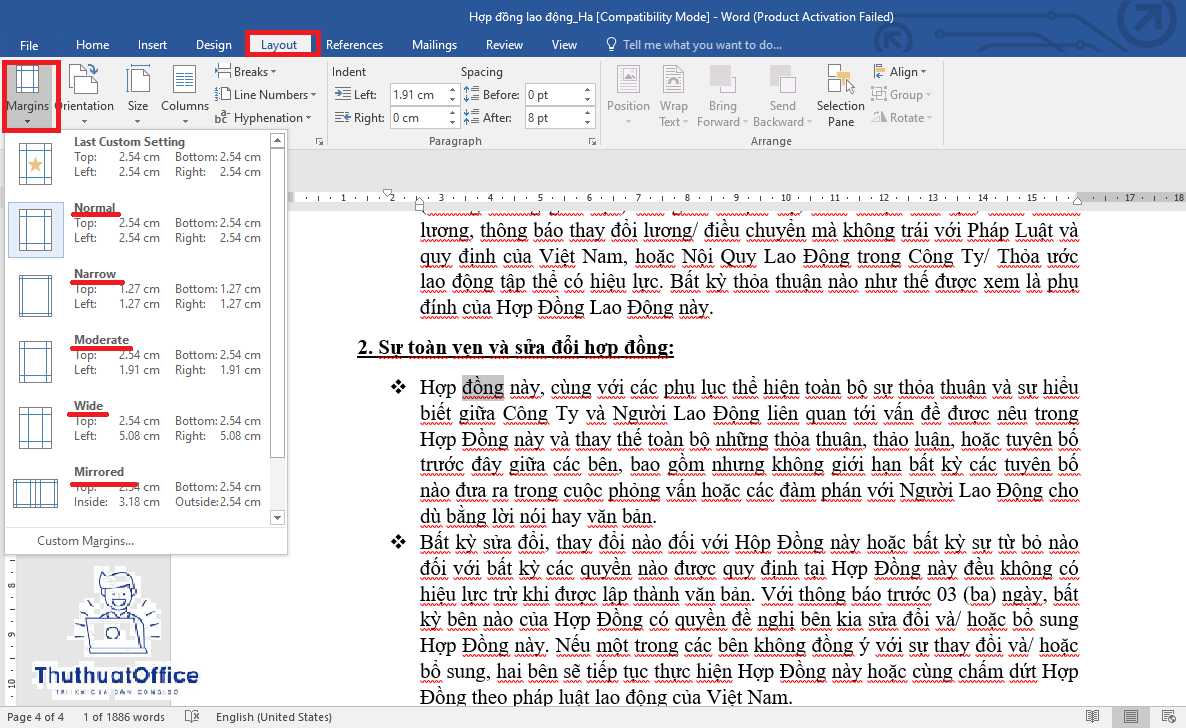
Bước 5: Nếu bạn muốn tùy chỉnh lề theo ý muốn, chọn “Custom Margins” ở cuối menu. Trong hộp thoại “Page Setup” hiện ra, bạn có thể nhập giá trị lề mong muốn cho từng lề trên, dưới, trái và phải.
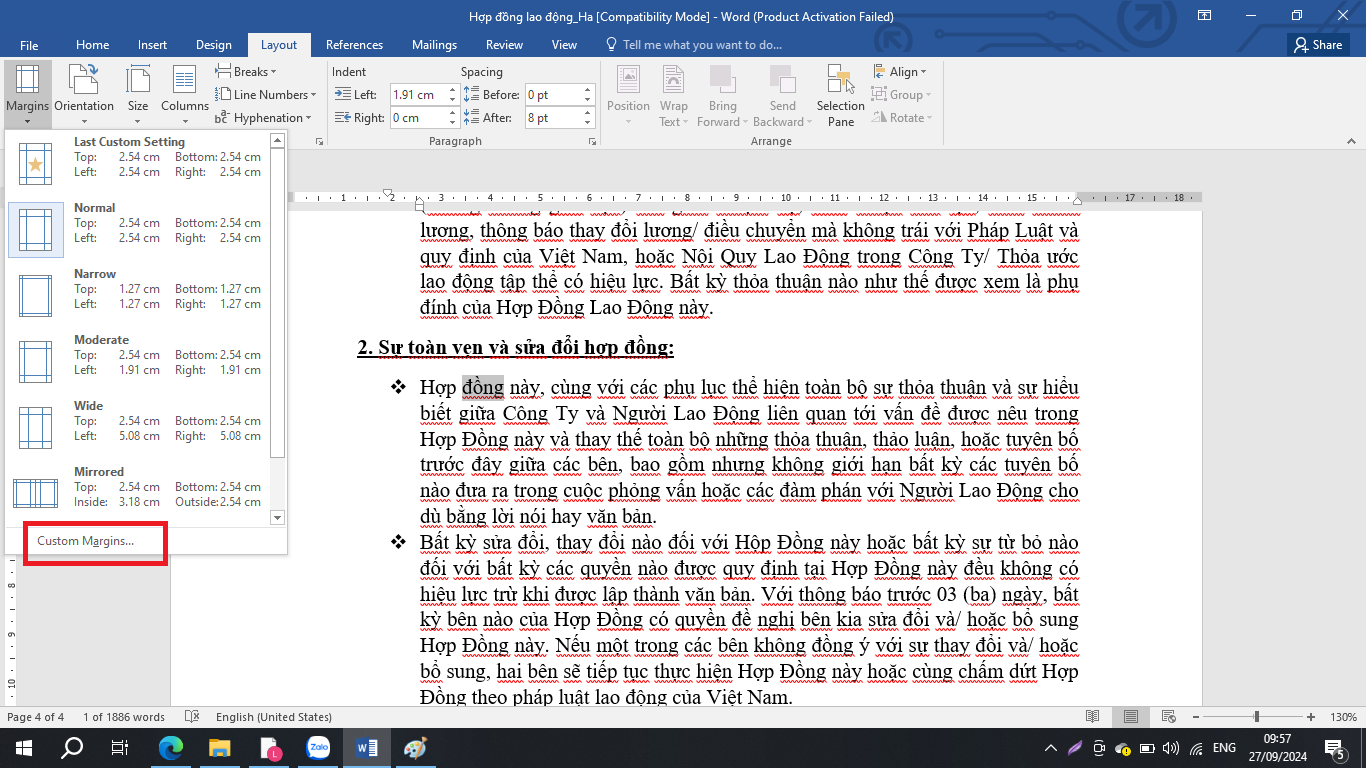
3. Tùy Chọn Căn Chỉnh Lề Nâng Cao
Nếu bạn muốn điều chỉnh lề một cách chuyên sâu hơn, có thể áp dụng các tùy chọn sau:
Căn Lề Cho Các Trang Lẻ và Chẵn: Trong hộp thoại “Page Setup”, kiểm tra tùy chọn “Mirror margins” để đặt các lề đối xứng cho các trang lẻ và chẵn, hữu ích cho việc in sách hoặc tài liệu hai mặt.
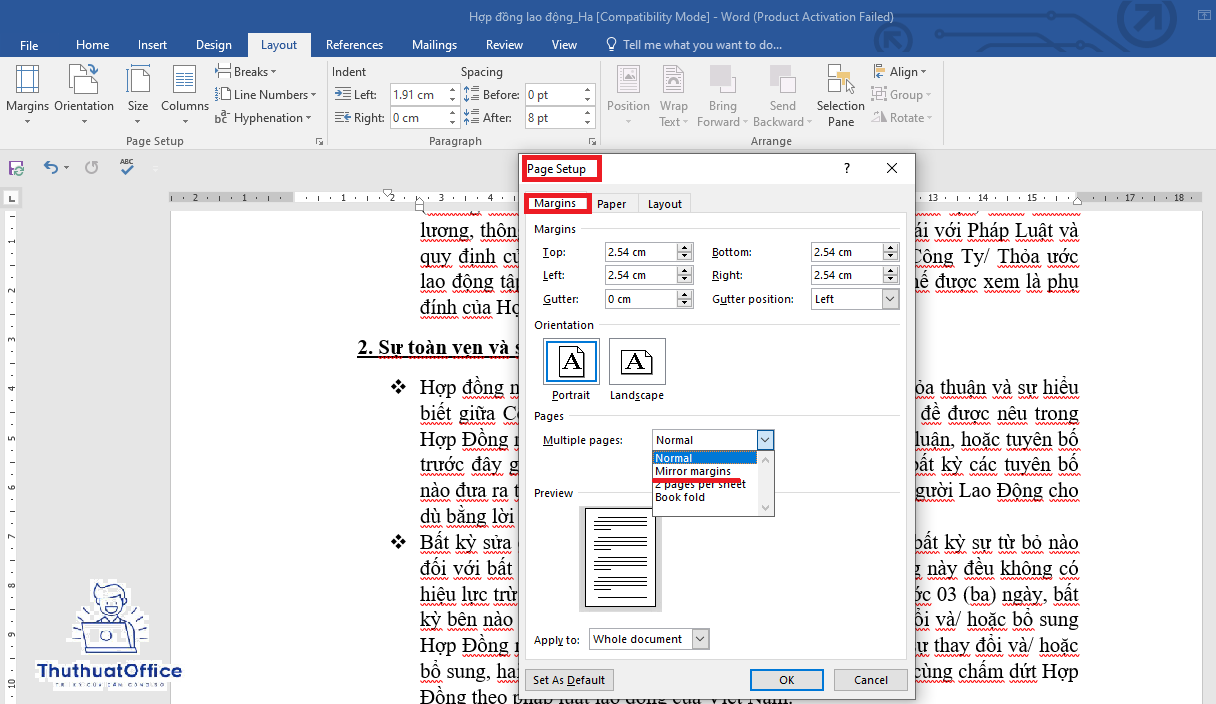
Căn Lề Theo Hướng Trang: Bạn cũng có thể thiết lập lề riêng biệt cho các trang có hướng ngang hoặc dọc. Điều này hữu ích khi tài liệu của bạn bao gồm cả trang có hướng dọc và hướng ngang.
Sử Dụng Ruler (Thước Đo): Nếu bạn cần điều chỉnh lề một cách nhanh chóng và trực quan, hãy sử dụng thước đo ngang và dọc có sẵn trên màn hình. Điều chỉnh các thanh trượt trên thước để thay đổi lề tài liệu của bạn.
4. Mẹo Căn Chỉnh Lề
Lưu Ý Đến Nội Dung: Đảm bảo rằng lề bạn chọn không làm tài liệu trở nên chật chội hoặc khó đọc.
Kiểm Tra Trước Khi In: Luôn sử dụng tính năng “Print Preview” để kiểm tra xem lề có được căn chỉnh đúng cách và không có vấn đề gì khi in.
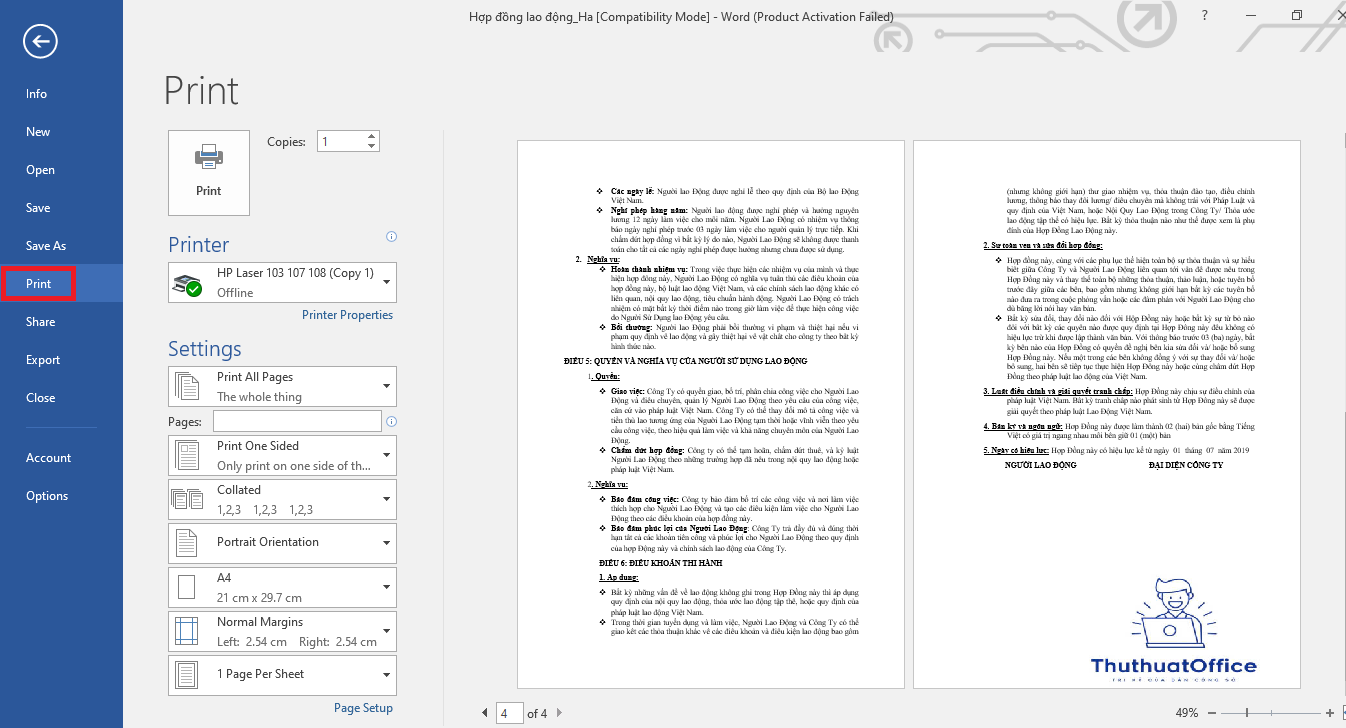
Lưu Lại Cài Đặt Lề: Nếu bạn thường xuyên sử dụng một cài đặt lề nhất định, hãy lưu lại những thiết lập này để sử dụng cho các tài liệu khác trong tương lai.
Kết Luận
Cách căn chỉnh lề trong Word không chỉ là một kỹ năng cơ bản trong soạn thảo văn bản mà còn góp phần tạo nên tính thẩm mỹ và chuyên nghiệp cho tài liệu của bạn. Bằng cách thực hiện theo các bước hướng dẫn trên, bạn sẽ có thể tự tin điều chỉnh lề cho bất kỳ tài liệu nào, từ đơn giản đến phức tạp.
Word -Hướng Dẫn Cách In 2 Mặt Trong Word Chi Tiết Nhất
Hướng Dẫn Cách Đánh Số Trang Trong Word Nhanh Gọn Hiệu Quả
Hướng Dẫn Soạn Thảo Nội Quy Phòng Cháy Chữa Cháy File Word Đầy Đủ
Khắc Phục Lỗi Ko In Được File Word: Nguyên Nhân và Giải Pháp Hiệu Quả
Giải Pháp Hiệu Quả Khi File Word Không Cho Chỉnh Sửa
Cách cài đặt font chữ mặc định cho Word đơn giản, dễ thực hiện nhất
So Sánh 2 Bản Word Sự Khác Biệt Giữa Word 2016 và Word 2019