Hướng Dẫn Cách In 2 Mặt Trong Word Chi Tiết Nhất
Để in hai mặt trong Microsoft Word, bạn có thể theo các bước sau để thiết lập và hoàn tất quá trình in. Bài viết này sẽ cung cấp hướng dẫn chi tiết cho cả người dùng Windows và Mac, cũng như một số lưu ý quan trọng cách in 2 mặt trong word để đảm bảo chất lượng tài liệu cuối cùng của bạn.
Nội Dung Bài Viết
1. Kiểm tra khả năng in hai mặt của máy in
Trước khi bắt đầu, bạn cần chắc chắn rằng máy in của bạn hỗ trợ in hai mặt (duplex printing). Bạn có thể kiểm tra điều này trong sách hướng dẫn sử dụng của máy in hoặc thông tin sản phẩm trên website của nhà sản xuất.
2. Mở tài liệu Word
Khởi động Microsoft Word và mở tài liệu mà bạn muốn in. Đảm bảo rằng tất cả chỉnh sửa cuối cùng đã được thực hiện và tài liệu đã sẵn sàng để in.
3. Truy cập vào cài đặt in
Trên Windows: Nhấp vào “File” trên thanh công cụ, sau đó chọn “Print” hoặc nhấn tổ hợp phím Ctrl + P.
Trên Mac: Nhấp vào “File” trên thanh menu, sau đó chọn “Print” hoặc sử dụng phím tắt Command + P.
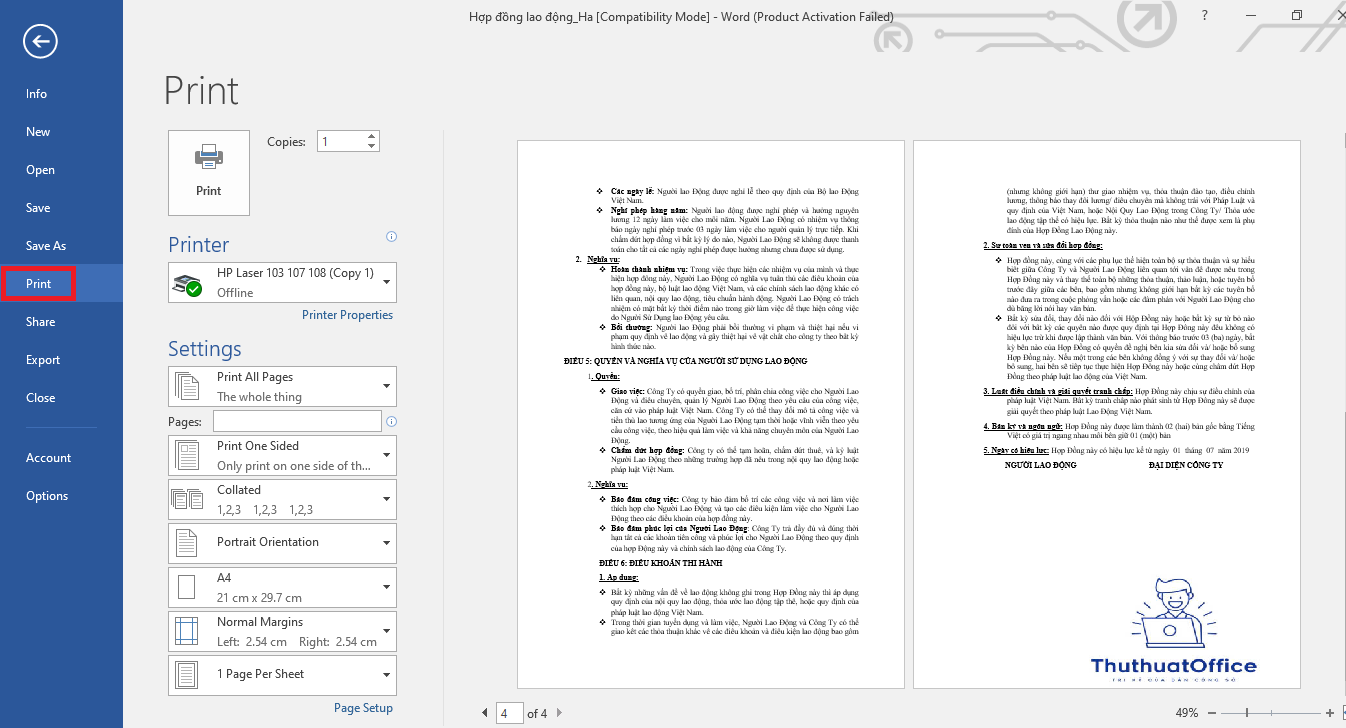
4. Chọn máy in và cài đặt in hai mặt
Trong hộp thoại “Print”:
Chọn máy in: Đảm bảo máy in mong muốn đã được chọn từ danh sách các máy in có sẵn.
Cài đặt in hai mặt: Tìm tùy chọn để in hai mặt. Điều này có thể được gọi là “Print on both sides” hoặc “Duplex printing”. Chọn “Flip on long edge” để các trang được lật dọc (cho tài liệu dọc) hoặc “Flip on short edge” cho tài liệu ngang.
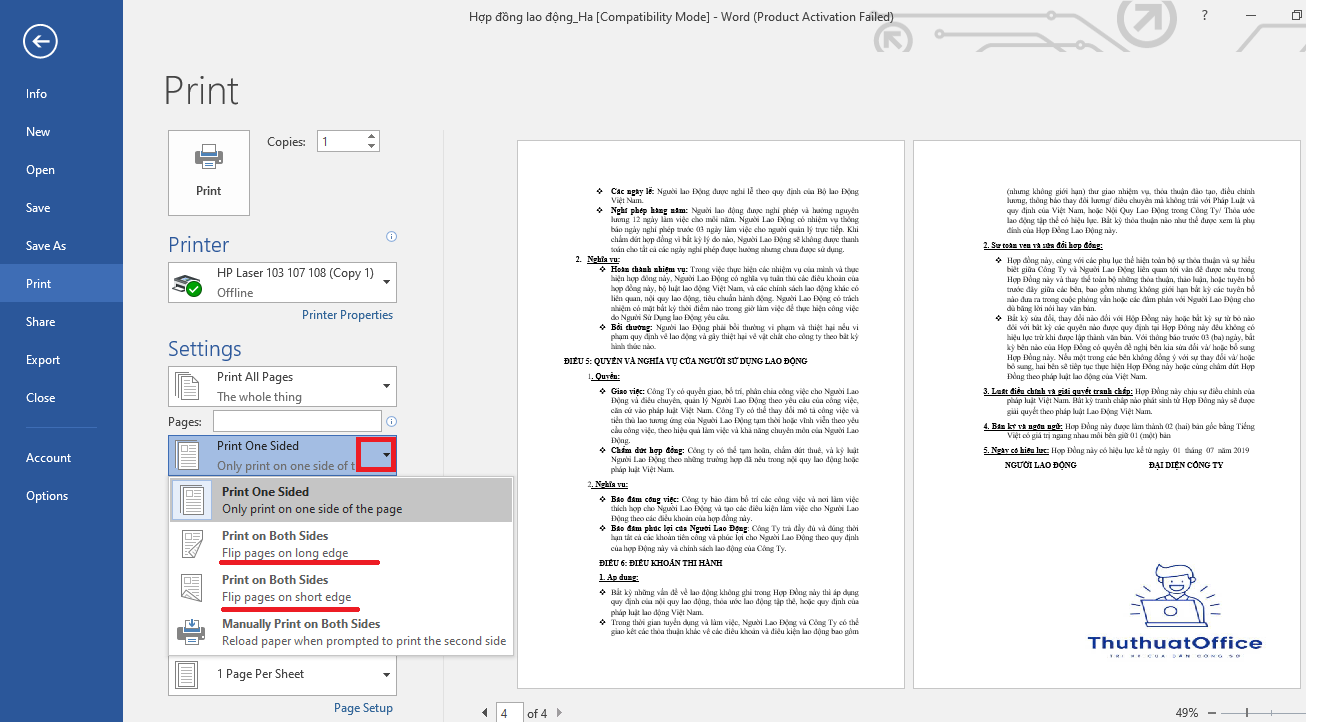
5. Chọn các tùy chọn khác nếu cần
Bạn có thể điều chỉnh các tùy chọn khác như số lượng bản in, định dạng giấy, chất lượng in, v.v. Điều này sẽ phụ thuộc vào nhu cầu cụ thể của bạn và các tùy chọn hỗ trợ của máy in.
6. Xem trước và in
Sử dụng nút “Preview” để xem trước tài liệu. Điều này sẽ giúp bạn xác nhận rằng mọi thứ trông đúng như ý muốn trước khi in. Nếu tất cả mọi thứ đều ổn, nhấp vào “Print” để bắt đầu quá trình in.
Lưu ý khi in hai mặt
Kiểm tra định hướng giấy: Đảm bảo rằng bạn đã chọn đúng định hướng giấy (dọc hoặc ngang) phù hợp với tài liệu của bạn.
Giấy in: Sử dụng giấy in phù hợp để tránh kẹt giấy hoặc lỗi in.
Kiểm tra và sắp xếp tài liệu: Đôi khi các trang có thể cần được sắp xếp lại sau khi in để đảm bảo chúng theo đúng thứ tự.
Cách in 2 mặt trong word là một cách hiệu quả để tiết kiệm giấy và thân thiện với môi trường, đồng thời cũng giúp tài liệu của bạn trông chuyên nghiệp hơn. Với các bước đơn giản trên, bạn có thể dễ dàng thiết lập và thực hiện in hai mặt bằng Microsoft Word.
Word -Hướng Dẫn Cách Đánh Số Trang Trong Word Nhanh Gọn Hiệu Quả
Hướng Dẫn Soạn Thảo Nội Quy Phòng Cháy Chữa Cháy File Word Đầy Đủ
Khắc Phục Lỗi Ko In Được File Word: Nguyên Nhân và Giải Pháp Hiệu Quả
Giải Pháp Hiệu Quả Khi File Word Không Cho Chỉnh Sửa
Cách cài đặt font chữ mặc định cho Word đơn giản, dễ thực hiện nhất
So Sánh 2 Bản Word Sự Khác Biệt Giữa Word 2016 và Word 2019
Những Cách Tách File Word Thành Nhiều File