Toàn Tập Về Ghép File Word Hướng Dẫn Đơn Giản Cho Mọi Phiên Bản
Trong bối cảnh công việc văn phòng ngày càng đòi hỏi hiệu quả và tốc độ, việc nắm bắt và sử dụng thành thạo các tính năng của Microsoft Word là hết sức cần thiết. Một trong những tính năng vô cùng tiện lợi nhưng không phải ai cũng biết đến đó là khả năng ghép nhiều file Word thành một file duy nhất. Tính năng này không chỉ giúp bạn tổng hợp thông tin từ nhiều nguồn khác nhau mà còn tiết kiệm thời gian đáng kể trong quá trình sắp xếp và quản lý tài liệu. Hãy cùng khám phá cách ghép file Word và những lợi ích thiết thực mà nó mang lại cho công việc hàng ngày của bạn.
Nội Dung Bài Viết
- 1 Hướng Dẫn Gộp File Word 2019 Trở Lên
- 1.1 Bước 1: Chuẩn bị tất cả file Word cần gộp vào một thư mục
- 1.2 Bước 2: Mở một file Word mới hoặc file cũ, chọn tab ‘Insert’, sau đó chọn ‘Object’ và ‘Text from File’
- 1.3 Bước 3: Lựa chọn các file cần gộp từ thư mục đã chuẩn bị, nhấn ‘Insert’
- 1.4 Bước 4: Xem lại file đã gộp, sử dụng ‘Navigation Pane’ để dễ dàng di chuyển qua lại giữa các nội dung
- 2 Hướng Dẫn Gộp File Word Online
- 3 Cách Ghép Văn Bản Trong Word 2010, 2007, 2003
- 4 Cách Ghép Văn Bản Trong Word 2016
Hướng Dẫn Gộp File Word 2019 Trở Lên
Gộp nhiều file Word thành một file duy nhất là thao tác rất hữu ích giúp bạn tổng hợp tài liệu từ nhiều nguồn một cách nhanh chóng và hiệu quả. Đối với các phiên bản Word 2019 trở lên, việc thực hiện gộp file có thể được thực hiện dễ dàng qua các bước sau:
Bước 1: Chuẩn bị tất cả file Word cần gộp vào một thư mục
Trước khi bắt đầu, để việc gộp file diễn ra thuận lợi, bạn nên đưa tất cả các file Word cần gộp vào cùng một thư mục. Việc này sẽ giúp dễ dàng hơn trong quá trình chọn lựa và sắp xếp các file, tránh nhầm lẫn và đảm bảo các file được chèn vào đúng thứ tự mong muốn.
Bước 2: Mở một file Word mới hoặc file cũ, chọn tab ‘Insert’, sau đó chọn ‘Object’ và ‘Text from File’
Sau khi chuẩn bị xong các file cần gộp, bạn mở một file Word mới hoặc file cũ muốn làm file tổng hợp. Trong giao diện của Word, bạn chọn tab ‘Insert’ trên thanh công cụ. Tiếp theo, bạn nhấn vào ‘Object’ (biểu tượng hình vuông) và chọn tùy chọn ‘Text from File’.
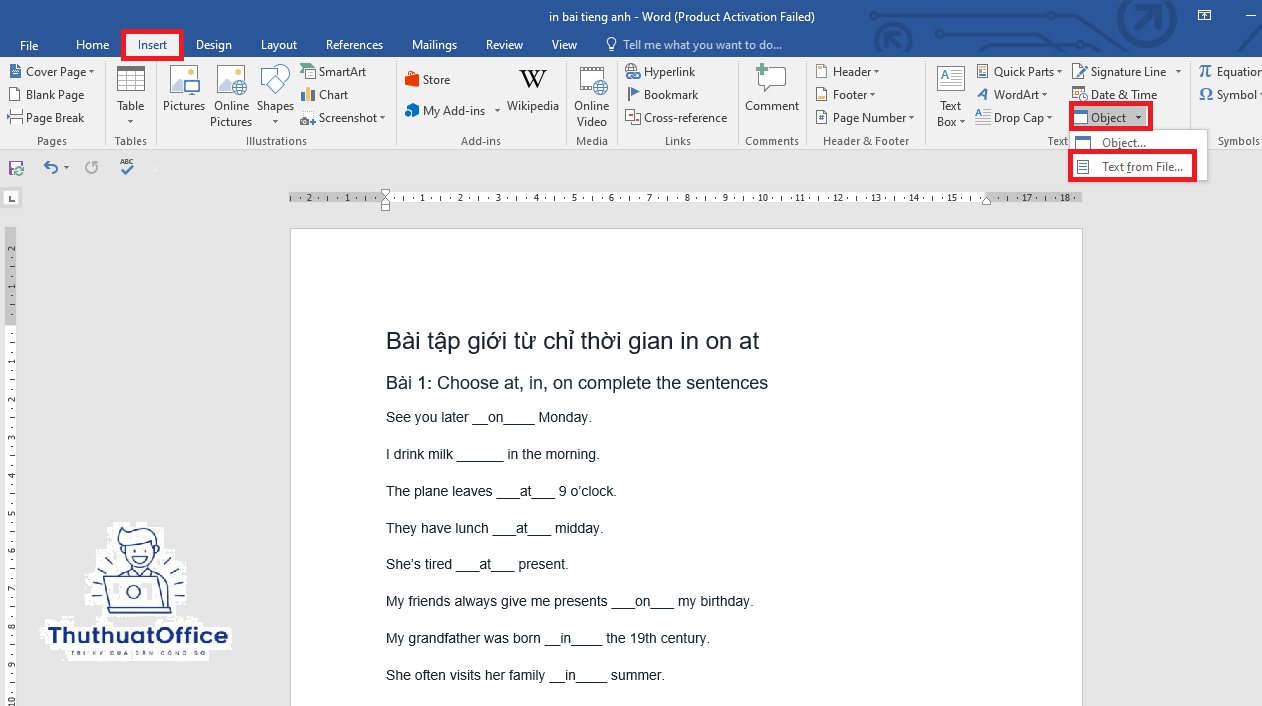
Bước 3: Lựa chọn các file cần gộp từ thư mục đã chuẩn bị, nhấn ‘Insert’
Một cửa sổ sẽ hiện ra để bạn chọn các file Word cần gộp từ thư mục đã chuẩn bị trước đó. Bạn có thể chọn nhiều file cùng lúc bằng cách giữ phím Ctrl và nhấp chuột vào từng file. Sau khi chọn xong, bạn nhấn ‘Insert’ để chèn các file vào.
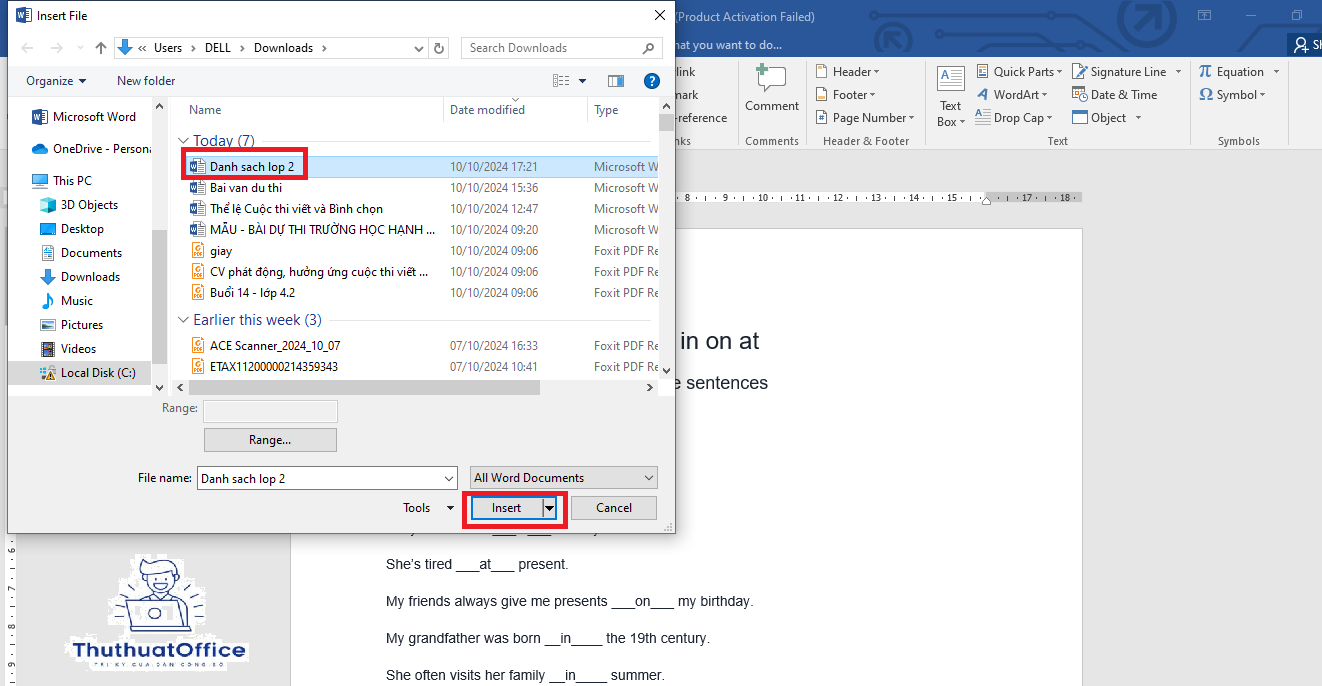
Sau khi hoàn tất việc chèn file, bạn có thể xem lại toàn bộ nội dung đã được gộp trong file Word tổng hợp. Để dễ dàng di chuyển qua lại giữa các phần, bạn có thể bật ‘Navigation Pane’ từ tab View, giúp bạn thấy được cấu trúc của các tài liệu đã gộp.
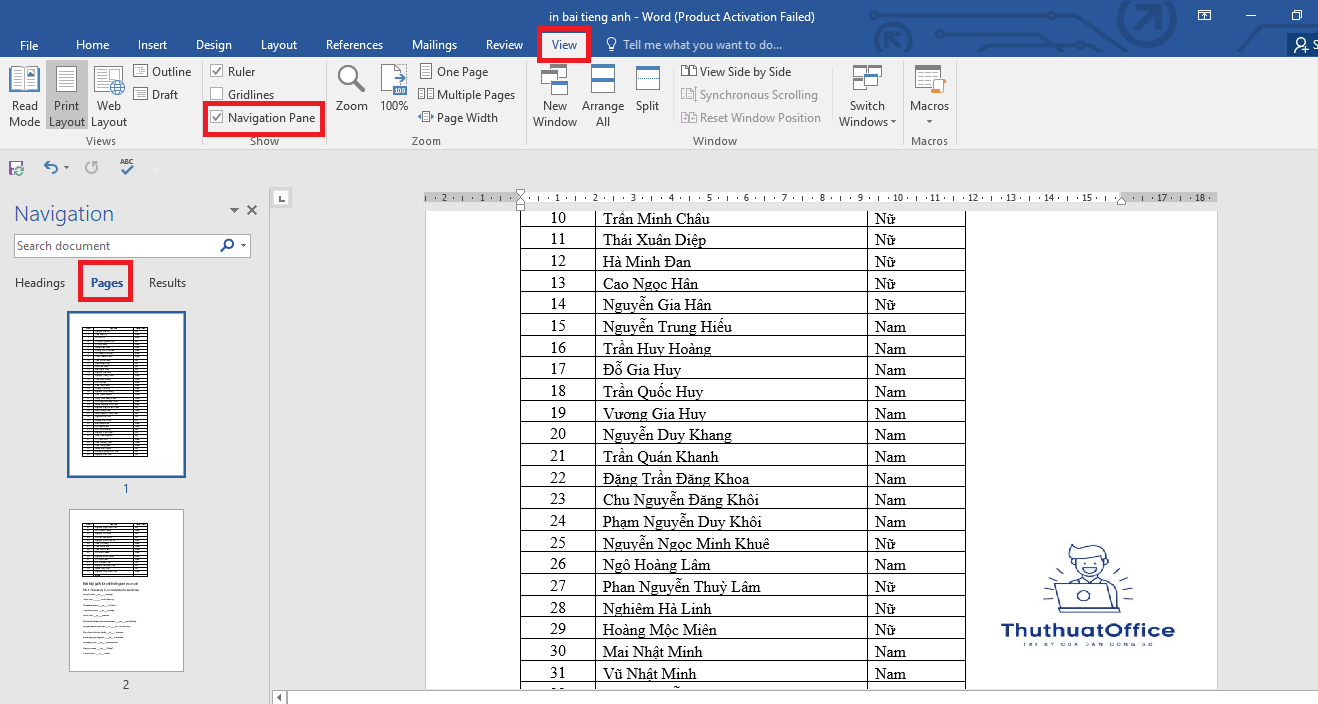
Hướng Dẫn Gộp File Word Online
Ngoài việc gộp file trực tiếp trên Microsoft Word, bạn còn có thể sử dụng các công cụ trực tuyến để gộp file. Các công cụ này đặc biệt tiện lợi khi bạn không có phần mềm Word sẵn trên máy.
Bước 1: Truy cập công cụ gộp file Word online
Trước tiên, bạn truy cập vào một trang web cung cấp công cụ gộp file Word online, chẳng hạn như trang Aspose Words Merger.
Bước 2: Tải các file Word lên và chọn định dạng file mong muốn
Sau khi vào trang web, bạn chọn ‘Choose file’ để tải lên các file Word cần gộp. Sau khi đã chọn xong, bạn cũng có thể chọn định dạng cho file gộp nếu cần (thường là định dạng .docx).
Bước 3: Sau khi gộp xong, nhấn ‘Download’ để tải file về máy
Cuối cùng, bạn nhấn ‘Merge’ để tiến hành gộp file. Sau khi hoàn tất, bạn chỉ cần nhấn ‘Download’ để tải file đã gộp về máy tính.
Với các bước đơn giản này, bạn đã có thể dễ dàng gộp nhiều file Word thành một file duy nhất, dù sử dụng Word trực tiếp hay công cụ trực tuyến.
Cách Ghép Văn Bản Trong Word 2010, 2007, 2003
Dù các phiên bản Word 2010, 2007, và 2003 có giao diện người dùng và một số tính năng khác biệt so với các phiên bản mới hơn như Word 2019, nhưng chức năng ghép văn bản vẫn tương tự. Dưới đây là cách bạn có thể ghép nhiều tài liệu thành một file duy nhất trong các phiên bản Word cũ hơn.
Bước 1: Chuẩn bị file
Hãy đảm bảo rằng tất cả các file Word bạn muốn ghép đã được lưu trong cùng một thư mục. Điều này sẽ giúp quá trình ghép diễn ra nhanh chóng và dễ dàng hơn.
Bước 2: Mở file Word
Mở một tài liệu Word mới hoặc file hiện có mà bạn muốn sử dụng làm tài liệu chính. Từ đây, bạn sẽ thêm các văn bản khác vào tài liệu này.
Bước 3: Ghép file
Trên thanh công cụ, chọn Insert. Trong các phiên bản Word cũ hơn, bạn cần tìm đến mục ‘Object’, sau đó chọn ‘Text from File’ trong menu thả xuống. Tìm đến thư mục chứa các tài liệu bạn muốn ghép, chọn chúng, rồi nhấn ‘Insert’. Word sẽ tự động chèn nội dung của các file đã chọn vào tài liệu hiện tại.
Bước 4: Sắp xếp và chỉnh sửa
Sau khi ghép các file, bạn có thể cần sắp xếp lại thứ tự các phần văn bản hoặc làm sạch bố cục. Sử dụng các công cụ chỉnh sửa của Word để định dạng lại tài liệu ghép theo ý muốn.
Cách Ghép Văn Bản Trong Word 2016
Word 2016 cung cấp các công cụ mạnh mẽ để hợp nhất nhiều phiên bản của cùng một tài liệu hoặc ghép nhiều tài liệu khác nhau vào một.
Hợp nhất hai phiên bản của cùng một tài liệu
Nếu bạn có hai phiên bản khác nhau của cùng một tài liệu, Word 2016 cho phép bạn so sánh và hợp nhất chúng. Đi tới Review > Compare > Compare để chọn hai tài liệu cần so sánh. Word sẽ hiển thị sự khác biệt giữa chúng và cho phép bạn chọn giữa việc chấp nhận hoặc từ chối từng thay đổi.
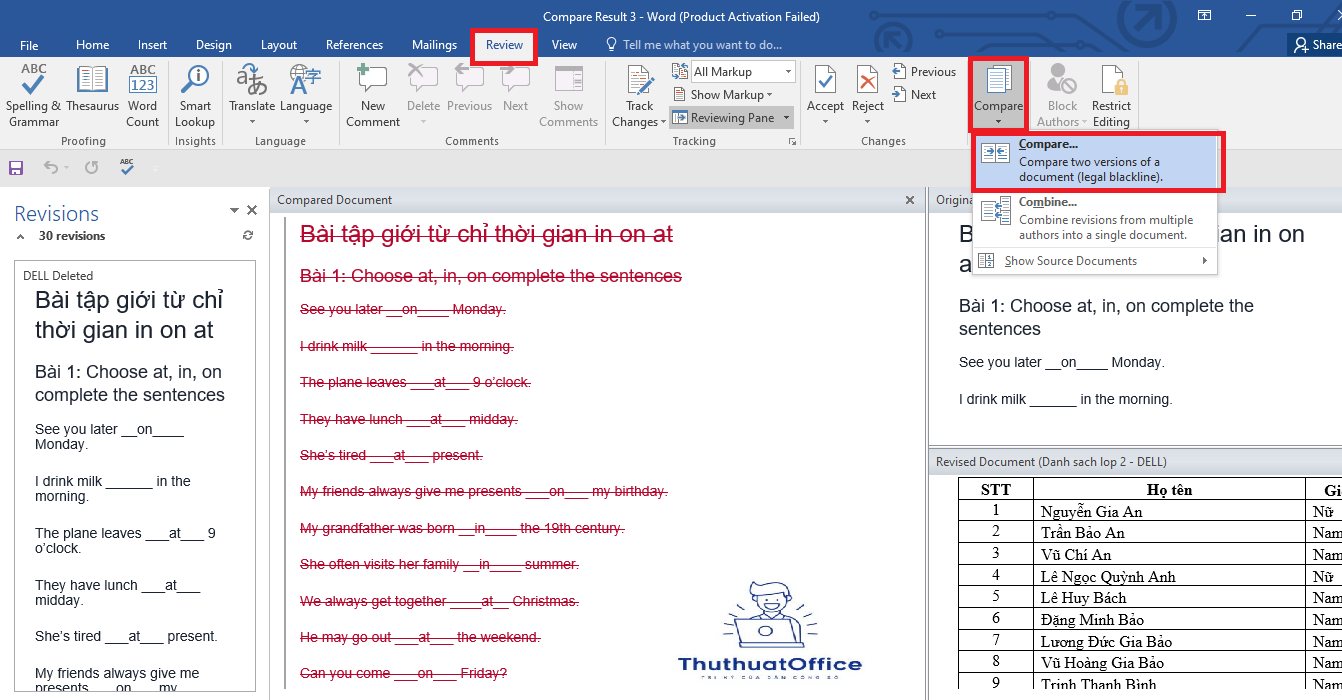
Hợp nhất nhiều phiên bản của cùng một tài liệu
Để hợp nhất nhiều phiên bản của cùng một tài liệu, sử dụng chức năng Review > Compare > Combine. Bạn có thể lặp lại quá trình này cho nhiều phiên bản khác nhau, từ đó tạo ra một tài liệu cuối cùng chứa tất cả các sửa đổi đã được phê duyệt.
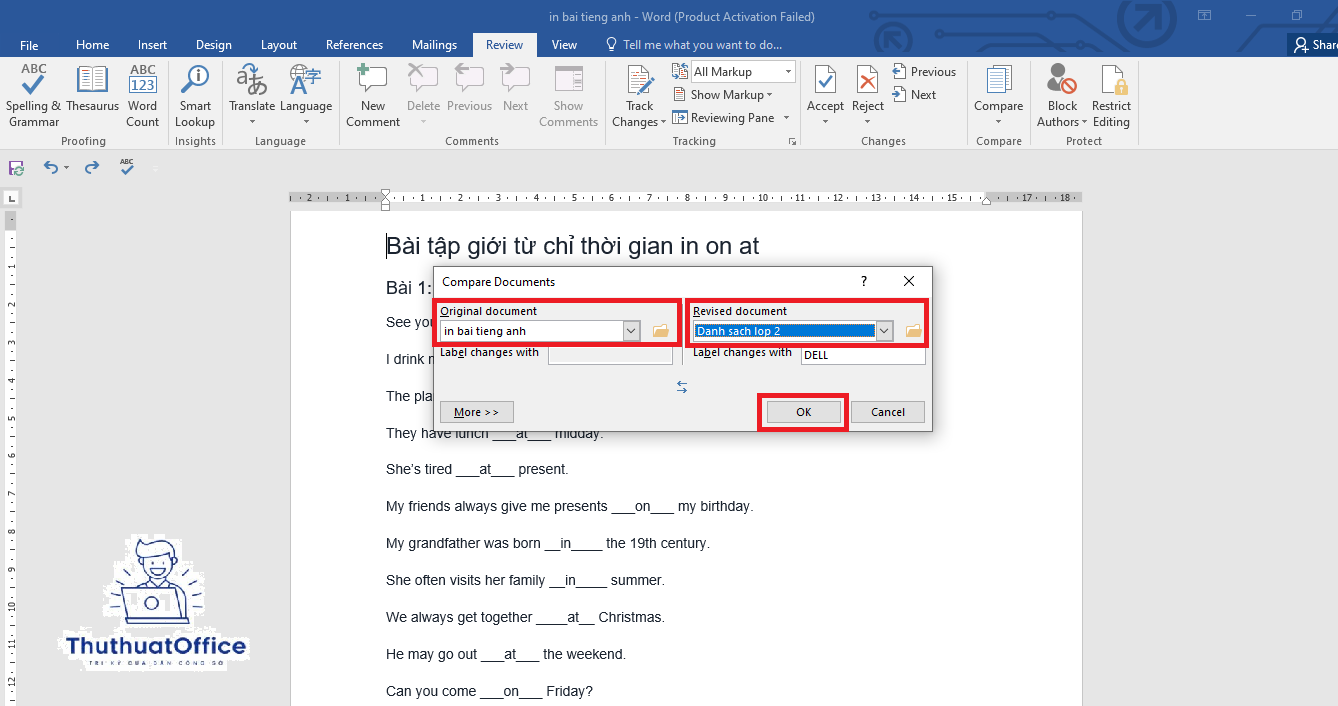
Hợp nhất nhận xét, định dạng và nhiều thứ khác
Không chỉ hợp nhất văn bản, Word 2016 còn cho phép bạn hợp nhất nhận xét và các thay đổi định dạng trong tài liệu. Điều này làm cho quá trình hợp nhất tài liệu phức tạp trở nên đơn giản và dễ dàng hơn.
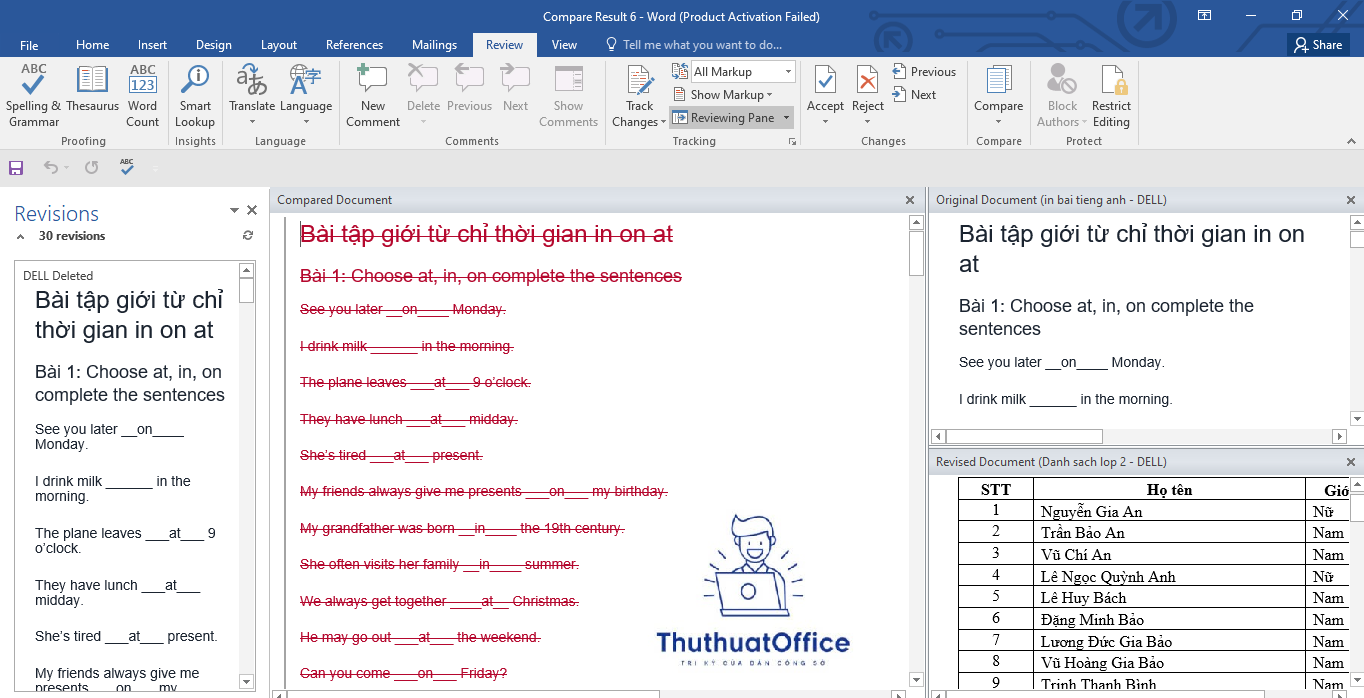
Các tính năng hợp nhất mạnh mẽ của Word 2016 giúp người dùng dễ dàng quản lý nhiều phiên bản và đóng góp từ các thành viên khác nhau, tạo nên một tài liệu hoàn chỉnh và chính xác.
Quá trình ghép file Word là một kỹ năng cơ bản nhưng rất quan trọng đối với bất kỳ ai thường xuyên làm việc với tài liệu số. Như đã thấy qua các bước hướng dẫn chi tiết ở trên, việc ghép nhiều tài liệu thành một file duy nhất không chỉ giúp tối ưu hóa quản lý tài liệu mà còn tiết kiệm thời gian và công sức, đặc biệt trong môi trường làm việc nhóm hoặc khi cần tổng hợp thông tin từ nhiều nguồn khác nhau.
Từ việc ghép file Word đơn giản đến hợp nhất các phiên bản tài liệu phức tạp, Microsoft Word cung cấp các công cụ đa dạng để phù hợp với nhu cầu sử dụng khác nhau. Việc thành thạo các tính năng này không chỉ giúp bạn hoàn thành công việc hiệu quả hơn mà còn mở ra nhiều cơ hội để cải thiện quy trình làm việc, đảm bảo tính chính xác và thống nhất của tài liệu được sản xuất.
Học cách ghép file Word và hiểu biết về các tùy chọn hợp nhất có sẵn trong phần mềm là bước đầu tiên quan trọng để nâng cao năng suất làm việc của bạn và của tổ chức bạn. Với mỗi lần cải thiện và thực hành, bạn sẽ thấy rằng việc quản lý tài liệu không còn là một gánh nặng mà trở thành một phần quan trọng giúp đạt được hiệu quả công việc cao hơn.
Word -7 Cách Đánh Số Trang Word Hiệu Quả Mà Bạn Nên Biết
Khám Phá Cách Đánh Số Trang Bất Kỳ Trong Word Dành Cho Người Mới Bắt Đầu
Cách Xóa Trang Word Thừa Đơn Giản và Hiệu Quả
Cách Đánh Số Trang Trong Word Từ Trang Bất Kỳ
Hướng Dẫn Chi Tiết Cách Căn Chỉnh Nội dung Trong Ô Bảng Word Cho Người Mới Bắt Đầu
Hướng Dẫn Toàn Diện Về Cách Điều Chỉnh Căn Lề Word
Hướng Dẫn Chi Tiết Cách Sử Dụng Dấu Tích Trong Word