Cách Xóa Trang Word Thừa Đơn Giản và Hiệu Quả
Trong quá trình làm việc với Microsoft Word, việc xử lý các trang trắng thừa là điều thường xuyên xảy ra, đặc biệt là khi bạn đang soạn thảo tài liệu dài hoặc nhập văn bản từ các nguồn khác. Trang trắng không chỉ làm gián đoạn sự liền mạch của nội dung mà còn ảnh hưởng đến tính chuyên nghiệp của tài liệu cuối cùng. Do đó, việc biết cách xóa trang trong Word trở nên cực kỳ quan trọng để duy trì bố cục sạch sẽ và chuyên nghiệp.
Cách xóa trang trắng trong Word có thể được thực hiện thông qua một số phương pháp đơn giản nhưng hiệu quả. Đầu tiên và phổ biến nhất là sử dụng phím Delete hoặc Backspace. Nếu trang trắng nằm ở cuối tài liệu, bạn chỉ cần đặt con trỏ chuột tại cuối trang rồi nhấn Delete. Trong trường hợp trang trắng nằm giữa các trang có nội dung, đặt con trỏ chuột tại đầu trang tiếp theo sau trang trắng và nhấn Backspace.
Một phương pháp khác là sử dụng chức năng Navigation Pane, cho phép bạn xem trước và di chuyển nhanh đến các trang khác nhau trong tài liệu, bao gồm cả trang trắng. Bằng cách bật Navigation Pane và chọn “Pages”, bạn có thể dễ dàng xác định và loại bỏ các trang không cần thiết chỉ với một cú nhấp chuột.
Ngoài ra, cách xóa trang Word cũng có thể liên quan đến việc xử lý các ký hiệu Paragraph ẩn hoặc ngắt trang (Page Break) và ngắt đoạn (Section Break) không mong muốn. Bằng cách hiển thị tất cả các ký hiệu định dạng trong tài liệu (Ctrl + Shift + 8), bạn có thể xác định chính xác vị trí của các ngắt này và xóa chúng để giảm bớt số lượng trang trống.
Qua bài viết này, hy vọng bạn sẽ hiểu rõ hơn về cách xóa trang trắng trong Word, giúp bạn duy trì sự chuyên nghiệp và tinh gọn trong mọi tài liệu.
Nội Dung Bài Viết
Xóa trang trắng bằng phím Delete và Backspace
Trong Microsoft Word, xóa trang trắng có thể thực hiện nhanh chóng và dễ dàng bằng cách sử dụng phím Delete hoặc Backspace, phù hợp với vị trí của trang trắng trong tài liệu.
Hướng dẫn xóa trang trắng ở cuối tài liệu bằng phím Delete
Khi bạn muốn loại bỏ trang trắng xuất hiện ở cuối tài liệu, cách làm đơn giản nhất là sử dụng phím Delete. Đầu tiên, cuộn xuống tới trang cuối cùng của tài liệu để xác định trang trắng mà bạn muốn xóa. Di chuyển con trỏ chuột đến dòng cuối cùng của trang trước trang trắng. Đảm bảo bạn đã đặt con trỏ ngay sau ký tự cuối cùng. Sau đó, nhấn phím Delete. Nếu trang trắng không biến mất ngay lập tức, có thể bạn cần nhấn vài lần cho đến khi trang được loại bỏ hoàn toàn.
Cách dùng phím Backspace để xóa trang trắng giữa các nội dung
Đối với trang trắng nằm giữa các trang có nội dung, phím Backspace sẽ là công cụ hữu ích. Đầu tiên, điều hướng đến trang trắng mà bạn muốn xóa. Đặt con trỏ chuột ngay tại đầu trang ngay sau trang trắng, tức là đầu trang của nội dung tiếp theo. Nhấn và giữ phím Backspace. Con trỏ sẽ bắt đầu di chuyển ngược lại vào trang trắng và từ từ xóa bất kỳ khoảng trống hoặc ký tự ẩn nào cho đến khi trang trắng kia biến mất. Đây là phương pháp hiệu quả để xóa các trang không mong muốn khi biên tập và sắp xếp lại nội dung của tài liệu.
Navigation Pane là một công cụ mạnh mẽ trong Word, cho phép bạn nhanh chóng tìm kiếm, xem trước và điều hướng đến các trang khác nhau trong tài liệu, bao gồm cả các trang trắng không mong muốn.
Để sử dụng Navigation Pane, bạn cần bật tính năng này. Trên thanh công cụ, chọn tab “View” và tìm kiếm mục “Show” trong nhóm lệnh. Bấm vào hộp kiểm “Navigation Pane” để hiển thị pane này bên trái màn hình Word của bạn. Pane này sẽ hiển thị một cột bên trái với ba tab: “Headings”, “Pages”, và “Results”. Để xem trực quan các trang, chọn tab “Pages”.
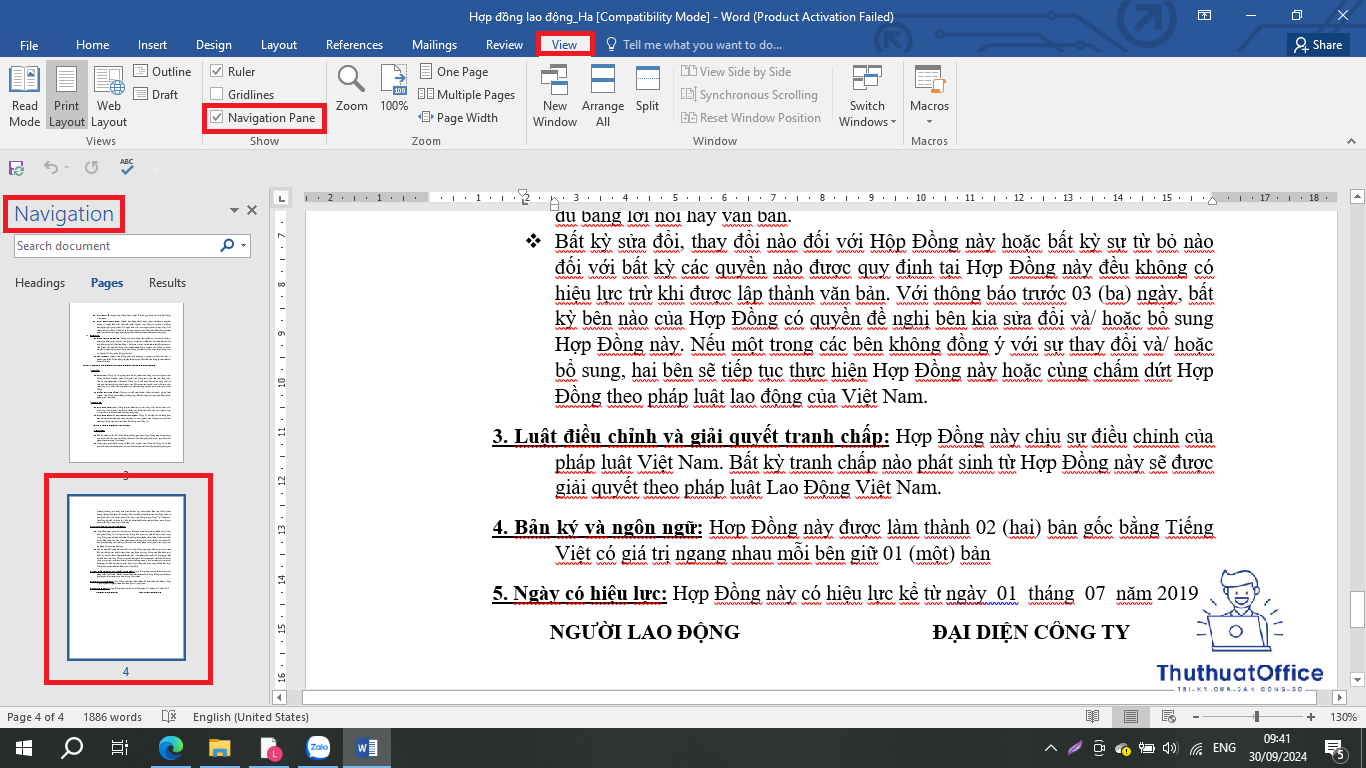
Sau khi Navigation Pane được kích hoạt, bạn sẽ thấy biểu tượng của từng trang trong tài liệu của mình trong tab “Pages”. Cuộn qua để tìm trang trắng mà bạn muốn xóa. Khi bạn tìm thấy trang trắng, nhấp vào thumbnail của trang đó trong Navigation Pane. Điều này sẽ đưa bạn trực tiếp đến trang trắng trong tài liệu. Sau khi đã điều hướng đến trang trắng, sử dụng phím Delete để xóa trang đó như đã mô tả ở trên.
Navigation Pane không chỉ giúp xóa trang trắng một cách nhanh chóng mà còn là công cụ hữu ích để quản lý và cấu trúc lại các phần của tài liệu, đặc biệt là trong các tài liệu dài và phức tạp. Bằng cách giữ cho tài liệu của bạn gọn gàng và tổ chức tốt, bạn sẽ tăng cường tính chuyên nghiệp và dễ đọc cho người khác.
Xóa trang trắng với ký hiệu Paragraph
Việc hiểu cách sử dụng ký hiệu Paragraph trong Word không chỉ giúp bạn xóa trang trắng hiệu quả mà còn là một kỹ năng cần thiết để quản lý tốt bố cục tài liệu.
Hướng dẫn bật hiển thị ký hiệu Paragraph
Để bắt đầu, bạn cần kích hoạt hiển thị các ký hiệu Paragraph, điều này sẽ giúp bạn nhìn thấy các ký tự ẩn như khoảng trắng, tab, và các ký hiệu ngắt đoạn. Trong Word, bạn có thể bật tính năng này bằng cách nhấp vào biểu tượng ¶ trên tab Home của Ribbon, hoặc bấm tổ hợp phím Ctrl + Shift + 8. Khi được kích hoạt, bạn sẽ thấy các dấu đoạn xuất hiện tại cuối mỗi dòng và ở cuối tài liệu, cũng như giữa các trang.
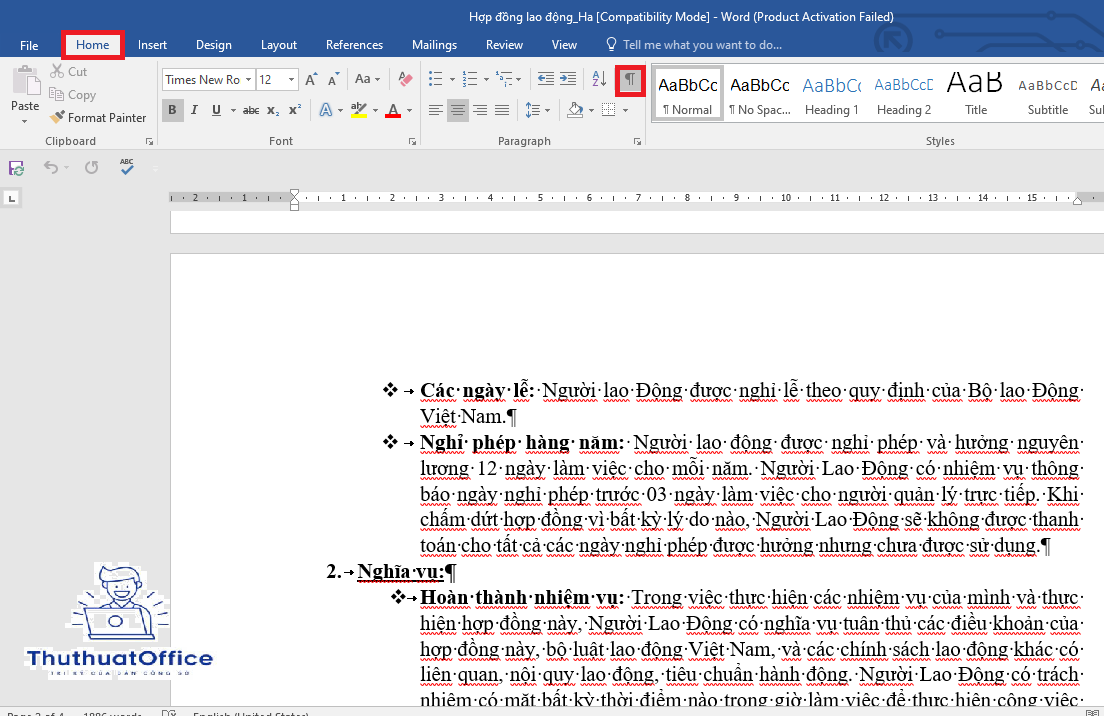
Xóa trang trắng do lỗi ngắt đoạn (Section Break) hoặc ngắt trang (Page Break)
Ngắt trang (Page Break) và ngắt đoạn (Section Break) thường là nguyên nhân gây ra trang trắng không mong muốn. Khi đã bật ký hiệu Paragraph, bạn sẽ dễ dàng nhận ra những ngắt này vì chúng hiển thị dưới dạng ký hiệu đặc biệt. Để xóa trang trắng do các ngắt này, đầu tiên bạn cần di chuyển con trỏ tới ngay trước ký hiệu ngắt trang hoặc ngắt đoạn và nhấn phím Delete. Nếu trang trắng xuất hiện do một ngắt đoạn cuối cùng, bạn sẽ cần chọn ký hiệu ngắt đoạn và xóa nó để loại bỏ trang trắng.
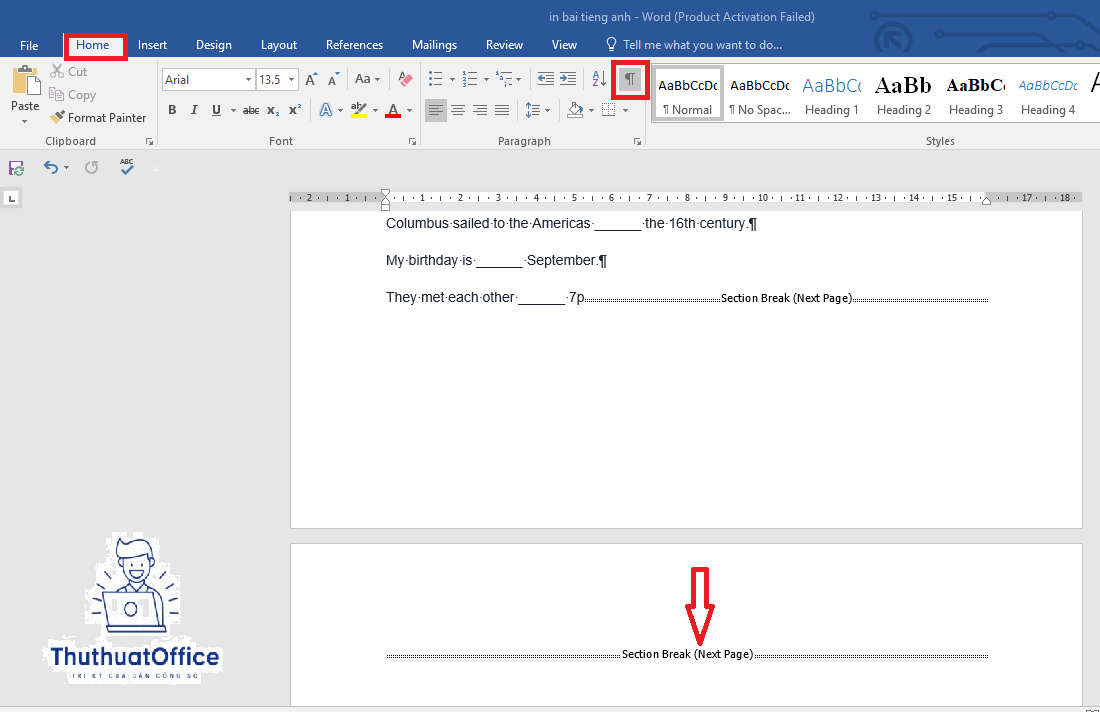
Xóa trang trắng sau khi sử dụng bảng trong Word
Khi bạn chèn một bảng vào tài liệu Word, đôi khi có thể xuất hiện một trang trắng không mong muốn ngay sau bảng. Đây là một vấn đề thường gặp và có thể được xử lý thông qua việc sử dụng các ký hiệu Paragraph.
Cách xử lý trang trắng phía sau bảng bằng cách ẩn các ký tự Paragraph
Để xử lý trang trắng sau bảng, bước đầu tiên là hiển thị các ký tự Paragraph như đã mô tả ở trên. Bạn sẽ cần xem xét các ký tự này phía sau bảng. Đôi khi, khoảng trắng sau bảng không phải là trang trắng thực sự mà là kết quả của các dòng trống có chứa ký tự Paragraph. Để giải quyết vấn đề này, bạn có thể chọn các ký tự Paragraph đó và sử dụng chức năng ẩn (chọn Ctrl + D để mở hộp thoại Font và tích vào ô Hidden) để làm cho chúng không hiển thị, giúp loại bỏ trang trắng.
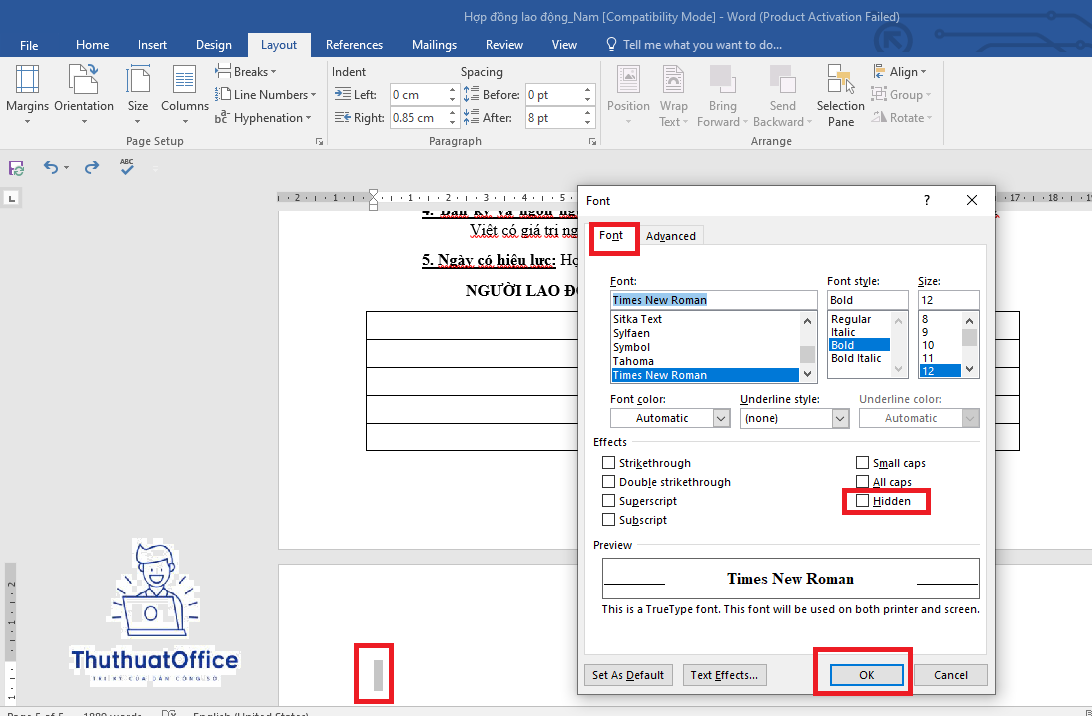
Hướng dẫn chi tiết từng bước để xóa và làm sạch trang trắng sau bảng
Sau khi đã ẩn các ký tự Paragraph, bạn có thể cần thực hiện thêm một số bước để đảm bảo rằng trang trắng đã được loại bỏ hoàn toàn:
- Kiểm tra xem có bất kỳ ngắt trang nào được chèn tự động sau bảng không.
- Nếu có, hãy xóa ngắt trang bằng cách chọn và nhấn Delete.
- Đảm bảo rằng không có khoảng trắng bổ sung nào ở cuối bảng. Nếu có, hãy sử dụng Backspace để xóa chúng.
- Kiểm tra lại tài liệu sau khi đã xóa trang trắng để đảm bảo không còn lỗi nào khác liên quan đến bố cục.
Qua những hướng dẫn trên, việc xử lý trang trắng trong Word sẽ trở nên đơn giản hơn, giúp bạn duy trì tính chuyên nghiệp và sự gọn gàng cho mọi tài liệu.
Xóa trang trắng tại vị trí bất kỳ
Trong quản lý tài liệu Word, việc xử lý và loại bỏ các trang trắng không chỉ giúp cải thiện tính thẩm mỹ mà còn nâng cao tính chuyên nghiệp của tài liệu. Để xóa trang trắng tại vị trí bất kỳ, việc sử dụng tổ hợp phím để hiện các ký tự đoạn (Paragraph marks) là một trong những cách hiệu quả nhất.
Sử dụng tổ hợp phím để hiện các ký tự đoạn và xóa trang trắng bất kỳ
Để bắt đầu, bật chế độ hiển thị các ký hiệu định dạng văn bản bằng cách nhấn tổ hợp phím Ctrl + Shift + 8 hoặc nhấp vào biểu tượng ¶ trong tab Home. Việc này sẽ hiển thị tất cả các ký hiệu đoạn, bao gồm cả khoảng trắng, ngắt dòng và ngắt đoạn mà bình thường sẽ bị ẩn trong quá trình soạn thảo.
Khi các ký tự này đã hiện ra, bạn có thể dễ dàng xác định nguyên nhân của các trang trắng không mong muốn. Thông thường, trang trắng xuất hiện do các ngắt trang hoặc ngắt đoạn không cần thiết. Để loại bỏ chúng, đặt con trỏ ngay trước ký tự ngắt và nhấn Delete. Nếu trang trắng do một khoảng trống lớn gây ra, bạn cần di chuyển con trỏ tới đầu khoảng trống đó và sử dụng phím Backspace cho đến khi nội dung trước và sau khoảng trắng gặp nhau, qua đó loại bỏ trang trắng.
Xóa trang trắng trong các phiên bản Word cũ (2007, 2010)
Trong các phiên bản cũ hơn của Microsoft Word như 2007 và 2010, các tính năng như Navigation Pane có thể không khả dụng hoặc không tiên tiến như các phiên bản mới hơn. Tuy nhiên, bạn vẫn có thể xóa trang trắng một cách hiệu quả bằng phương pháp truyền thống.
Phương pháp xóa trang trắng cuối tài liệu trong các phiên bản cũ hơn của Word
Để xóa trang trắng ở cuối tài liệu trong Word 2007 hoặc 2010, trước tiên hãy đảm bảo rằng tất cả ký tự định dạng được hiển thị bằng cách bật tính năng hiển thị ký tự đoạn như đã mô tả ở trên. Sau đó, điều hướng tới trang cuối cùng của tài liệu và xem xét các ký tự cuối cùng.
Nếu trang cuối cùng là trang trắng không mong muốn, kiểm tra xem có ngắt trang nào không bằng cách tìm ký tự ngắt trang. Nếu có, đặt con trỏ ngay trước ký tự này và nhấn Delete. Nếu không có ngắt trang mà chỉ là các dòng trống, bạn có thể xóa từng dòng bằng cách sử dụng phím Backspace cho đến khi trang trắng biến mất.
Trong trường hợp các trang trắng do lỗi cấu hình trong các phần của tài liệu, như ngắt đoạn hoặc các cài đặt khác, bạn cũng cần xem xét lại cài đặt định dạng của đoạn văn bản liên quan và điều chỉnh cho phù hợp. Đôi khi, chỉ cần chỉnh sửa nhỏ trong cài đặt định dạng đoạn văn hoặc loại bỏ các ngắt đoạn không cần thiết cũng có thể giải quyết được vấn đề trang trắng không mong muốn.
Việc hiểu và áp dụng các kỹ thuật xóa trang trắng trong Word không chỉ giúp tăng cường tính chuyên nghiệp của các tài liệu mà còn giúp bạn quản lý tốt hơn nội dung và bố cục tài liệu của mình, ngay cả trong các phiên bản cũ hơn của phần mềm.
Trong bài viết này, chúng ta đã khám phá nhiều phương pháp hiệu quả để xử lý vấn đề các trang trắng không mong muốn trong Microsoft Word, một kỹ năng cần thiết để duy trì tính chuyên nghiệp và bố cục sạch sẽ của các tài liệu. Từ việc sử dụng phím Delete và Backspace cho đến các tính năng nâng cao như Navigation Pane và ký hiệu Paragraph, mỗi phương pháp đều có những ưu điểm riêng và có thể được áp dụng tùy thuộc vào ngữ cảnh cụ thể của từng trang trắng trong tài liệu.
Cách xóa trang Word không chỉ giúp loại bỏ những trang không cần thiết mà còn giúp tối ưu hóa bố cục tài liệu, làm cho nó trở nên gọn gàng và dễ đọc hơn. Điều này đặc biệt quan trọng trong môi trường chuyên nghiệp, nơi mỗi trang của tài liệu đều phải thể hiện tính nghiêm túc và chuyên nghiệp. Các phương pháp đã trình bày, từ cơ bản đến nâng cao, đều hướng đến mục tiêu chung là cải thiện trải nghiệm người dùng và đảm bảo tính thẩm mỹ của tài liệu.
Cuối cùng, việc thực hiện các bước để xóa các trang trắng không chỉ là về mặt kỹ thuật mà còn là một phần của quá trình chỉnh sửa và duyệt tài liệu để đạt được chất lượng tốt nhất. Với sự hiểu biết về cách xóa trang Word một cách hiệu quả, bạn sẽ có thể tăng cường độ tin cậy và tính chuyên nghiệp của các tài liệu, góp phần vào sự thành công trong giao tiếp và truyền thông trong bất kỳ tổ chức nào.
Word -Cách Đánh Số Trang Trong Word Từ Trang Bất Kỳ
Hướng Dẫn Chi Tiết Cách Căn Chỉnh Nội dung Trong Ô Bảng Word Cho Người Mới Bắt Đầu
Hướng Dẫn Toàn Diện Về Cách Điều Chỉnh Căn Lề Word
Hướng Dẫn Chi Tiết Cách Sử Dụng Dấu Tích Trong Word
Bài Viết Chi Tiết Về Mẫu CV Xin Việc File Word
Hướng Dẫn Chi Tiết Cách Vẽ Sơ Đồ Trong Word Đơn Giản và Hiệu Quả
Hướng Dẫn Chi Tiết Cách Chỉnh Khoảng Cách Dòng Trong Word Cho Người Mới Bắt Đầu