Hướng Dẫn Chi Tiết Cách Căn Chỉnh Nội dung Trong Ô Bảng Word Cho Người Mới Bắt Đầu
Nội Dung Bài Viết
Cơ Bản về Bảng trong Microsoft Word
Việc sử dụng bảng trong Word cho phép người dùng trình bày dữ liệu một cách có cấu trúc và dễ đọc. Để chèn một bảng, bạn chỉ cần vào thẻ “Insert” trên thanh công cụ, chọn “Table” và kéo chuột để xác định kích thước bảng mong muốn. Word cung cấp nhiều tùy chọn thiết kế và bố cục bảng qua thẻ “Design” và “Layout” khi bảng được chọn, cho phép bạn thay đổi kiểu bảng, thêm đường viền, và điều chỉnh khoảng cách giữa các ô.
Trong bảng, các ô có thể được định dạng theo nhiều cách khác nhau, đặc biệt là về cách căn chỉnh. Bạn có thể căn chỉnh nội dung trong các ô theo chiều ngang hoặc dọc, tùy thuộc vào nhu cầu trình bày của bạn. Việc điều chỉnh này không chỉ giúp tài liệu của bạn trở nên dễ đọc hơn mà còn tăng tính thẩm mỹ cho trang tài liệu.
Hướng Dẫn Chi Tiết Cách Căn Giữa Ô trong Bảng
Chèn Bảng: Để tạo một bảng phù hợp với nội dung, bạn có thể sử dụng tính năng chèn bảng trực tiếp trên thanh công cụ “Insert.” Word cũng cho phép bạn vẽ bảng tùy chỉnh qua tùy chọn “Draw Table,” nơi bạn có thể tạo kích thước các ô khác nhau theo ý muốn.
Chọn Ô: Bạn có thể chọn một hoặc nhiều ô trong bảng bằng cách click vào ô đó hoặc sử dụng chuột kéo qua các ô cần chọn. Một mẹo nhỏ để quản lý việc chọn ô hiệu quả là sử dụng phím Shift hoặc Ctrl khi chọn nhiều ô cùng lúc.
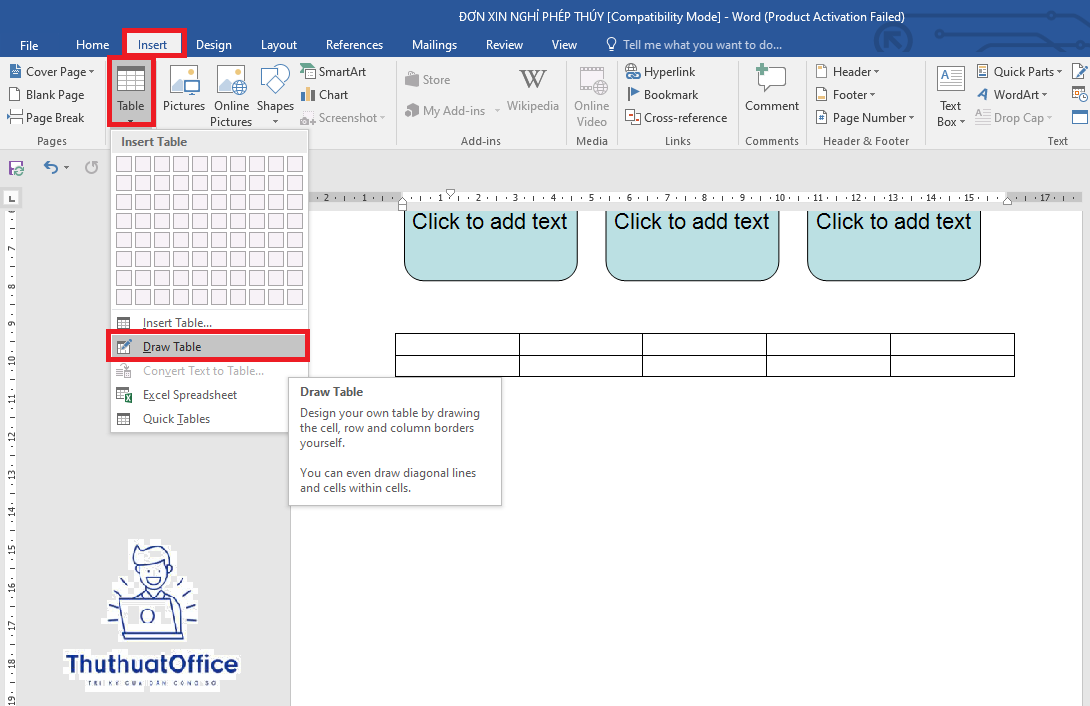
Căn Giữa Văn Bản Theo Chiều Ngang và Dọc: Để căn giữa văn bản theo chiều ngang trong các ô đã chọn, bạn có thể sử dụng các tùy chọn trong thẻ “Home” dưới phần “Paragraph.”
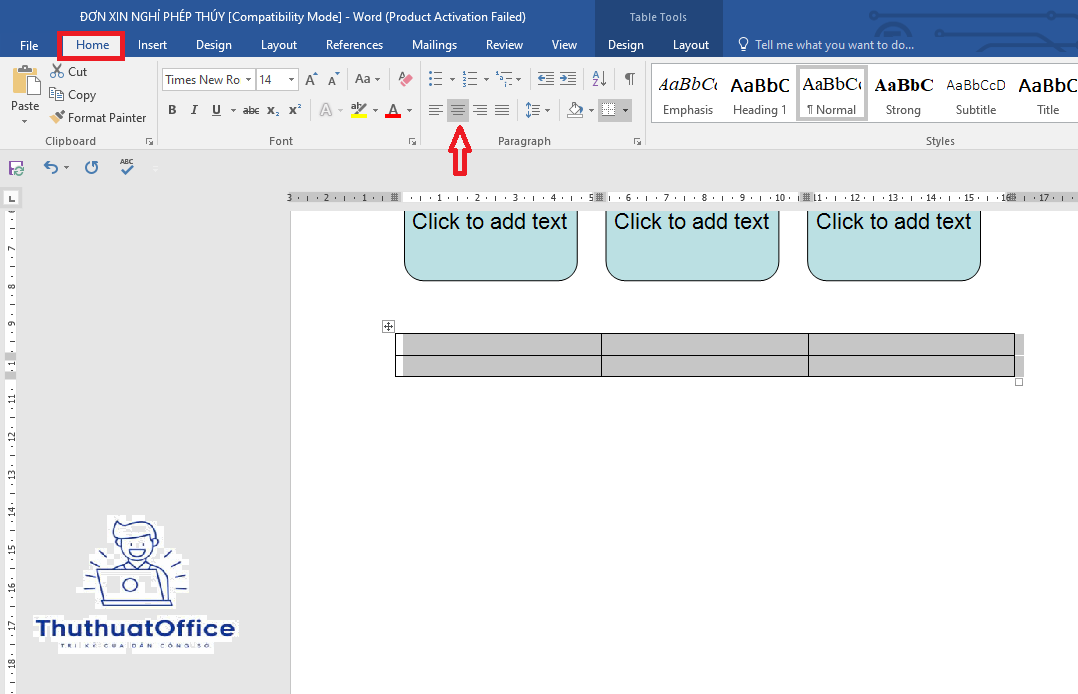
Để căn giữa theo chiều dọc, bạn cần truy cập vào “Layout” và chọn “Cell Margins,” sau đó điều chỉnh tùy chọn “Vertical Alignment.”
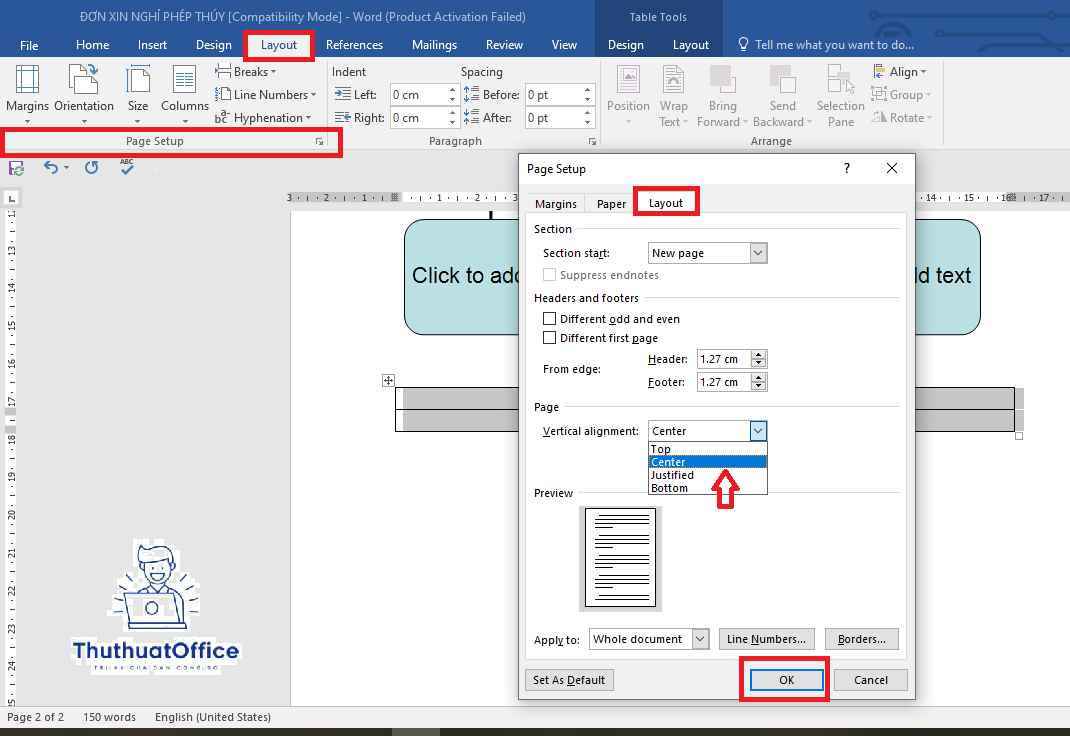
Sử Dụng Tính Năng ‘Table Properties’: Bạn có thể truy cập vào hộp thoại “Table Properties” bằng cách nhấp chuột phải vào bảng và chọn “Table Properties.” Tại đây, bạn có thể điều chỉnh chiều rộng ô, khoảng cách, và căn chỉnh văn bản một cách chi tiết. Tùy chọn này đặc biệt hữu ích khi bạn cần tùy chỉnh các tham số phức tạp hơn trong bảng.
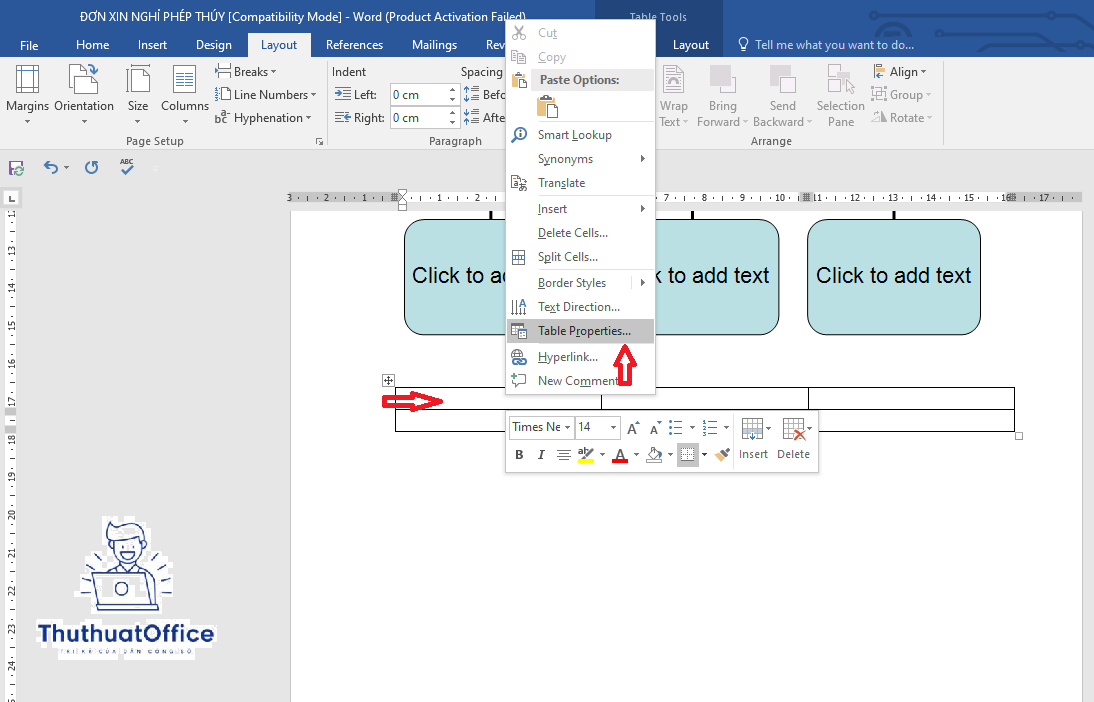
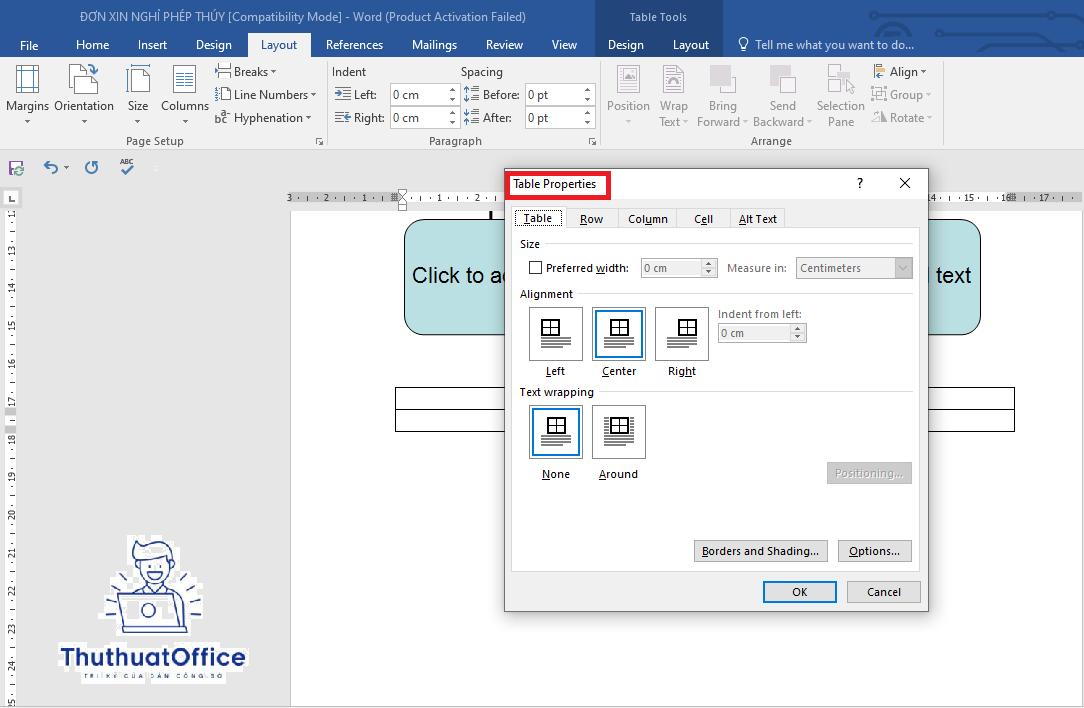
Thông qua các bước trên, bạn có thể tạo ra các tài liệu chuyên nghiệp với thông tin được sắp xếp gọn gàng và dễ nhìn, nâng cao chất lượng trình bày cũng như hiệu quả truyền đạt của tài liệu.
Mẹo Nâng Cao Để Định Dạng Ô
Sau khi căn giữa văn bản trong các ô, bạn có thể tùy chỉnh thêm đường viền và nền của ô để tăng tính thẩm mỹ cho bảng. Để điều chỉnh đường viền, bạn có thể sử dụng tùy chọn “Borders” trong thẻ “Design” để chọn kiểu, độ dày và màu sắc của viền. Ngoài ra, việc thay đổi màu nền cho các ô bằng cách chọn “Shading” cũng giúp nhấn mạnh các thông tin quan trọng hoặc phân biệt các phần khác nhau của bảng.
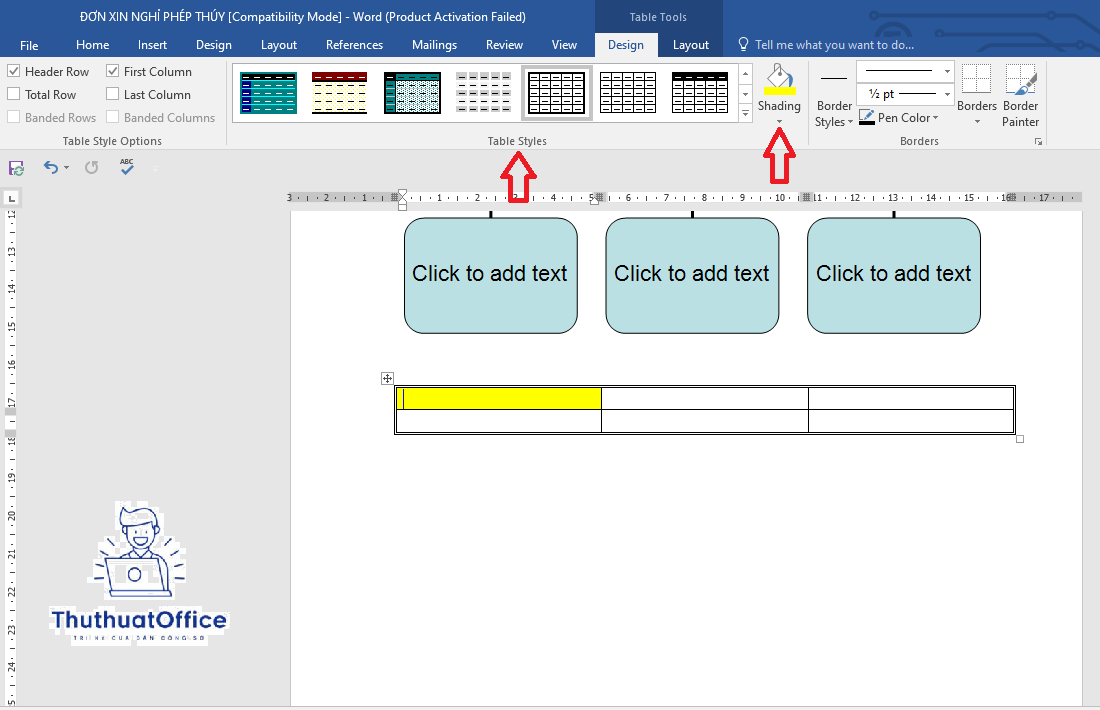
Sử dụng định dạng điều kiện trong bảng là một cách hiệu quả để căn chỉnh văn bản một cách động dựa trên nội dung. Tính năng này cho phép bạn áp dụng các quy tắc định dạng tự động, ví dụ, thay đổi màu nền của ô nếu giá trị trong ô đó đạt ngưỡng nhất định hoặc thay đổi kiểu chữ dựa trên loại dữ liệu.
Để duy trì sự nhất quán trong căn chỉnh văn bản giữa các bảng khác nhau trong một tài liệu, bạn nên thiết lập các “Styles” cho bảng. Cách này không chỉ giúp bạn quản lý và áp dụng một cách dễ dàng các thiết lập định dạng cho nhiều bảng mà còn đảm bảo tính nhất quán trong toàn bộ tài liệu.
Vấn Đề Thường Gặp và Cách Khắc Phục
Các vấn đề thường gặp như văn bản tràn ra ngoài, lệch căn, hoặc các tùy chọn định dạng không phản hồi có thể gây khó chịu. Trong trường hợp này, bạn có thể điều chỉnh kích thước ô hoặc kiểm tra lại các thiết lập căn lề trong “Paragraph” để đảm bảo rằng văn bản được căn chỉnh đúng.
Nếu bạn cần hoàn nguyên các thay đổi về căn chỉnh, sử dụng chức năng “Undo” (Ctrl + Z) là cách nhanh nhất để quay lại trạng thái trước đó của tài liệu. Ngoài ra, lưu ý kiểm tra lại các thiết lập trong “Table Properties” nếu bạn vẫn gặp sự cố với định dạng sau khi thử các bước khắc phục cơ bản.
Kết Luận
Việc căn giữa ô trong Word rất quan trọng để tạo tài liệu chuyên nghiệp và hấp dẫn. Hãy thử nghiệm với các định dạng bảng và tùy chọn căn chỉnh khác nhau để nâng cao chất lượng trình bày tài liệu của bạn.
Hướng Dẫn Toàn Diện Về Cách Điều Chỉnh Căn Lề Word
Hướng Dẫn Chi Tiết Cách Sử Dụng Dấu Tích Trong Word
Bài Viết Chi Tiết Về Mẫu CV Xin Việc File Word
Hướng Dẫn Chi Tiết Cách Vẽ Sơ Đồ Trong Word Đơn Giản và Hiệu Quả
Hướng Dẫn Chi Tiết Cách Chỉnh Khoảng Cách Dòng Trong Word Cho Người Mới Bắt Đầu
Hướng Dẫn Chi Tiết Cách Gộp Ô Trong Word
Hướng Dẫn Từng Bước Cách Ngắt Trang Trong Word