Hướng Dẫn Chi Tiết Cách Gộp Ô Trong Word
Để gộp ô trong một bảng trong Word, bạn cần thực hiện các bước đơn giản sau đây. Đầu tiên, mở tài liệu Word của bạn và chọn bảng mà bạn muốn chỉnh sửa. Tiếp theo, hãy nhấp và kéo để chọn các ô mà bạn muốn gộp lại với nhau. Sau khi đã chọn xong, nhấn chuột phải vào các ô đã chọn và chọn “Merge Cells” từ menu ngữ cảnh. Tùy chọn này sẽ gộp các ô đã chọn thành một ô duy nhất, cho phép bạn nhập nội dung mà không bị gián đoạn bởi các ranh giới ô.
Việc gộp ô có thể đặc biệt hữu ích khi bạn cần tạo các tiêu đề cho các cột rộng hoặc cần thể hiện thông tin mà không bị chia cắt. Ngoài ra, tính năng này còn giúp bạn điều chỉnh kích thước các ô trong bảng một cách linh hoạt, tạo điều kiện cho việc trình bày dữ liệu một cách rõ ràng và dễ dàng theo dõi.
Cuối cùng, Word cũng cung cấp các tùy chọn để thay đổi định dạng của ô sau khi gộp, bao gồm căn chỉnh văn bản, thay đổi phông chữ, kích thước chữ, và màu sắc, đảm bảo rằng ô mới này sẽ hòa nhập hoặc nổi bật trên tổng thể tài liệu của bạn. Với các thao tác đơn giản nhưng hiệu quả này, Microsoft Word thực sự là một công cụ mạnh mẽ để tối ưu hóa công việc văn phòng của bạn.
Nội Dung Bài Viết
1. Tổng Quan về Gộp Ô
Gộp ô trong Word cho phép bạn kết hợp hai hoặc nhiều ô liền kề thành một ô lớn hơn. Điều này rất hữu ích khi bạn cần nhấn mạnh hoặc tổ chức thông tin trong bảng một cách rõ ràng hơn. Việc gộp ô không chỉ giúp bảng của bạn trông ngăn nắp, chuyên nghiệp hơn mà còn tạo điều kiện cho việc hiển thị dữ liệu một cách dễ dàng và hiệu quả, đặc biệt là khi cần tạo ra các tiêu đề lớn hoặc nhóm thông tin liên quan lại với nhau.
Khi bạn gộp các ô, toàn bộ dữ liệu trong các ô sẽ được giữ lại trong ô mới, đôi khi cần điều chỉnh thêm để đảm bảo tính thẩm mỹ và tính logic của bảng. Điều này đặc biệt quan trọng trong các báo cáo, các tài liệu nghiên cứu hay thậm chí trong các bài thuyết trình, nơi mà việc trình bày thông tin một cách rõ ràng và dễ hiểu là yếu tố tiên quyết.
2. Các Bước Gộp Ô
Bước 1: Tạo Bảng
Đầu tiên, bạn cần có một bảng trong tài liệu Word của mình. Để tạo bảng, chọn tab “Insert” trên thanh công cụ, sau đó nhấp vào “Table” và chọn kích thước bảng phù hợp với nhu cầu của bạn. Word cho phép bạn tạo bảng với số lượng hàng và cột tùy ý, phù hợp với mọi loại dữ liệu bạn muốn trình bày.
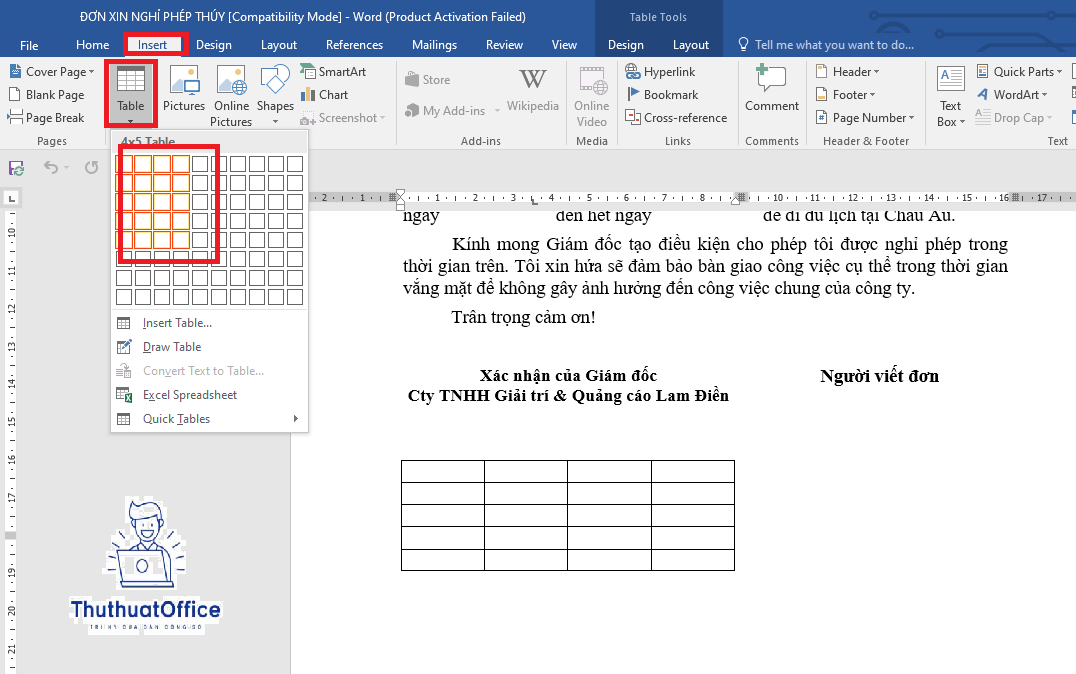
Bước 2: Chọn Các Ô Cần Gộp
Sau khi bảng đã được tạo, click chuột để chọn ô đầu tiên, giữ phím Shift và chọn các ô tiếp theo. Bạn cũng có thể sử dụng chuột kéo để lựa chọn nhiều ô liền kề mà bạn muốn gộp lại. Đảm bảo rằng tất cả các ô bạn muốn gộp đều đã được chọn trước khi thực hiện bước tiếp theo.
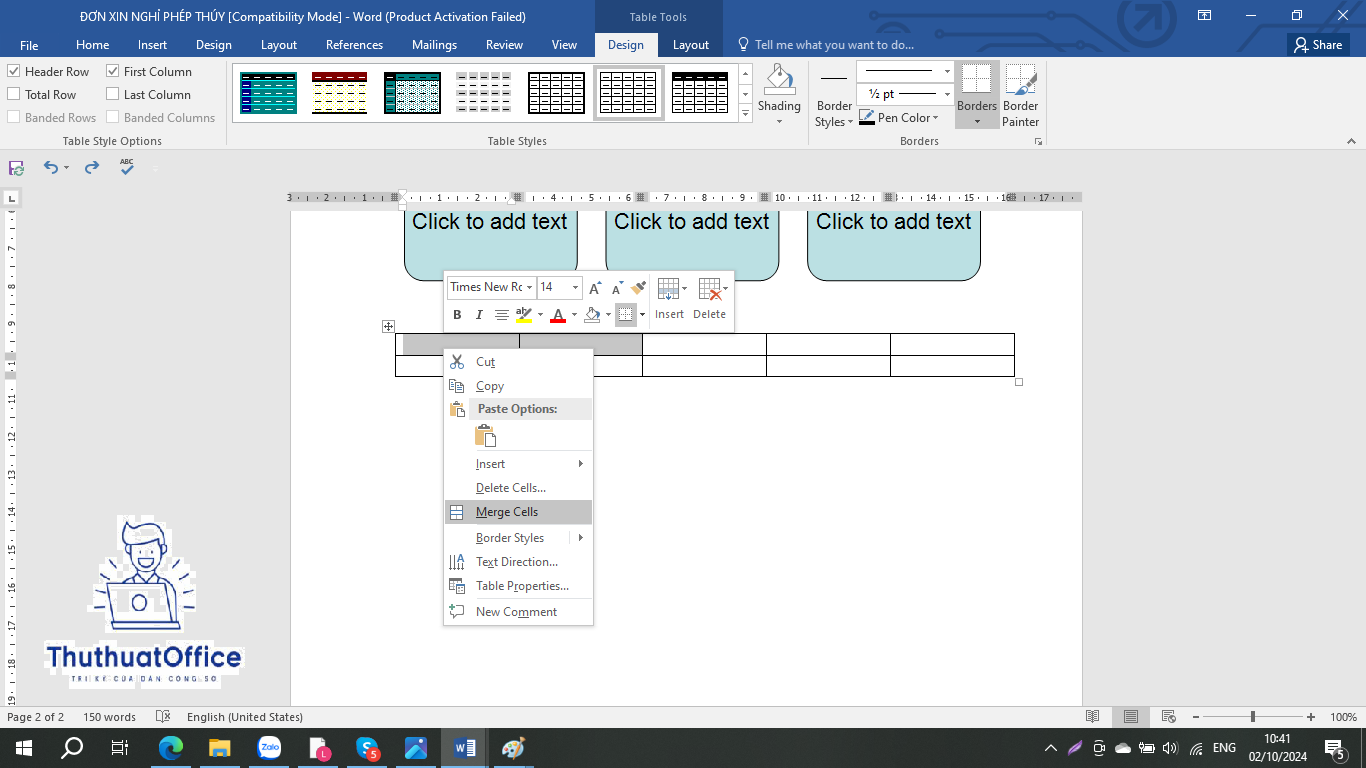
Bước 3: Gộp Ô
Với các ô đã chọn, nhấp chuột phải và chọn “Merge Cells” từ menu ngữ cảnh. Hoặc bạn có thể sử dụng tab “Layout” dưới “Table Tools”, tìm đến nhóm “Merge” và nhấp vào “Merge Cells”. Quá trình này sẽ kết hợp tất cả các ô đã chọn thành một ô duy nhất, cho phép bạn nhập và chỉnh sửa nội dung một cách liên tục mà không bị ngắt quãng bởi các ranh giới ô.
Gộp ô trong Word là một kỹ năng cơ bản nhưng cần thiết, giúp tăng cường hiệu quả làm việc và nâng cao chất lượng trình bày tài liệu. Bằng cách sử dụng tính năng này một cách thông minh, bạn sẽ làm cho tài liệu của mình không chỉ trông chuyên nghiệp hơn mà còn dễ đọc và dễ hiểu hơn đối với người nhận.
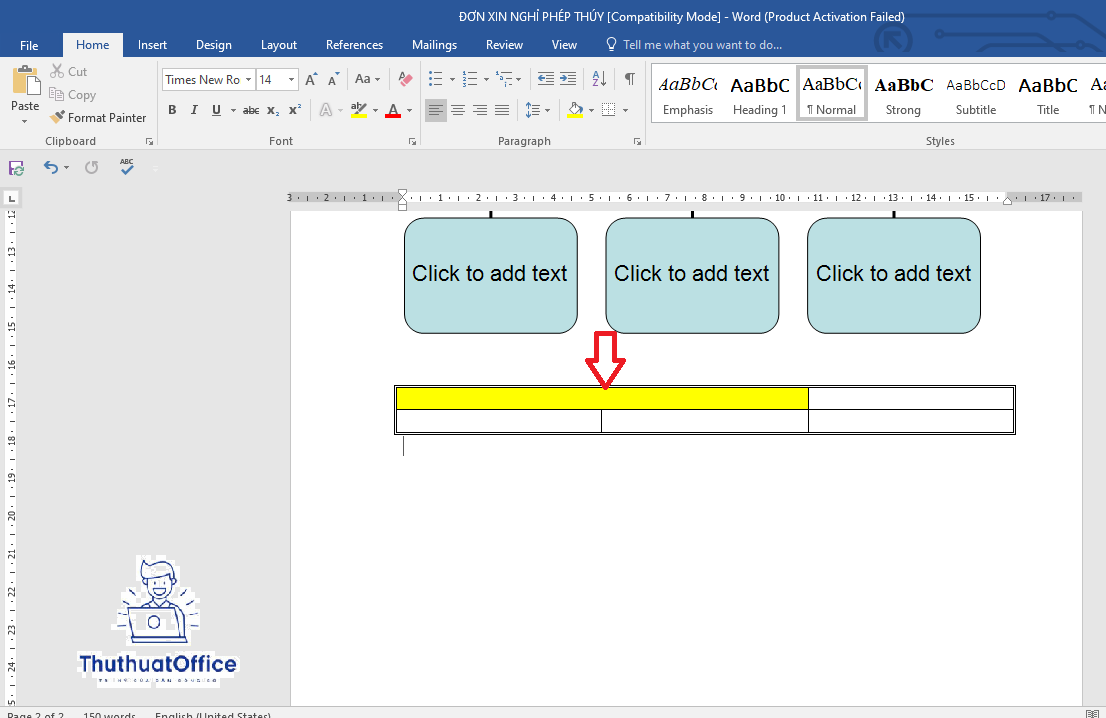
3. Lưu Ý Khi Gộp Ô
Khi sử dụng tính năng gộp ô trong Microsoft Word, có một số điều quan trọng cần lưu ý để đảm bảo rằng quá trình gộp diễn ra suôn sẻ và hiệu quả.
Mất Dữ Liệu
Một trong những vấn đề lớn nhất khi gộp ô là mất dữ liệu. Khi bạn gộp các ô, chỉ dữ liệu trong ô đầu tiên sẽ được giữ lại, các dữ liệu trong ô khác sẽ bị xóa. Điều này có thể gây ra vấn đề nếu bạn có thông tin quan trọng trong các ô được gộp mà không nhận ra rằng chúng sẽ mất đi. Để tránh điều này, hãy luôn kiểm tra và sao lưu dữ liệu quan trọng trước khi tiến hành gộp các ô.
Định Dạng
Sau khi gộp, bạn có thể cần điều chỉnh lại định dạng chữ, cỡ chữ hoặc căn lề trong ô mới để đảm bảo tính thống nhất của bảng. Điều chỉnh định dạng không chỉ giúp bảng của bạn dễ đọc hơn mà còn đảm bảo tính chuyên nghiệp trong trình bày tài liệu. Bạn có thể cần phải căn chỉnh văn bản, điều chỉnh kích thước phông chữ, hoặc thêm màu sắc để nổi bật thông tin trong ô đã gộp.
4. Mẹo Và Thủ Thuật
Sử Dụng Phím Tắt
Để tiết kiệm thời gian trong quá trình làm việc với Word, bạn có thể sử dụng các phím tắt. Một trong những phím tắt hữu ích để gộp ô là Alt + J, L, M. Việc sử dụng phím tắt không chỉ giúp bạn nhanh chóng thực hiện gộp ô mà còn giúp bạn tăng hiệu suất làm việc, giảm thiểu thời gian thao tác với chuột.
Tái Gộp và Tách Ô
Trong quá trình sử dụng bảng, bạn có thể thấy mình cần phải chỉnh sửa hoặc tách các ô đã gộp để thêm hoặc sửa đổi thông tin. Microsoft Word cung cấp tùy chọn “Split Cells” để bạn có thể dễ dàng tách các ô đã gộp trở lại thành các ô riêng lẻ. Điều này hữu ích khi bạn cần thay đổi cấu trúc thông tin hoặc khi có sự nhầm lẫn trong quá trình gộp ô.
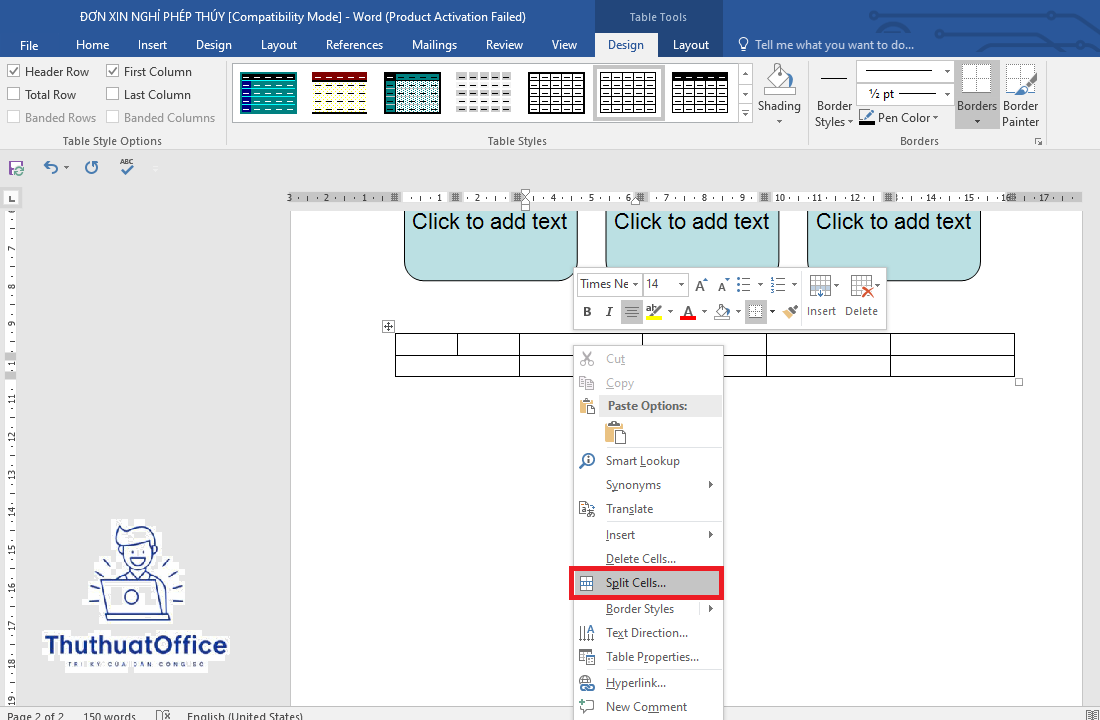
Việc gộp ô trong Word là một kỹ thuật cơ bản nhưng cần thiết trong việc xử lý và trình bày bảng dữ liệu một cách chuyên nghiệp. Bằng cách hiểu rõ các lưu ý và sử dụng hiệu quả các mẹo và thủ thuật, bạn có thể tối ưu hóa cách sử dụng bảng trong tài liệu của mình, đảm bảo thông tin được trình bày một cách rõ ràng và dễ hiểu.
5. Tổng Kết
Cách gộp ô trong Word là một kỹ năng cơ bản nhưng cực kỳ quan trọng giúp bạn tối ưu hóa cách thể hiện thông tin trong bảng. Hy vọng qua bài hướng dẫn này, bạn có thể áp dụng thành thạo tính năng này trong các tài liệu của mình, nâng cao hiệu quả công việc và trình bày tài liệu một cách chuyên nghiệp hơn.
Gộp ô không chỉ giúp giải quyết các vấn đề về không gian và cấu trúc trong bảng mà còn tạo điều kiện cho việc nhấn mạnh các khối thông tin quan trọng. Khi được sử dụng một cách khéo léo, tính năng này có thể biến một bảng thông tin đơn giản thành một công cụ trình bày mạnh mẽ, giúp người đọc dễ dàng nắm bắt được nội dung chính của tài liệu.
Ngoài ra, việc tận dụng các mẹo và thủ thuật đã được đề cập trong bài viết, như sử dụng phím tắt để gộp ô nhanh chóng hoặc sử dụng chức năng tách ô khi cần điều chỉnh lại thông tin, sẽ giúp bạn linh hoạt hơn trong việc quản lý và chỉnh sửa bảng.
Hãy nhớ rằng, mặc dù gộp ô là một công cụ hữu ích, việc sử dụng nó cần có sự cân nhắc để không làm mất đi thông tin quan trọng. Luôn kiểm tra và đảm bảo rằng tất cả dữ liệu cần thiết vẫn được hiển thị rõ ràng, ngay cả sau khi các ô được gộp lại. Với những lưu ý này, bạn sẽ thấy gộp ô trở thành một phần không thể thiếu trong quy trình làm việc với Word của mình.
Hướng Dẫn Từng Bước Cách Ngắt Trang Trong Word
Cách Xoay Ngang Một Trang Trong Word
Hướng Dẫn Cách Xóa Trang Trống Trong Word Đơn Giản Nhất
Hướng Dẫn Chi Tiết Cách Xóa Trang Word
Chỉnh lề trong Word – Hướng dẫn từ A đến Z
Tổng Hợp Các Phím Tắt Trong Word Dành Cho Bạn
Bài viết chi tiết về Cách chỉnh khoảng cách chữ trong Word