Hướng Dẫn Từng Bước Cách Ngắt Trang Trong Word
Trong quá trình soạn thảo văn bản, việc sử dụng tính năng ngắt trang trong Microsoft Word là một kỹ năng quan trọng để tạo ra các tài liệu chuyên nghiệp và dễ đọc. Bài viết này sẽ cung cấp hướng dẫn chi tiết về cách ngắt trang trong Word, bao gồm các phương pháp thủ công và tự động, giúp bạn quản lý nội dung hiệu quả hơn.
Nội Dung Bài Viết
I. Tầm Quan Trọng Của Ngắt Trang
Cải Thiện Đọc Hiểu: Ngắt trang giúp phân chia tài liệu thành các phần rõ ràng, làm tăng khả năng đọc hiểu của người đọc.
Chuyên Nghiệp Hóa Tài Liệu: Một tài liệu có cấu trúc rõ ràng sẽ thể hiện tính chuyên nghiệp, đặc biệt quan trọng trong môi trường kinh doanh hoặc giáo dục.
Dễ Dàng Chỉnh Sửa và Cập Nhật: Ngắt trang đúng cách giúp việc chỉnh sửa và cập nhật tài liệu sau này trở nên dễ dàng hơn.
II. Các Phương Pháp Ngắt Trang
1. Ngắt Trang Thủ Công
Bước 1: Định vị con trỏ tại vị trí bạn muốn ngắt trang.
Bước 2: Truy cập vào tab Layout trên thanh công cụ.
Bước 3: Trong nhóm Page Setup, chọn Breaks.
Bước 4: Trong menu xổ xuống, chọn Page để tạo một ngắt trang.
Hình ảnh minh họa các bước có thể được thêm vào để giúp người dùng dễ dàng theo dõi.
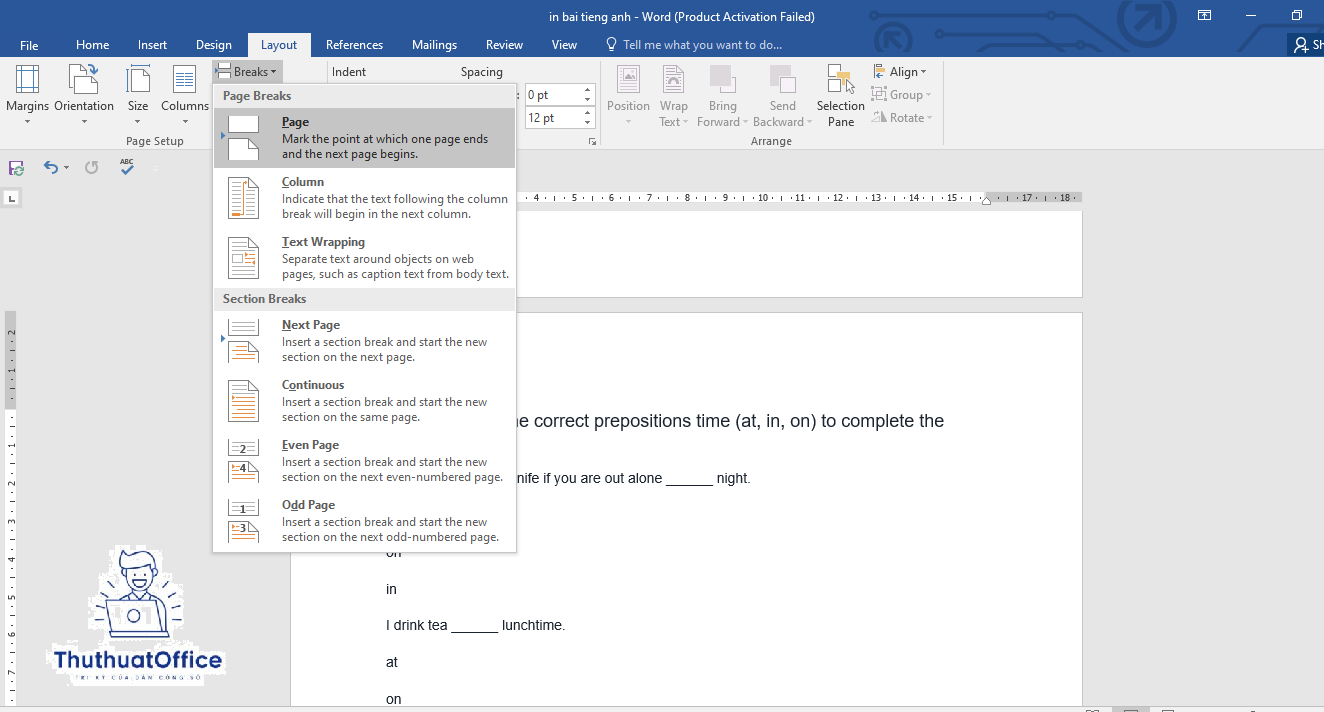
2. Ngắt Trang Tự Động
Bước 1: Chọn phần văn bản mà bạn muốn Word tự động ngắt trang.
Bước 2: Nhấn chuột phải và chọn Paragraph.
Bước 3: Trong hộp thoại Paragraph, chọn tab Line and Page Breaks.
Bước 4: Đánh dấu chọn vào ô Page break before.
Bước 5: Nhấn OK để áp dụng.
Việc sử dụng ngắt trang tự động có thể hữu ích khi bạn có những tiêu đề mà luôn cần bắt đầu ở trang mới.
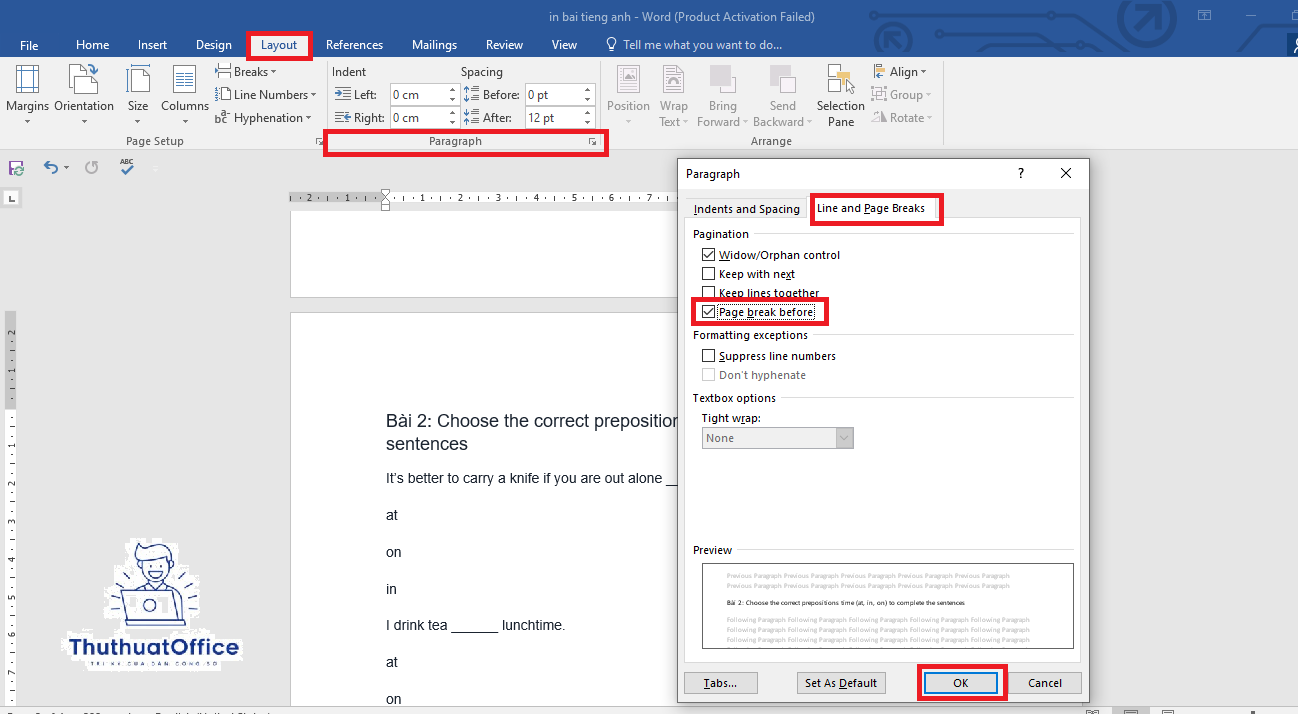
III. Lời Khuyên Khi Ngắt Trang
Thận Trọng Khi Chỉnh Sửa: Ngắt trang có thể làm thay đổi định dạng của các trang trước đó, vì vậy hãy cẩn thận khi chỉnh sửa tài liệu.
Sử Dụng Xem Trước In: Để tránh các lỗi không mong muốn, hãy sử dụng tính năng Print Preview để kiểm tra tài liệu trước khi in hoặc xuất file.
Áp Dụng Ngắt Trang Thông Minh: Đừng lạm dụng ngắt trang. Chỉ sử dụng khi thực sự cần thiết để cải thiện khả năng đọc và cấu trúc của tài liệu.
IV. Các Vấn Đề Thường Gặp và Cách Khắc Phục
Ngắt Trang Không Mong Muốn: Đôi khi Word tự động chèn ngắt trang do cài đặt định dạng. Bạn có thể điều chỉnh này bằng cách sử dụng các tùy chọn trong Paragraph như đã mô tả ở trên.
Ngắt Trang Gây Rối Định Dạng: Nếu ngắt trang gây ra sự thay đổi định dạng không mong muốn, hãy thử sử dụng ngắt trang mềm (Next Page) hoặc điều chỉnh các cài đặt định dạng khác như khoảng cách dòng và đoạn văn.
V. Kết Luận
Việc hiểu và sử dụng hiệu quả tính năng ngắt trang trong Word sẽ giúp bạn tạo ra các tài liệu có cấu trúc tốt và chuyên nghiệp. Bằng cách theo dõi các bước hướng dẫn trên và áp dụng các lời khuyên, bạn có thể quản lý nội dung tài liệu một cách hiệu quả và tránh những rắc rối không đáng có trong quá trình soạn thảo.
Tài liệu này có thể mở rộng thêm về các tính năng nâng cao liên quan đến ngắt trang và định dạng tài liệu khác trong Word, đảm bảo rằng người dùng có thể tối đa hóa khả năng sử dụng công cụ này trong mọi tình huống.
Cách Xoay Ngang Một Trang Trong Word
Hướng Dẫn Cách Xóa Trang Trống Trong Word Đơn Giản Nhất
Hướng Dẫn Chi Tiết Cách Xóa Trang Word
Chỉnh lề trong Word – Hướng dẫn từ A đến Z
Tổng Hợp Các Phím Tắt Trong Word Dành Cho Bạn
Bài viết chi tiết về Cách chỉnh khoảng cách chữ trong Word
Cách Căn Lề Trong Word 2010 Hiệu Quả Nhất