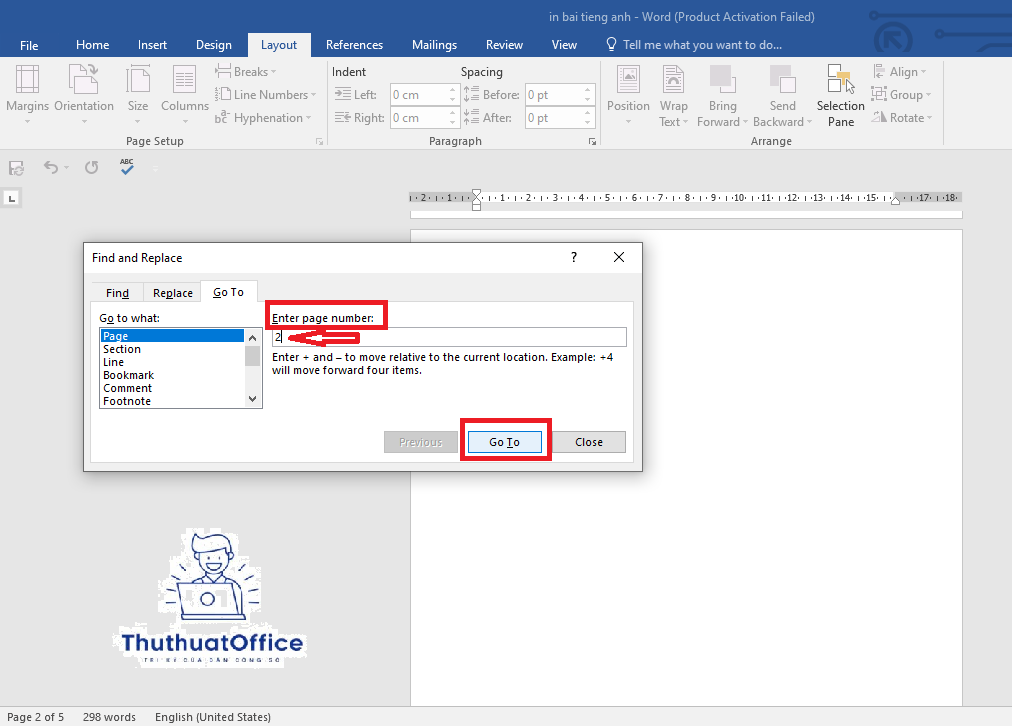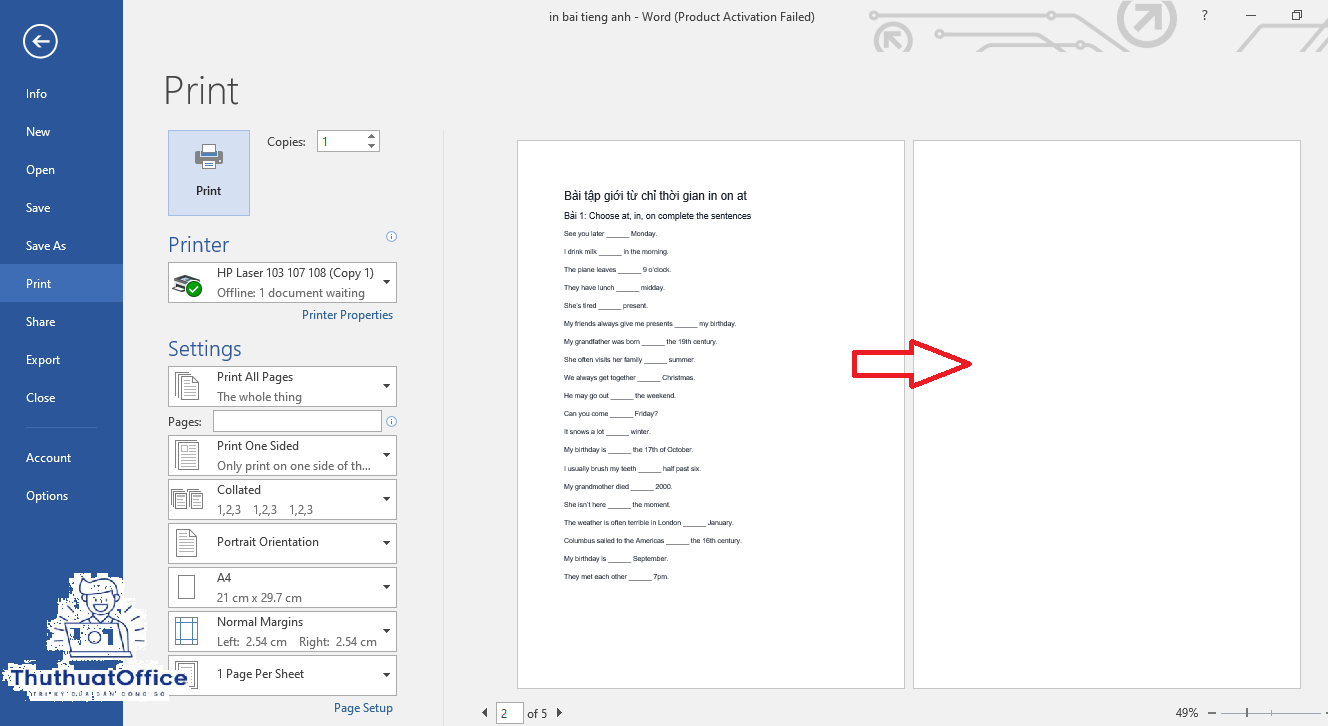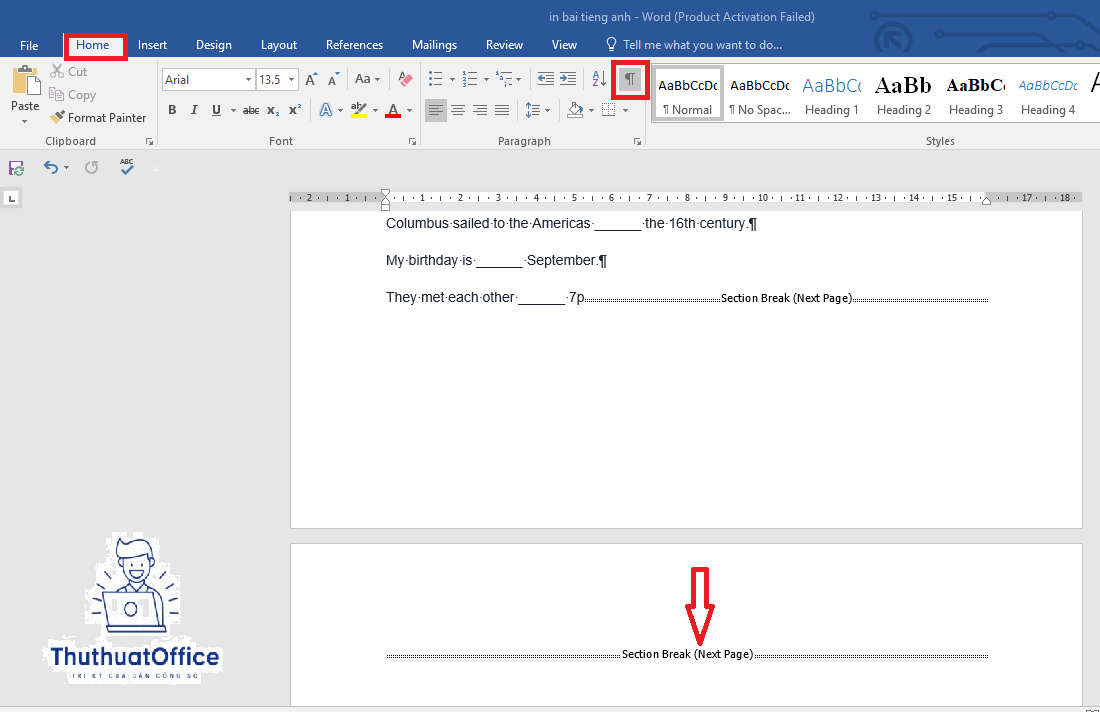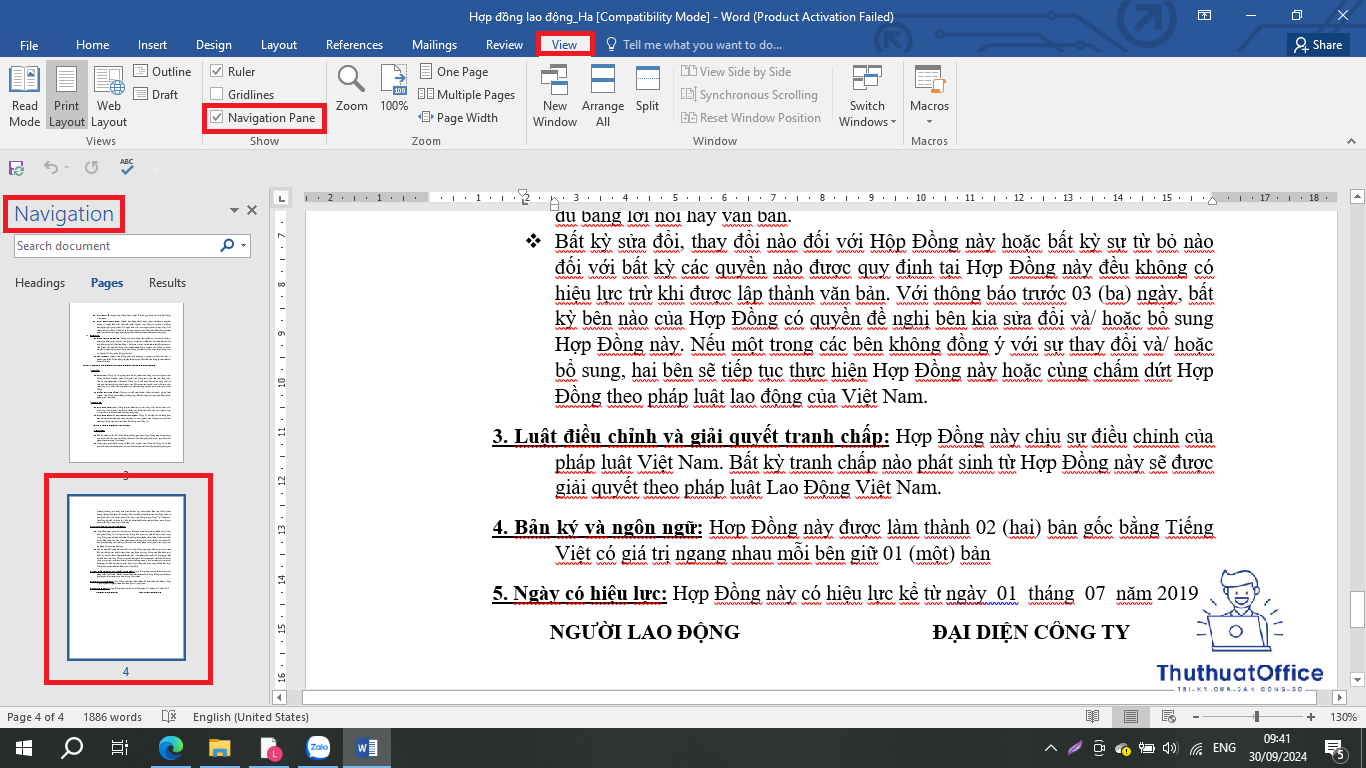Nhận biết nguyên nhân xuất hiện trang trống
Trước khi tiến hành xóa trang, điều quan trọng là phải hiểu tại sao lại có trang trống. Có thể do:
Đánh máy nhầm: Khi soạn thảo, người dùng có thể vô tình nhấn phím Enter quá nhiều lần tạo ra trang trống.
Chèn các đối tượng: Việc chèn hình ảnh, bảng biểu, hoặc các đối tượng khác có thể làm thay đổi cách trình bày, tạo ra các trang trống không mong muốn.
Định dạng trang và phần cuối: Các thiết lập về định dạng trang như kích thước, hướng trang, hoặc các đoạn văn được đặt trang cuối cũng có thể tạo ra trang trống.
Cách xóa trang trống đơn giản
Để xóa một trang trống trong Word, bạn có thể thực hiện theo các bước sau:
Di chuyển đến trang trống: Sử dụng thanh cuộn hoặc các phím tắt như Ctrl + G để mở hộp thoại “Đi tới”, rồi nhập số trang trống để di chuyển đến nó.
Chọn toàn bộ nội dung trang trống: Nhấn Ctrl + Shift + 8 để hiển thị các ký hiệu đoạn văn, sau đó sử dụng chuột hoặc phím mũi tên để chọn toàn bộ nội dung trang.
Xóa nội dung: Sau khi đã chọn, nhấn phím Delete hoặc Backspace để xóa.
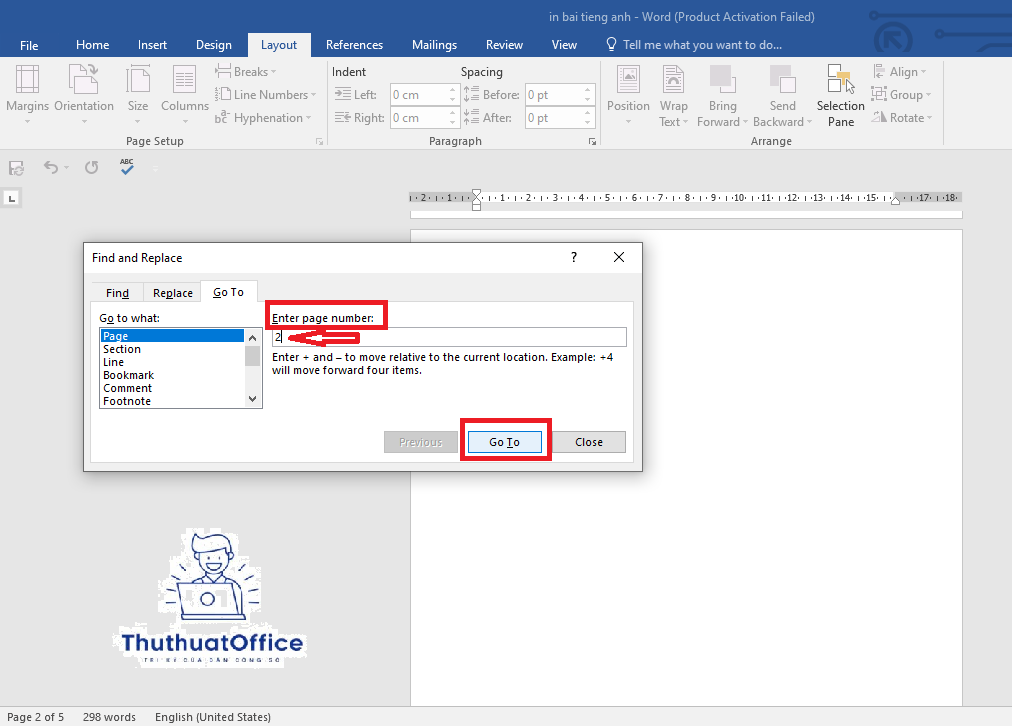
Sử dụng chế độ xem bản nháp để xử lý nhanh
Chế độ xem bản nháp (Draft view) trong Word cung cấp một cách nhanh chóng để xem và xóa các trang trống:
Chuyển sang chế độ bản nháp: Vào tab “Xem” và chọn “Bản nháp”.
Tìm và xóa trang trống: Các trang trống sẽ dễ dàng được nhận diện hơn trong chế độ này. Sử dụng chuột hoặc phím để xóa như đã hướng dẫn.
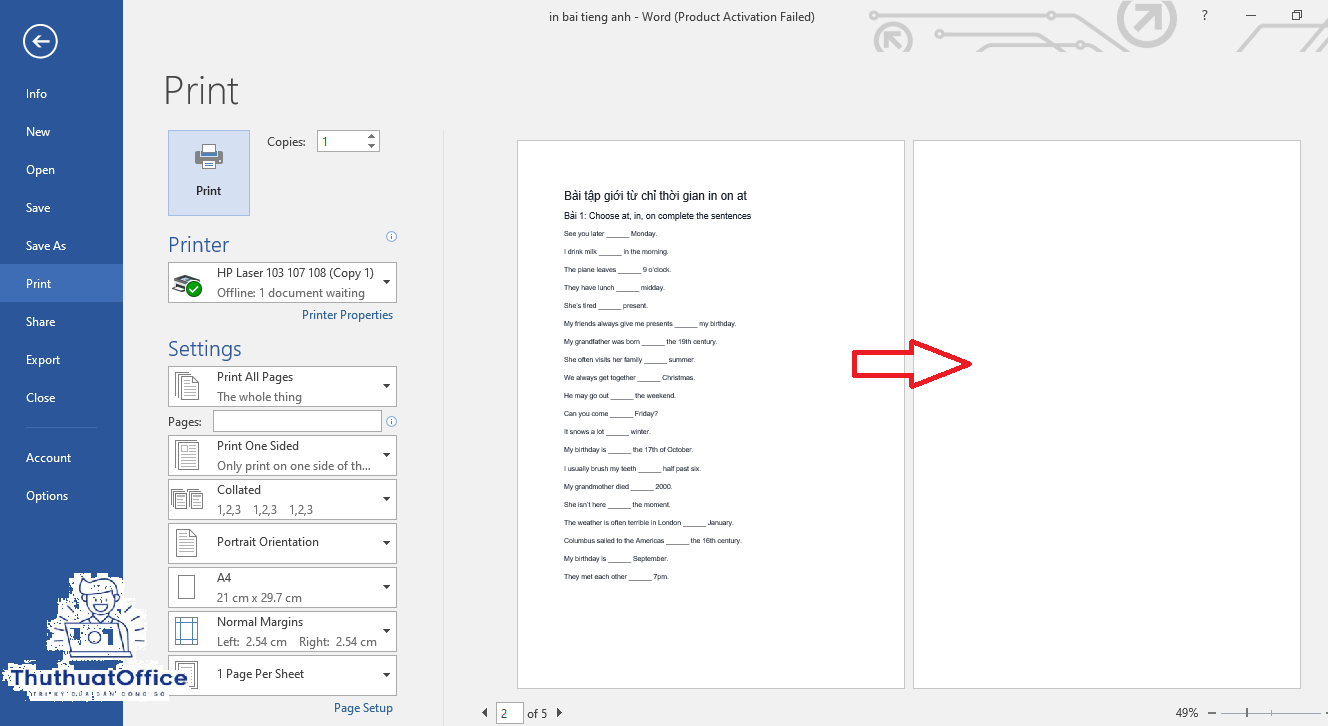
Xử lý các trang trống do định dạng
Nếu trang trống do định dạng gây ra, bạn có thể cần:
Kiểm tra các trang cuối cùng của tài liệu: Đôi khi, Word tạo trang trống để phù hợp với các thiết lập về đoạn văn hoặc phần.
Điều chỉnh định dạng: Kiểm tra các thiết lập như ‘Page Break Before’, ‘Keep with Next’, ‘Keep Lines Together’ trong phần Paragraph settings và điều chỉnh cho phù hợp.
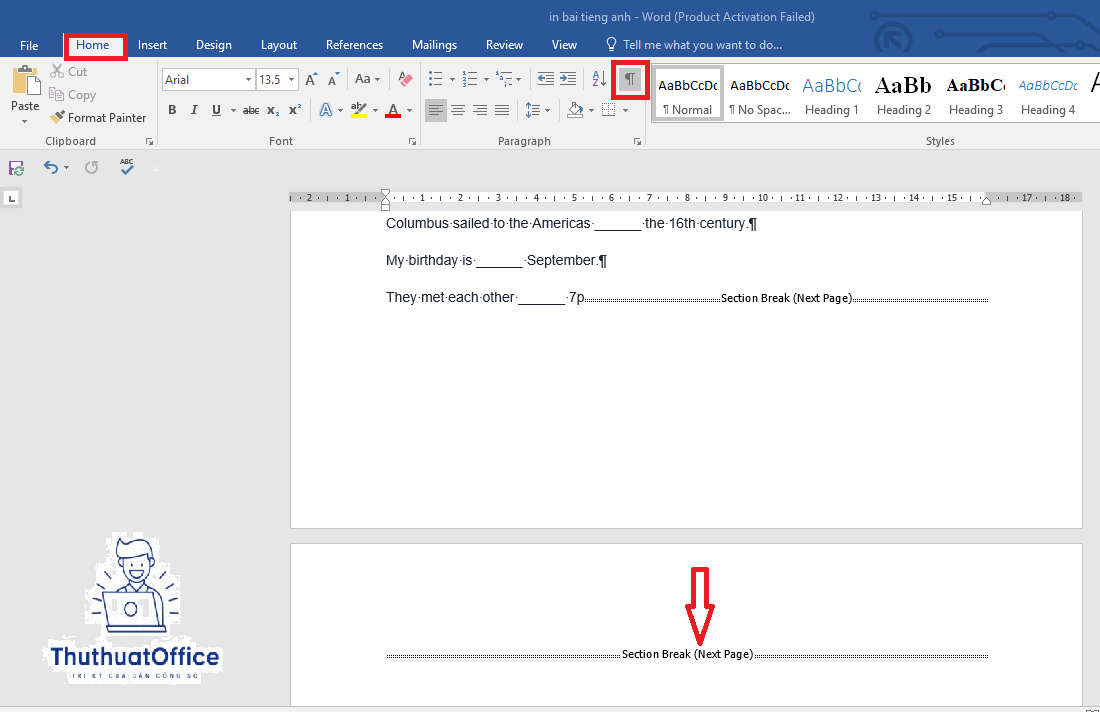
Mẹo và lưu ý
Sử dụng Navigation Pane: Kích hoạt pane này để dễ dàng nhận biết và di chuyển đến các trang trống.
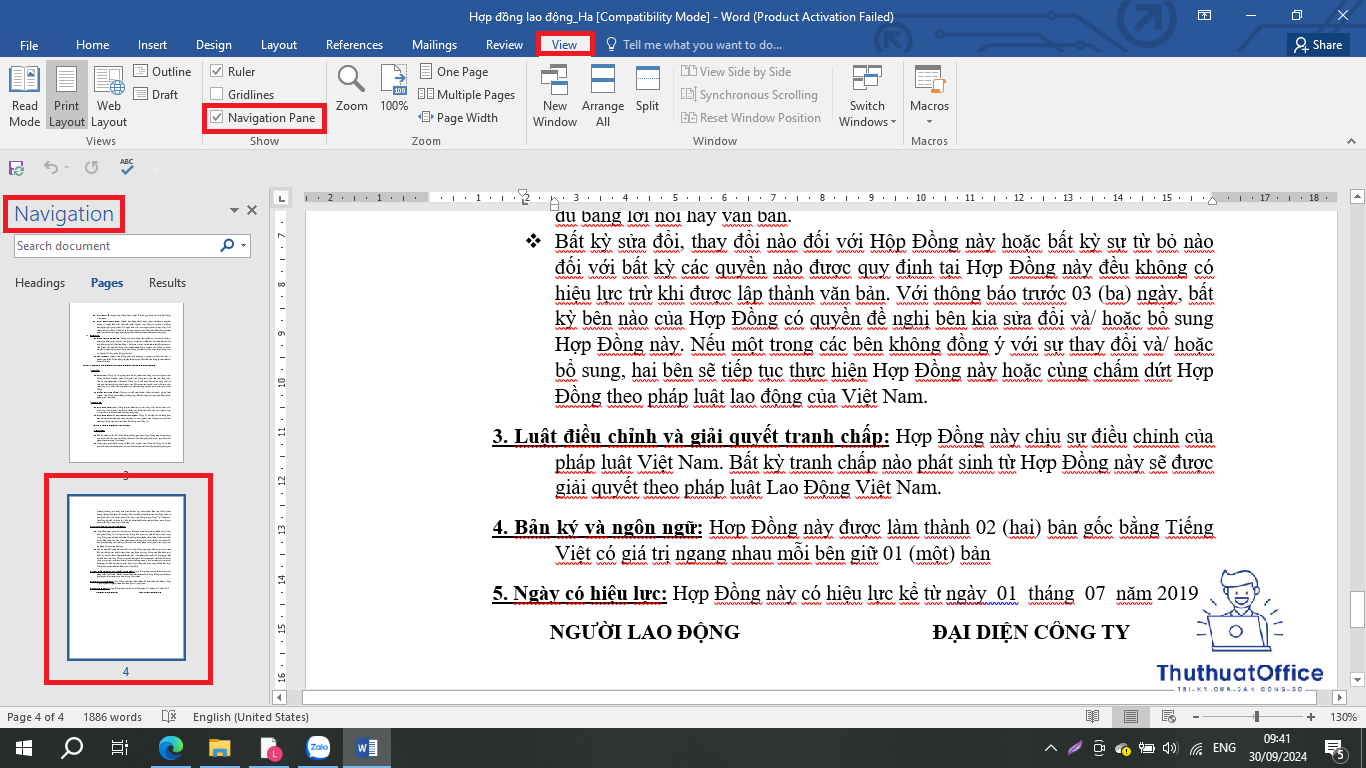
Lưu ý khi xóa: Đảm bảo rằng bạn không xóa nhầm nội dung quan trọng khi loại bỏ các trang trống.
Việc xóa trang Word là một kỹ năng cần thiết để quản lý tài liệu một cách hiệu quả. Bằng cách theo dõi các bước và mẹo trên, bạn có thể dễ dàng loại bỏ các trang không cần thiết, giúp tài liệu của bạn gọn gàng và chuyên nghiệp hơn.