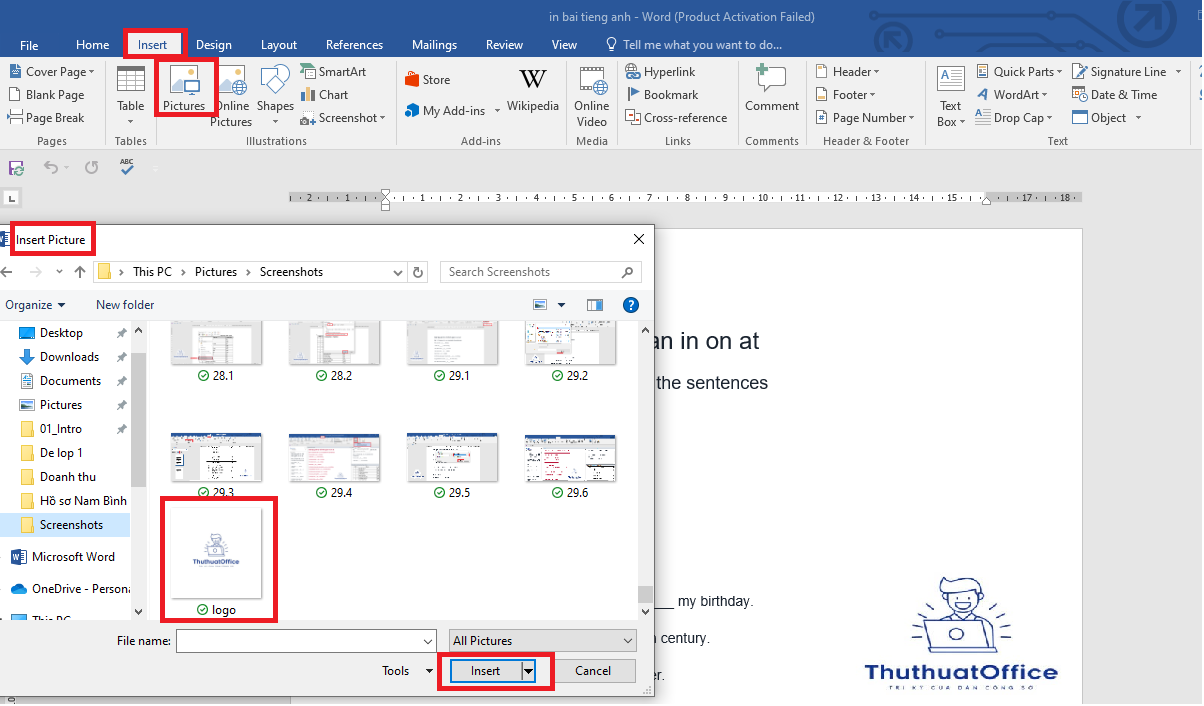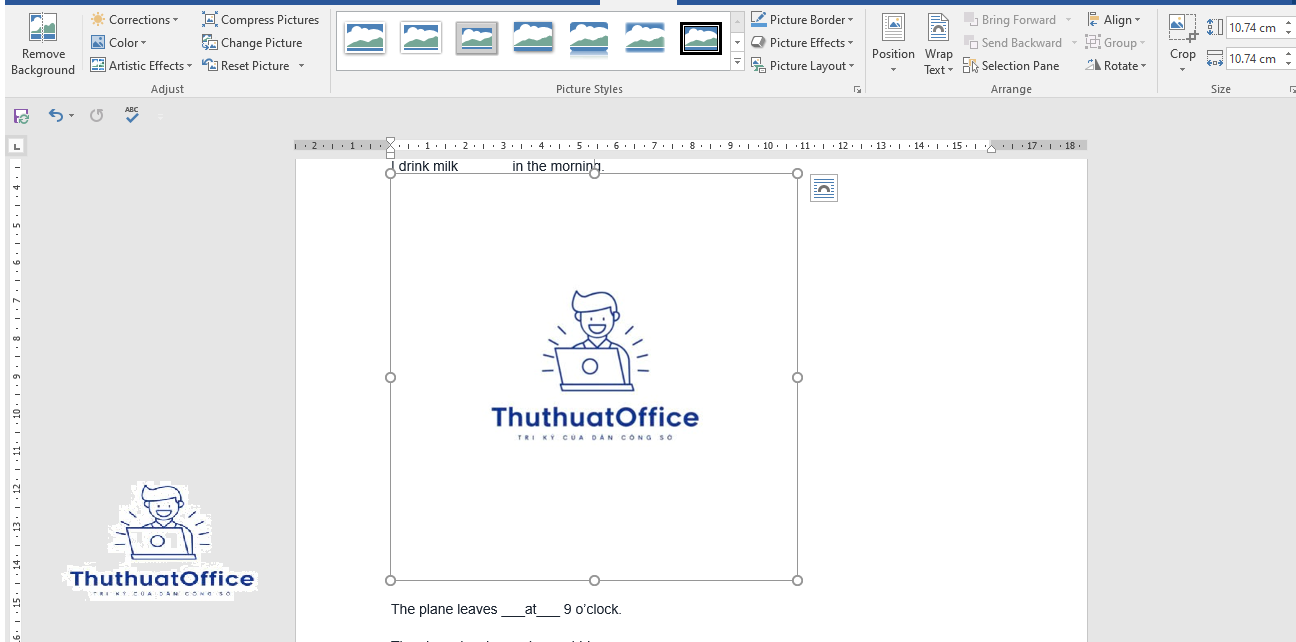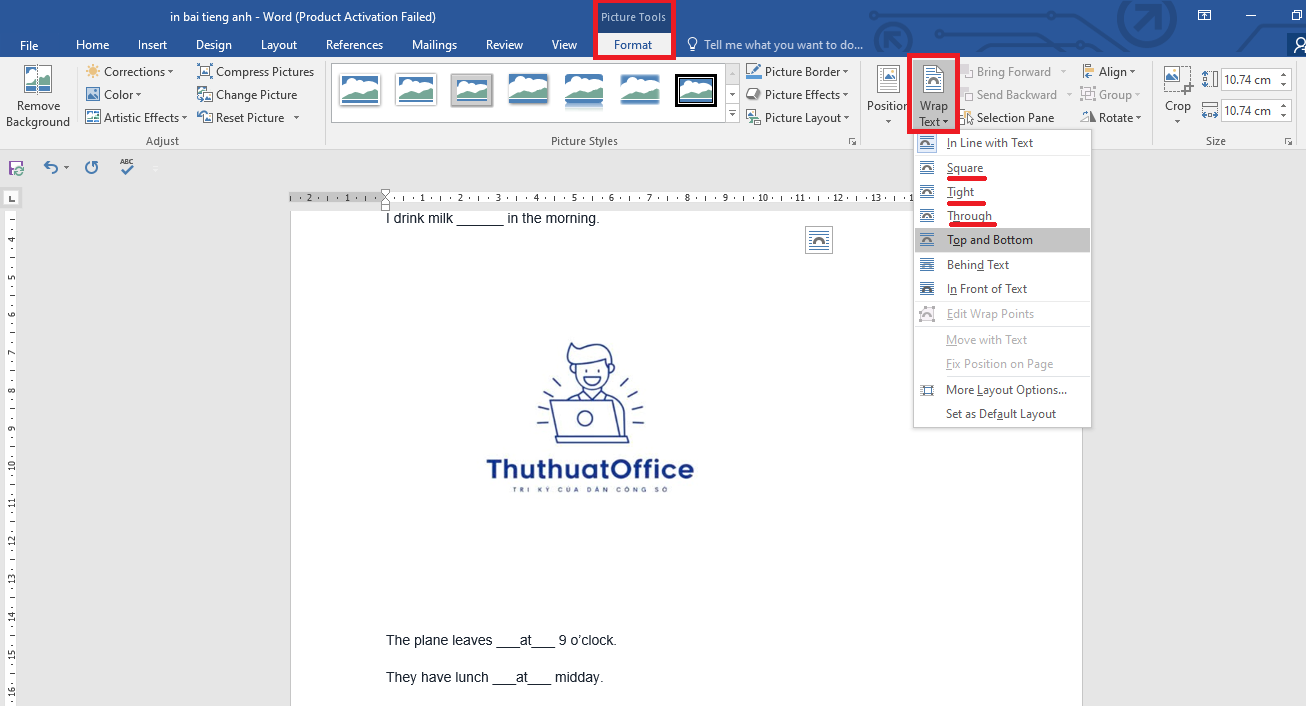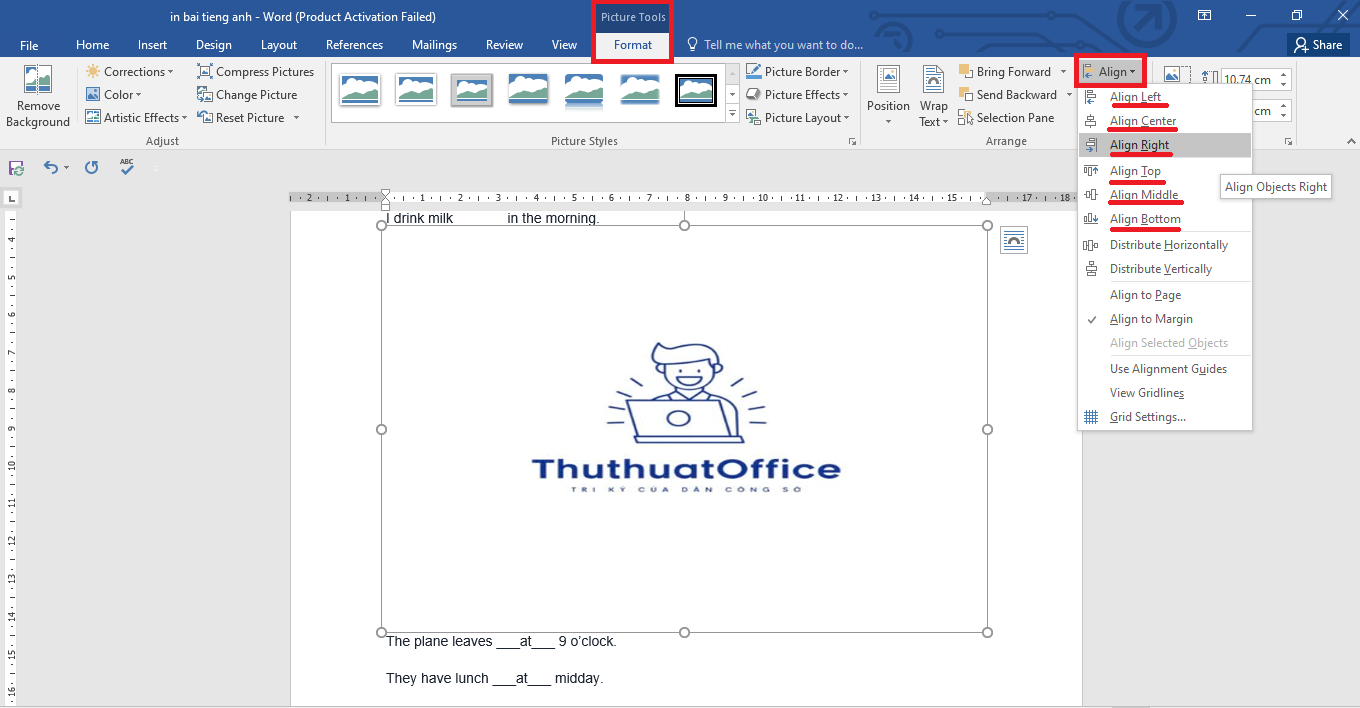1. Cách chèn ảnh vào Word
Trước khi di chuyển ảnh, bạn cần chèn chúng vào tài liệu. Để làm điều này:
Bước 1: Mở tài liệu Word của bạn.
Bước 2: Chọn tab “Insert” trên thanh công cụ.
Bước 3: Nhấp vào “Pictures” và chọn ảnh mà bạn muốn chèn từ máy tính của bạn.
Bước 4: Sau khi chọn ảnh, nhấp vào “Insert” để chèn ảnh vào tài liệu.
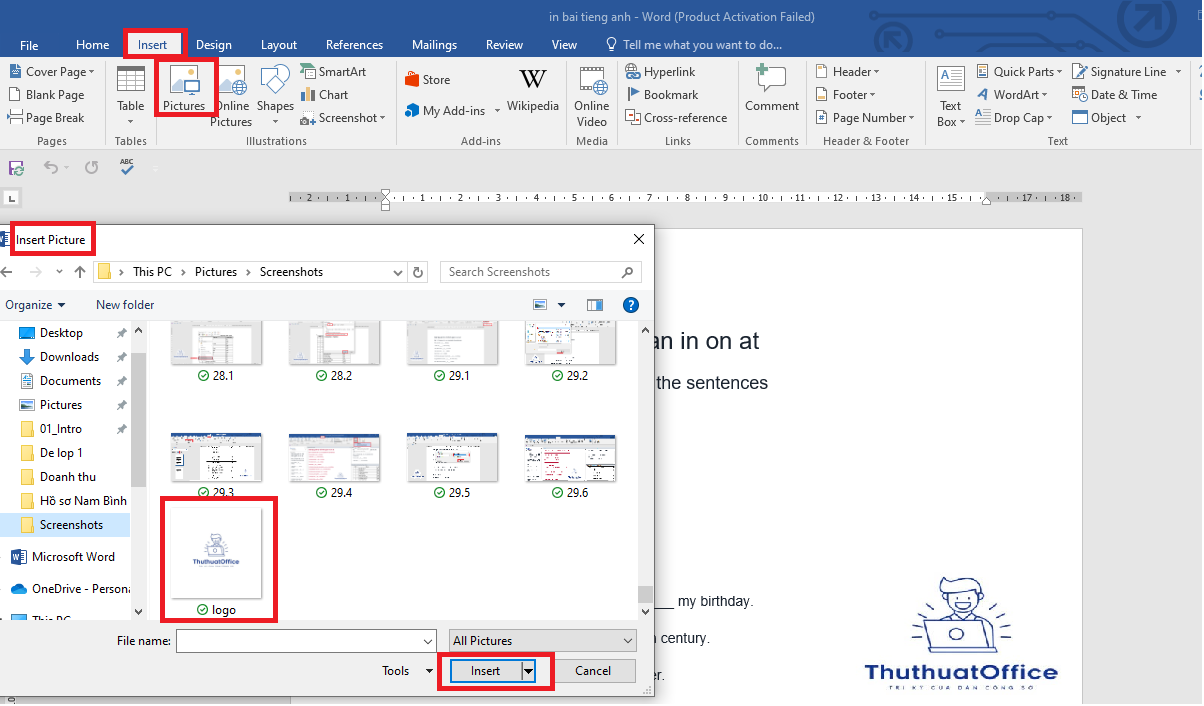
2. Di chuyển ảnh trong Word
Sau khi ảnh đã được chèn, bạn có thể di chuyển chúng trong tài liệu:
Bước 1: Click chuột vào ảnh để chọn nó.
Bước 2: Khi ảnh đã được chọn, bạn sẽ thấy các điểm kéo xuất hiện xung quanh ảnh.
Bước 3: Để di chuyển ảnh, bạn chỉ cần click và giữ chuột trái rồi kéo ảnh đến vị trí mới mà bạn mong muốn.
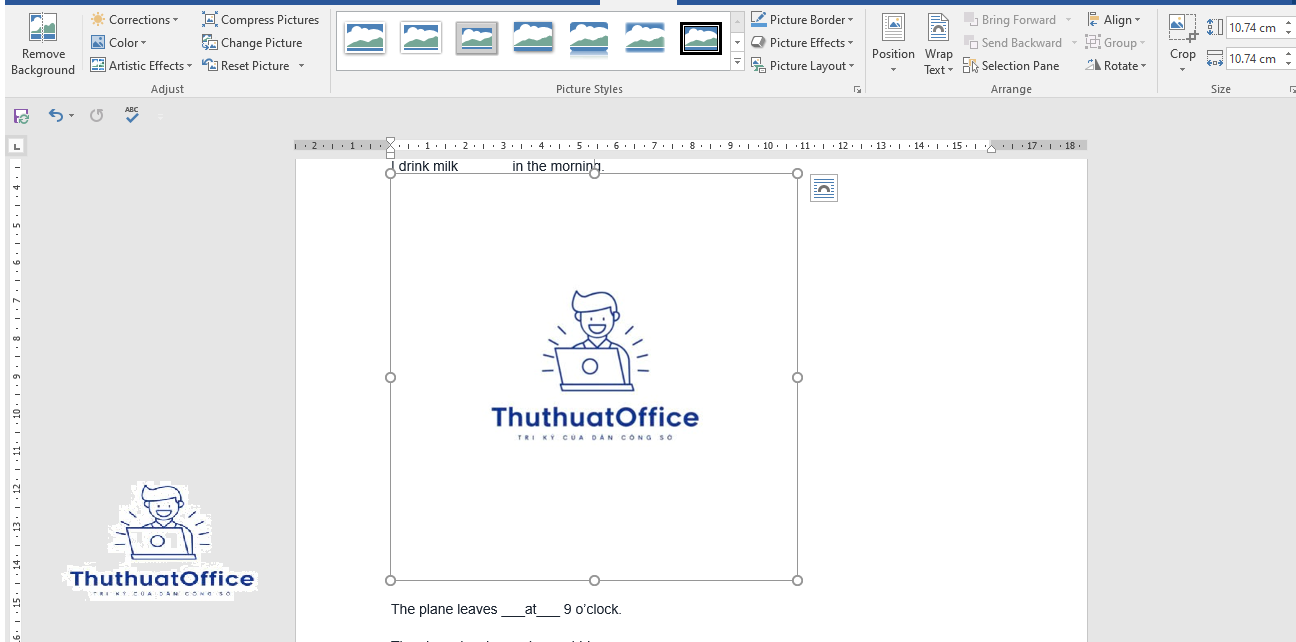
3. Lựa chọn các tùy chọn Wrap Text để di chuyển ảnh dễ dàng
Word cung cấp nhiều lựa chọn để bố trí văn bản xung quanh ảnh, điều này giúp di chuyển ảnh trở nên linh hoạt hơn:
Bước 1: Chọn ảnh trong tài liệu của bạn.
Bước 2: Trên thanh công cụ, chọn “Format.”
Bước 3: Trong phần “Arrange,” chọn “Wrap Text.”
Bước 4: Chọn một trong các tùy chọn như “Square,” “Tight,” hoặc “Through” để văn bản được bố trí xung quanh ảnh theo cách bạn mong muốn.
Bước 5: Sau khi chọn tùy chọn wrap text, bạn có thể kéo ảnh đến bất cứ đâu trong tài liệu mà không ảnh hưởng đến bố cục văn bản.
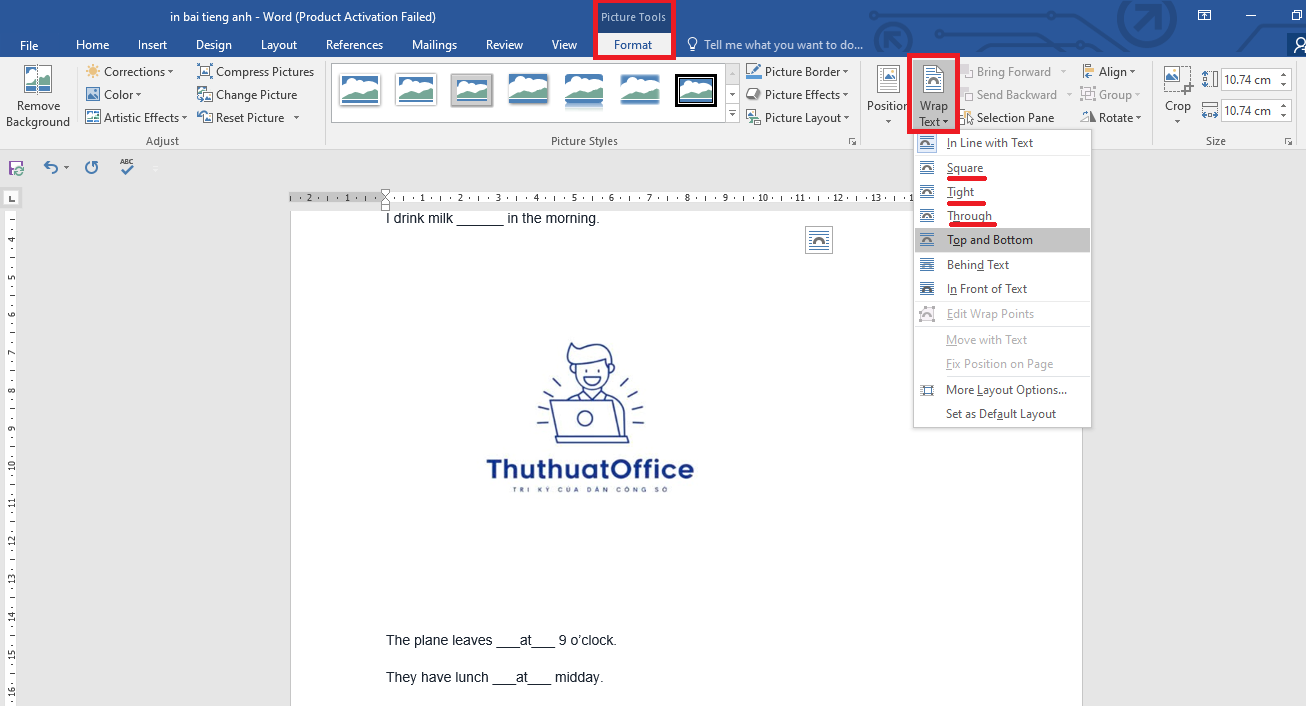
4. Sử dụng các công cụ Align để căn chỉnh ảnh
Để ảnh của bạn được căn chỉnh đẹp mắt trong tài liệu:
Bước 1: Chọn ảnh.
Bước 2: Trong tab “Format,” chọn “Align.”
Bước 3: Bạn có thể chọn các tùy chọn như “Align Left,” “Center,” hoặc “Align Right” để căn chỉnh ảnh theo chiều ngang.
Bước 4: Cũng có các tùy chọn để căn chỉnh theo chiều dọc như “Top,” “Middle,” và “Bottom.”
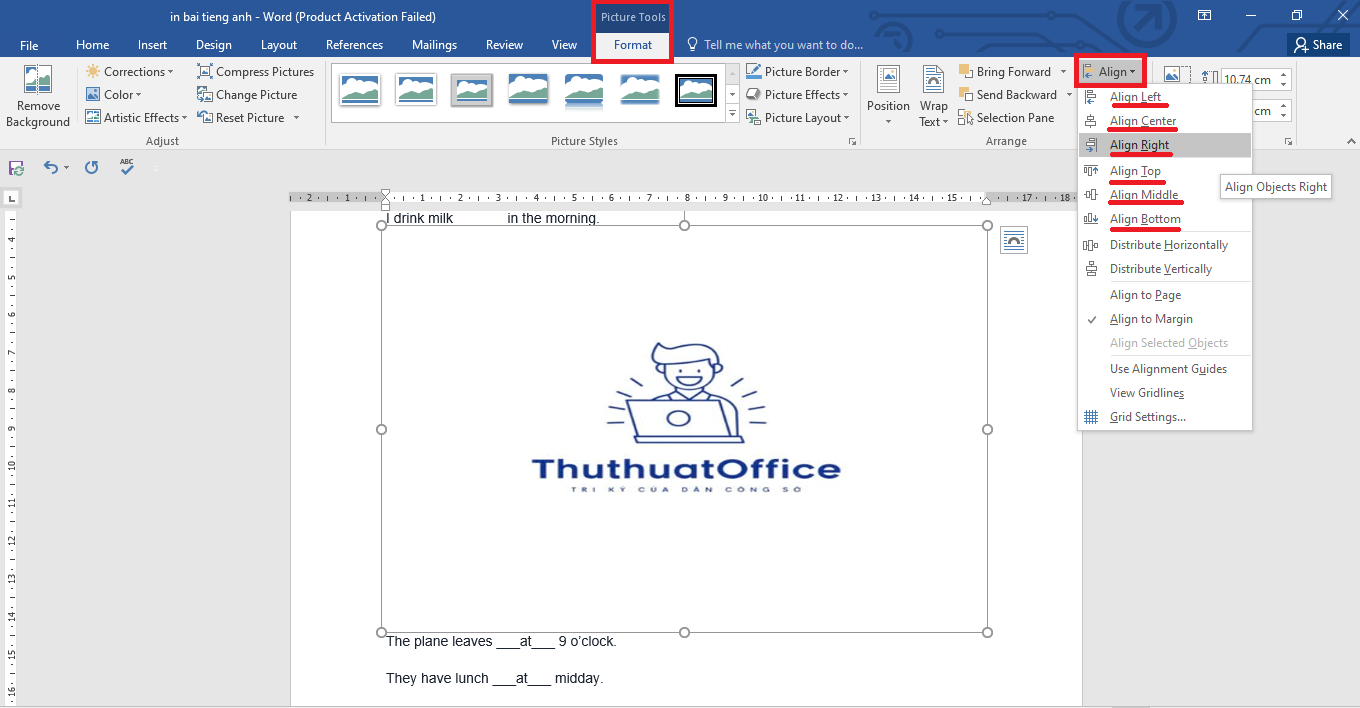
5. Mẹo để di chuyển ảnh hiệu quả trong Word
Mẹo 1: Sử dụng lưới và dấu hướng dẫn để di chuyển ảnh chính xác. Bạn có thể bật tính năng này trong “View” và kiểm tra “Gridlines” và “Guides.”
Mẹo 2: Khi di chuyển ảnh, giữ phím “Shift” để giữ ảnh di chuyển theo đường thẳng.
Mẹo 3: Để tinh chỉnh vị trí của ảnh, bạn có thể sử dụng các phím mũi tên trên bàn phím để di chuyển ảnh một cách nhẹ nhàng.Việc biết cách di chuyển ảnh trong Word là một kỹ năng cần thiết để tạo ra các tài liệu chuyên nghiệp và hấp dẫn. Bằng cách theo dõi các bước và mẹo được đề cập trong bài viết này, bạn có thể tối ưu hóa việc bố trí ảnh và nâng cao chất lượng bố cục của tài liệu Word của mình.