Những Cách Dãn Dòng Trong Word Đơn Giản Nhất
Nội Dung Bài Viết
Khái Niệm Dãn Dòng
Dãn dòng là khoảng cách giữa các dòng trong đoạn văn, được đo lường bằng điểm (point) hoặc dòng (line). Trong Word, bạn có thể điều chỉnh dãn dòng theo nhiều cách khác nhau, từ dãn dòng đơn, 1.5 dòng, gấp đôi (double), hoặc thậm chí là tùy chỉnh cụ thể theo nhu cầu của bạn.
1. Dãn Dòng Cơ Bản
Dãn Dòng Đơn (Single): Đây là kiểu dãn dòng mặc định, nơi khoảng cách giữa các dòng văn bản bằng với kích thước chữ.
Dãn Dòng 1.5 Dòng: Kiểu dãn dòng này tạo ra khoảng cách rộng hơn giữa các dòng, giúp văn bản dễ đọc hơn, thường được sử dụng trong các bài báo cáo hoặc tài liệu học thuật.
Dãn Dòng Gấp Đôi (Double): Dãn dòng này gấp đôi khoảng cách của dãn dòng đơn, phù hợp cho các bản thảo hoặc tài liệu cần không gian cho việc chỉnh sửa hoặc nhận xét.
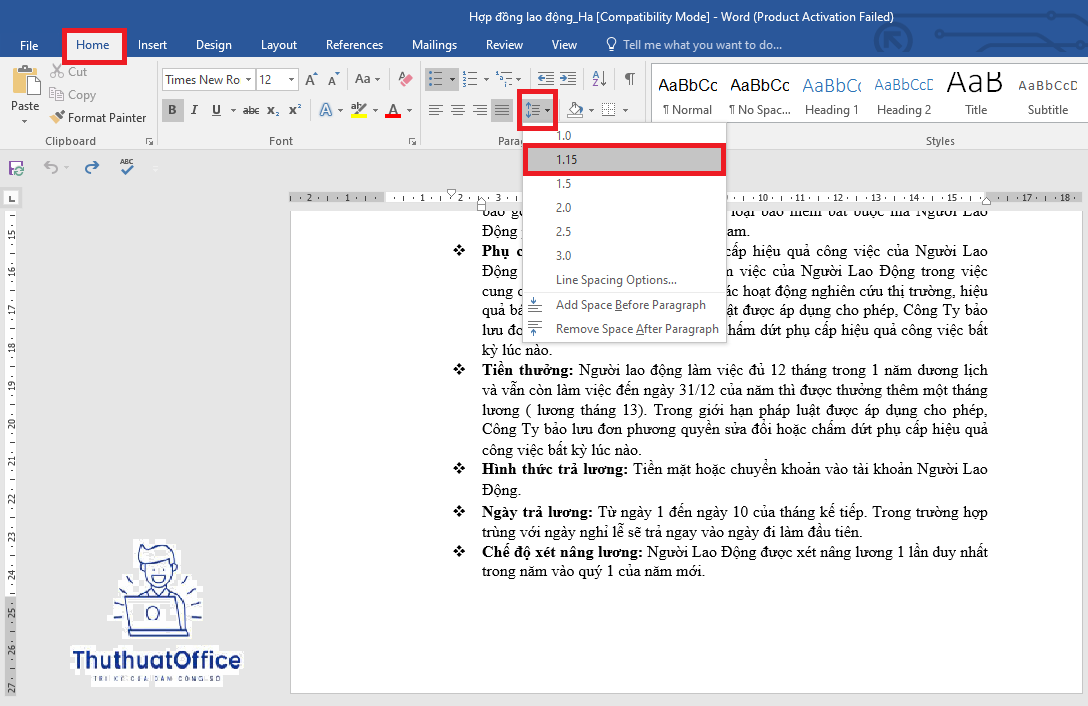
2. Dãn Dòng Nâng Cao
Dãn Dòng Tối Thiểu (At Least): Thiết lập này cho phép bạn đặt khoảng cách tối thiểu giữa các dòng, không phụ thuộc vào kích thước font chữ.
Dãn Dòng Chính Xác (Exactly): Kiểu này thiết lập khoảng cách cụ thể giữa các dòng, cho phép kiểm soát chặt chẽ về mặt trực quan của văn bản.
Dãn Dòng Đa Dạng (Multiple): Cho phép bạn thiết lập dãn dòng dựa trên số lần của dãn dòng đơn, chẳng hạn như 2.5 lần, 3 lần, v.v.
Cách Điều Chỉnh Dãn Dòng Trong Word
Bước 1: Truy Cập Tính Năng Dãn Dòng
Mở tài liệu Word của bạn và chọn đoạn văn bản mà bạn muốn điều chỉnh.
Trên thanh công cụ, chọn thẻ “Home” (Trang chủ), sau đó tìm đến nhóm “Paragraph” (Đoạn văn).
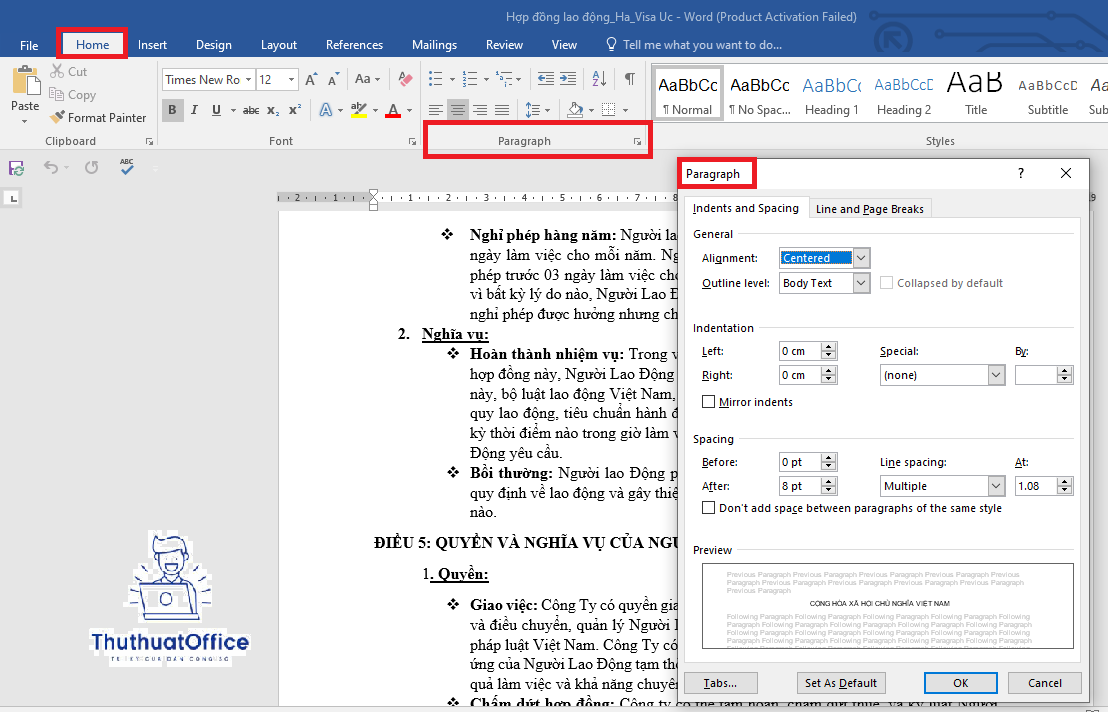
Bước 2: Thiết Lập Dãn Dòng
Nhấp vào biểu tượng có ba dòng ngang cùng dấu mũi tên chỉ xuống ở góc dưới bên phải của nhóm “Paragraph”. Điều này sẽ mở hộp thoại “Paragraph”.
Trong tab “Indents and Spacing” (Thụt lề và Khoảng cách), tìm đến phần “Spacing” (Khoảng cách).
Bạn sẽ thấy các tùy chọn cho “Line spacing” (Khoảng cách dòng): chọn loại dãn dòng bạn muốn (Single, 1.5 lines, Double, At least, Exactly, Multiple).
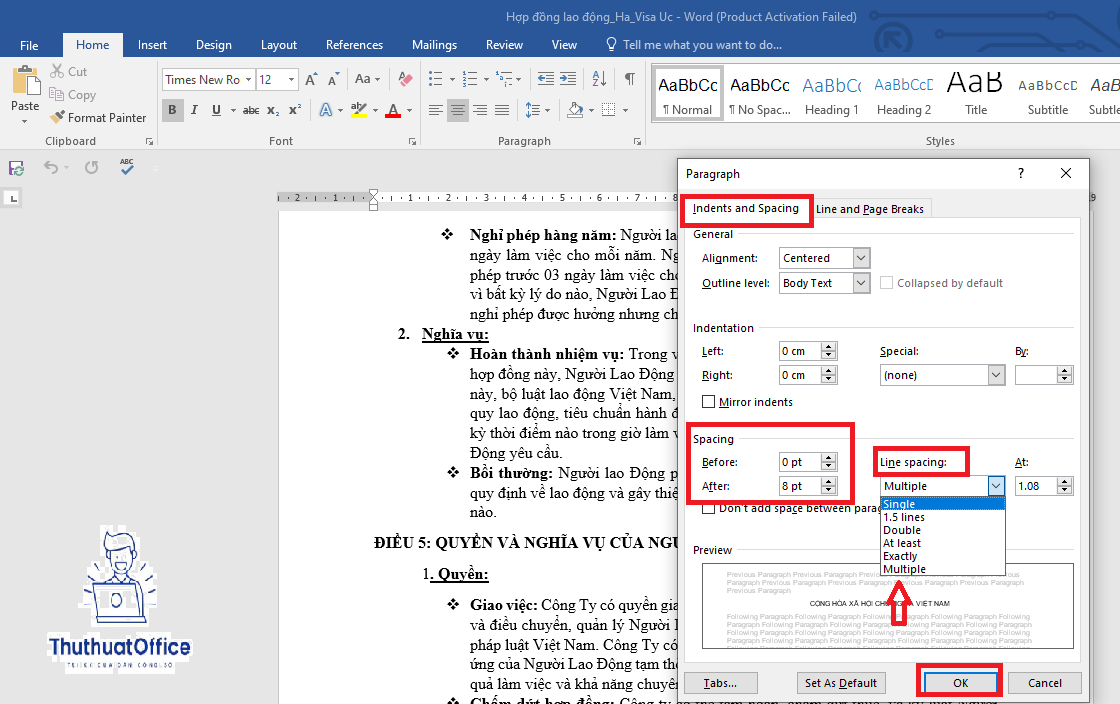
Bước 3: Áp Dụng Và Kiểm Tra
Sau khi đã chọn, nhấp vào “OK” để áp dụng các thay đổi.
Quan sát tài liệu của bạn để đảm bảo rằng dãn dòng đã được điều chỉnh theo ý muốn. Điều chỉnh lại nếu cần.
Lưu Ý Khi Điều Chỉnh Dãn Dòng
Khi điều chỉnh dãn dòng, cần lưu ý rằng mỗi loại dãn dòng có thể ảnh hưởng khác nhau đối với từng loại font chữ và kích thước chữ. Để đạt được kết quả tốt nhất, hãy thử nghiệm với các cài đặt khác nhau để xem cái nào phù hợp nhất với mục đích sử dụng của bạn.
Việc hiểu và biết cách điều chỉnh dãn dòng trong Word sẽ giúp bạn tạo ra các tài liệu chuyên nghiệp và thân thiện với người đọc. Dãn dòng không chỉ là một yếu tố thẩm mỹ mà còn là một công cụ quan trọng trong việc cải thiện khả năng đọc và hiểu văn bản. Hãy thử nghiệm và tìm hiểu để tối ưu hóa dãn dòng, đưa văn bản của bạn lên một tầm cao mới.
Những Cách Gộp Ô Trong Word Đơn Giản Nhất
Hướng Dẫn Chi Tiết Hiện Thanh Công Cụ Trong Word
Hướng Dẫn Chi Tiết Cách Kẻ Bảng Trong Word
Cách Tạo Mục Lục Trong Word Thật Đơn Giản
Hướng Dẫn Cách Thêm Cột Trong Word Thật Đơn Giản
Hướng Dẫn Chi Tiết Tạo Mục Lục Tự Động Trong Word
Tổng Hợp Cách Làm Word Form Đơn Giản Dành Cho Bạn