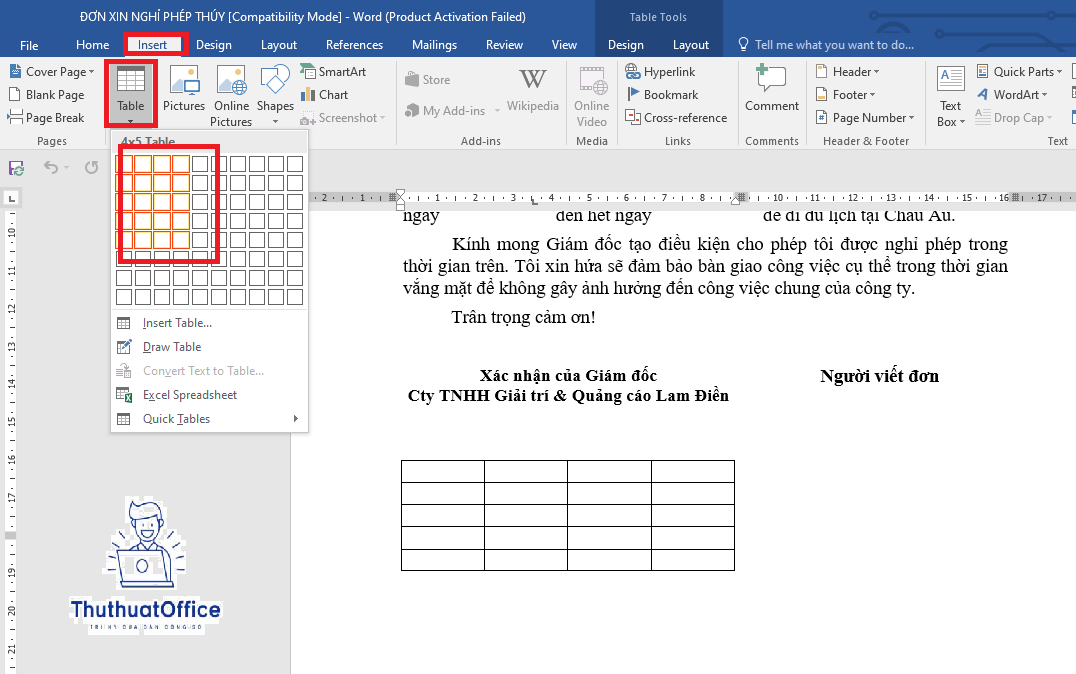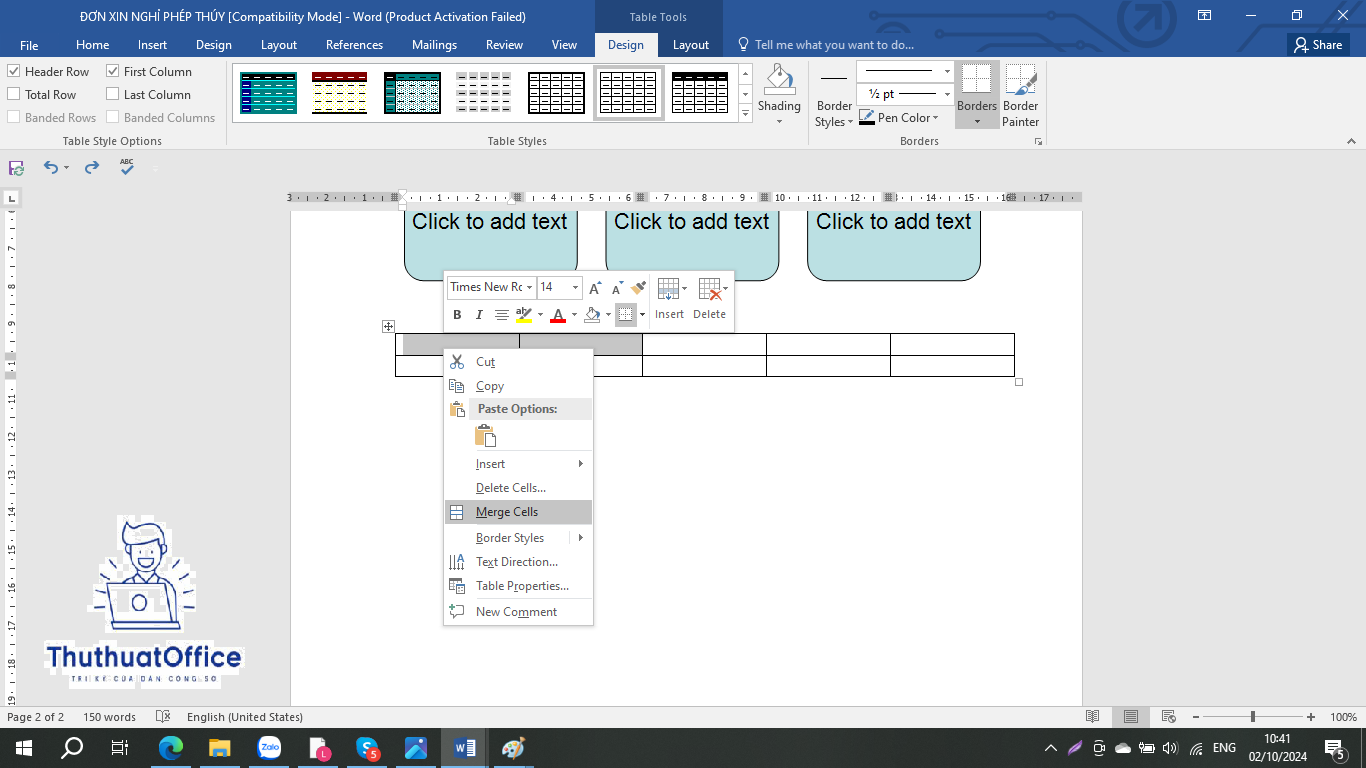Cơ Bản Về Cột Trong Word
Khái Niệm Cột: Trong Word, cột được sử dụng để chia nội dung trong tài liệu thành các phần dọc, giúp dễ đọc và phù hợp với các mục đích như báo chí, tạp chí, hoặc tài liệu hướng dẫn.
Các Loại Cột Có Thể Thêm: Word cho phép bạn thêm từ một đến nhiều cột, và thậm chí là tùy chỉnh kích thước cụ thể cho từng cột nếu cần.
Hướng Dẫn Thêm Cột Trong Word
Bước Đầu Tiên: Mở tài liệu Word mà bạn muốn thêm cột.
Thêm Cột
Chọn tab “Layout” (hoặc “Page Layout” tùy theo phiên bản của Word).
Trong nhóm “Page Setup”, nhấp vào “Columns”.
Chọn số lượng cột mà bạn muốn áp dụng cho tài liệu hoặc một phần của tài liệu. Word cung cấp một số tùy chọn sẵn có như “One”, “Two”, “Three”, hoặc “More Columns” để bạn có thể tùy chỉnh chi tiết hơn.
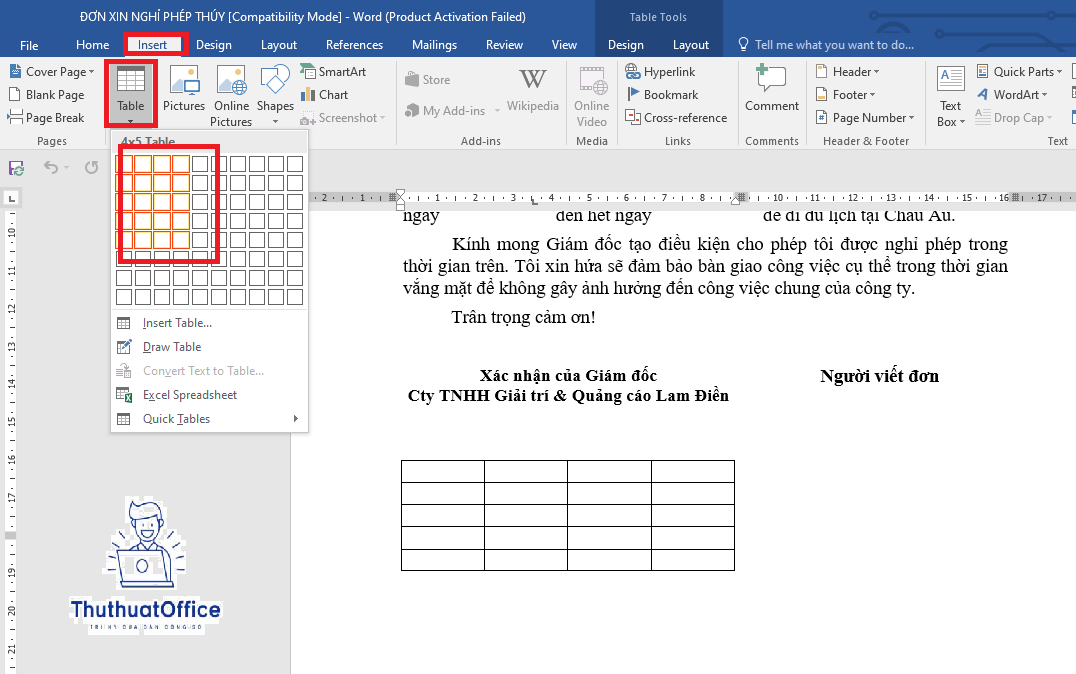
Tùy Chọn Cài Đặt Cột
Column Width: Điều chỉnh chiều rộng của từng cột.
Spacing: Thiết lập khoảng cách giữa các cột.
Line Between: Thêm đường kẻ giữa các cột.
Apply to: Chọn áp dụng cho toàn bộ tài liệu hay chỉ một phần đã chọn.
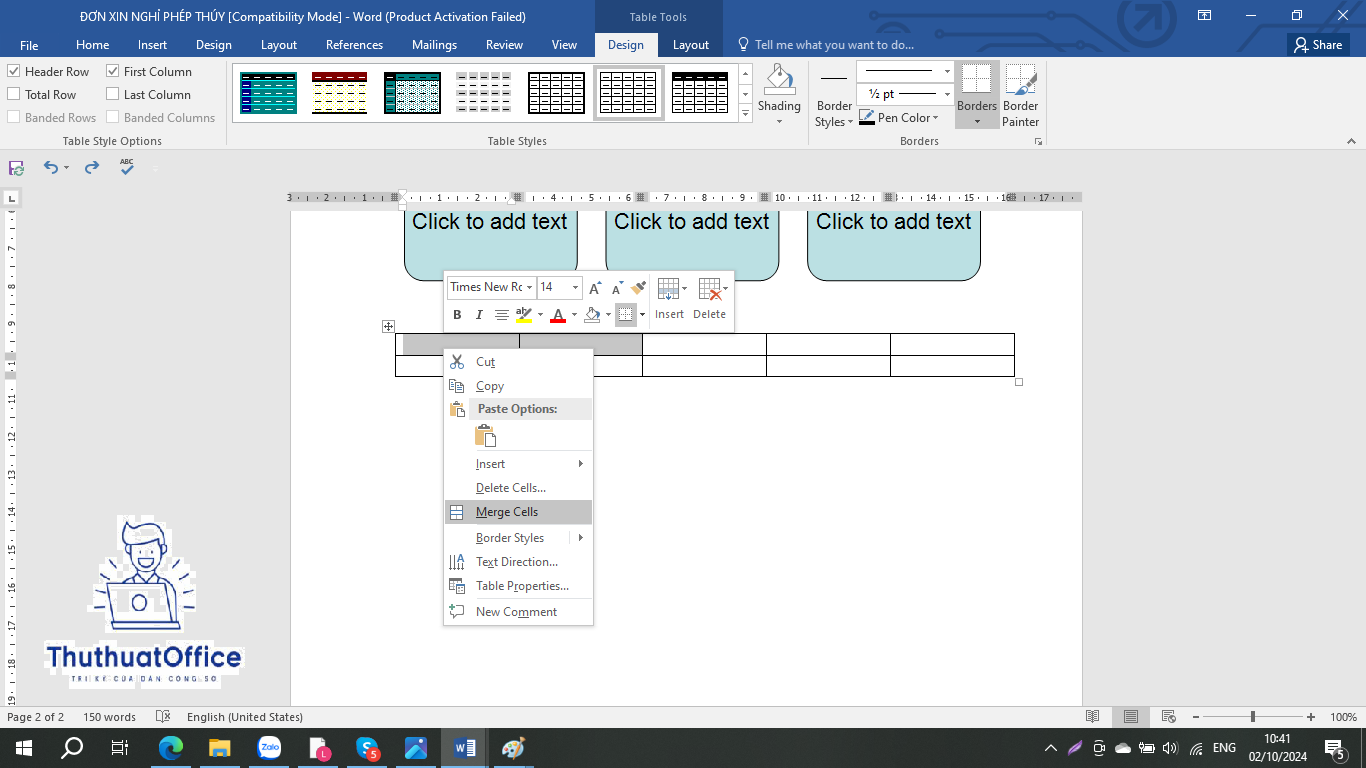
Áp Dụng Cột Cho Đoạn Văn Bản Cụ Thể
Đánh dấu lựa chọn đoạn văn bạn muốn định dạng.
Thực hiện các bước trên và chọn “Selected text” trong phần “Apply to”.
Mẹo Và Thủ Thuật Khi Làm Việc Với Cột
Cân Nhắc Khi Sử Dụng Cột: Sử dụng cột cho các tài liệu cần sự rõ ràng và chia tách thông tin, như menu, bản tin, hoặc báo cáo.
Canh Chỉnh Cột: Để đảm bảo thông tin được trình bày một cách cân đối, bạn có thể canh chỉnh nội dung trong các cột bằng cách sử dụng các công cụ canh lề và định dạng văn bản.
Kết Hợp Với Các Tính Năng Khác: Bạn có thể kết hợp cột với các tính năng như bảng, hình ảnh, hoặc các hộp văn bản để tăng tính thẩm mỹ và hiệu quả truyền thông của tài liệu.
Các Vấn Đề Thường Gặp Khi Thêm Cột
Nội Dung Bị Chia Cắt: Đôi khi, việc thêm cột có thể làm nội dung bị chia cắt không hợp lý. Để khắc phục, bạn có thể điều chỉnh lại kích thước cột hoặc khoảng cách.
Định Dạng Văn Bản: Văn bản có thể không tự động canh chỉnh đẹp mắt sau khi chuyển sang định dạng cột. Bạn nên xem xét lại định dạng văn bản và lựa chọn canh lề phù hợp.
Thêm cột vào tài liệu Word không chỉ giúp cải thiện khả năng đọc mà còn mang lại sự chuyên nghiệp trong trình bày tài liệu. Với các bước và mẹo được trình bày trong bài viết này, bạn có thể dễ dàng tạo ra các tài liệu đa cột phù hợp với mọi nhu cầu. Hãy thử nghiệm và tận dụng tối đa các tính năng mà Word mang lại để tạo ra những tài liệu hấp dẫn và chuyên nghiệp.
Bài viết này đã hướng dẫn bạn cách thêm cột trong Word, từ những bước cơ bản đến các mẹo để quản lý và tùy chỉnh cột hiệu quả. Hy vọng rằng, thông qua bài viết này, bạn có thể tận dụng tối đa các tính năng của Word để nâng cao chất lượng tài liệu của mình.