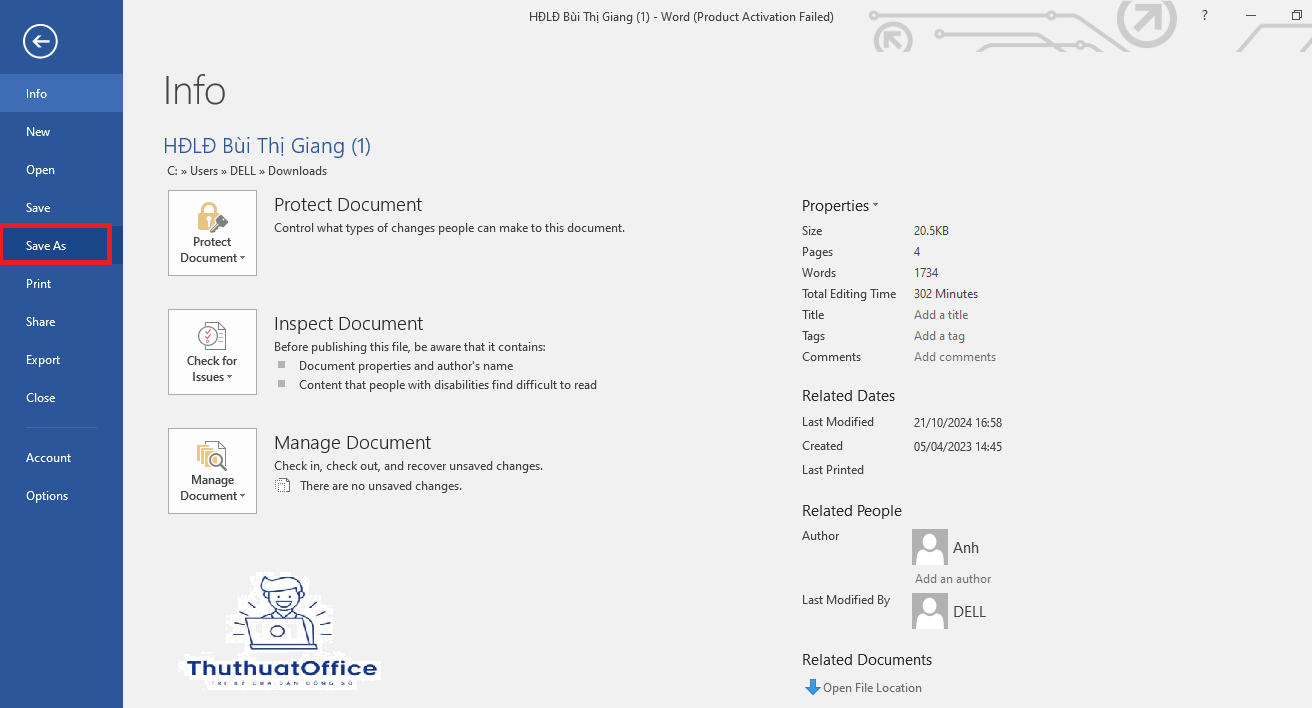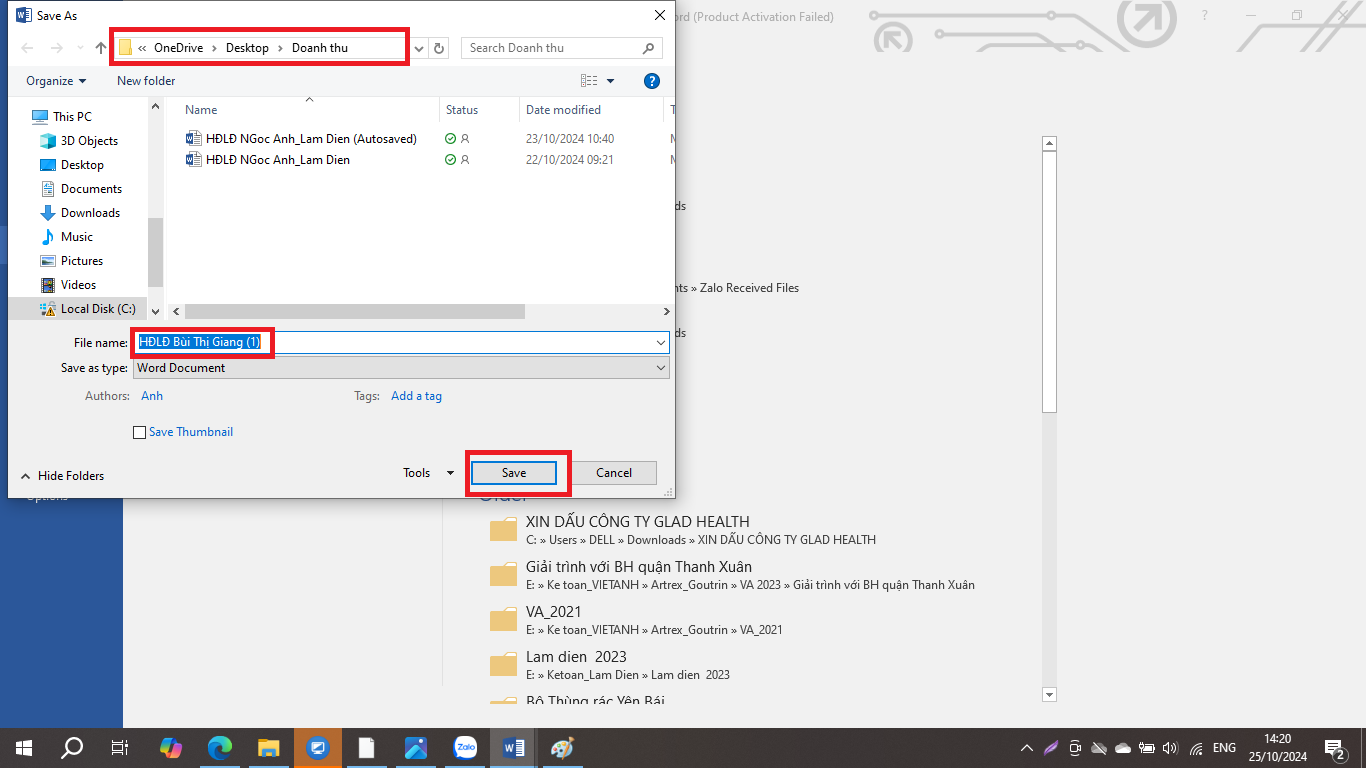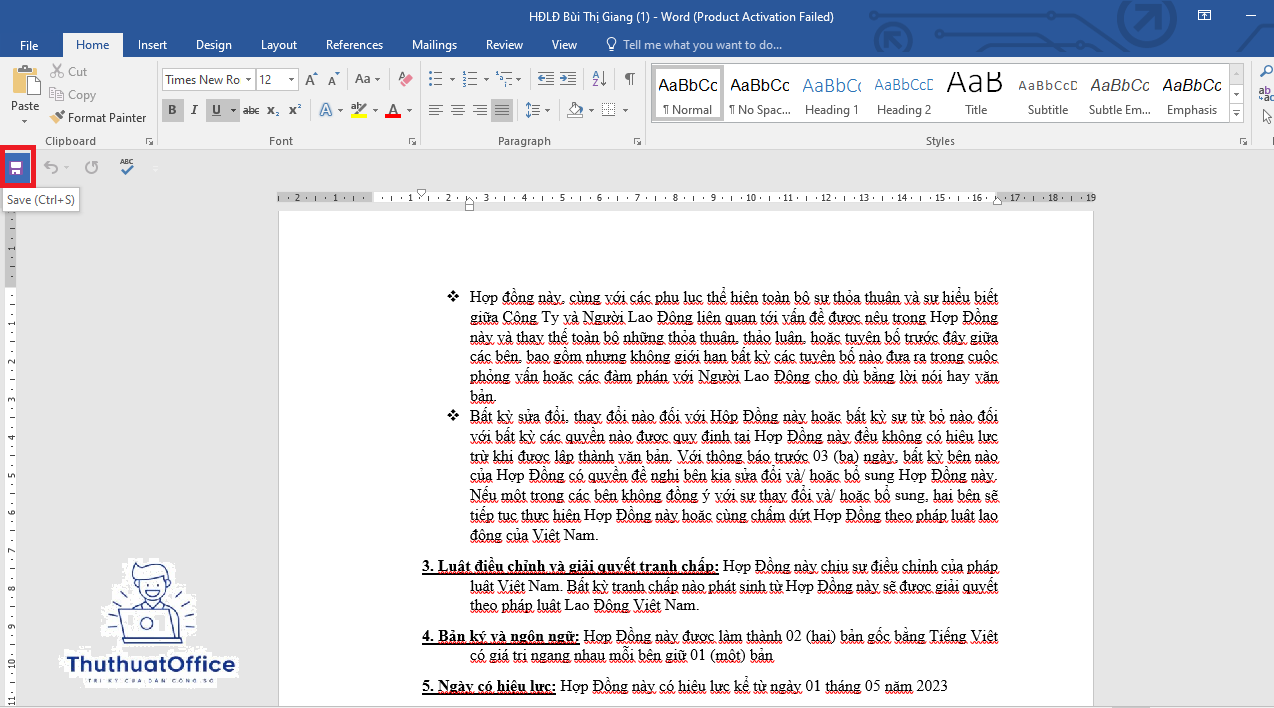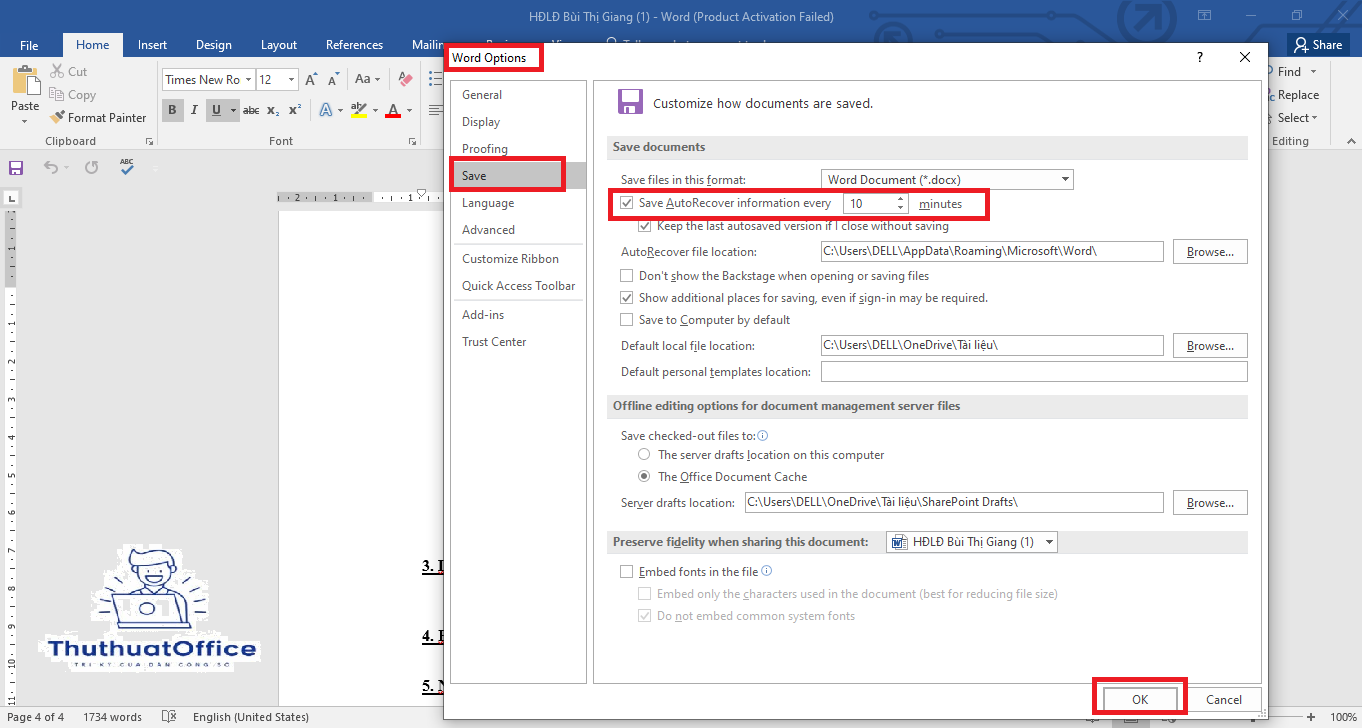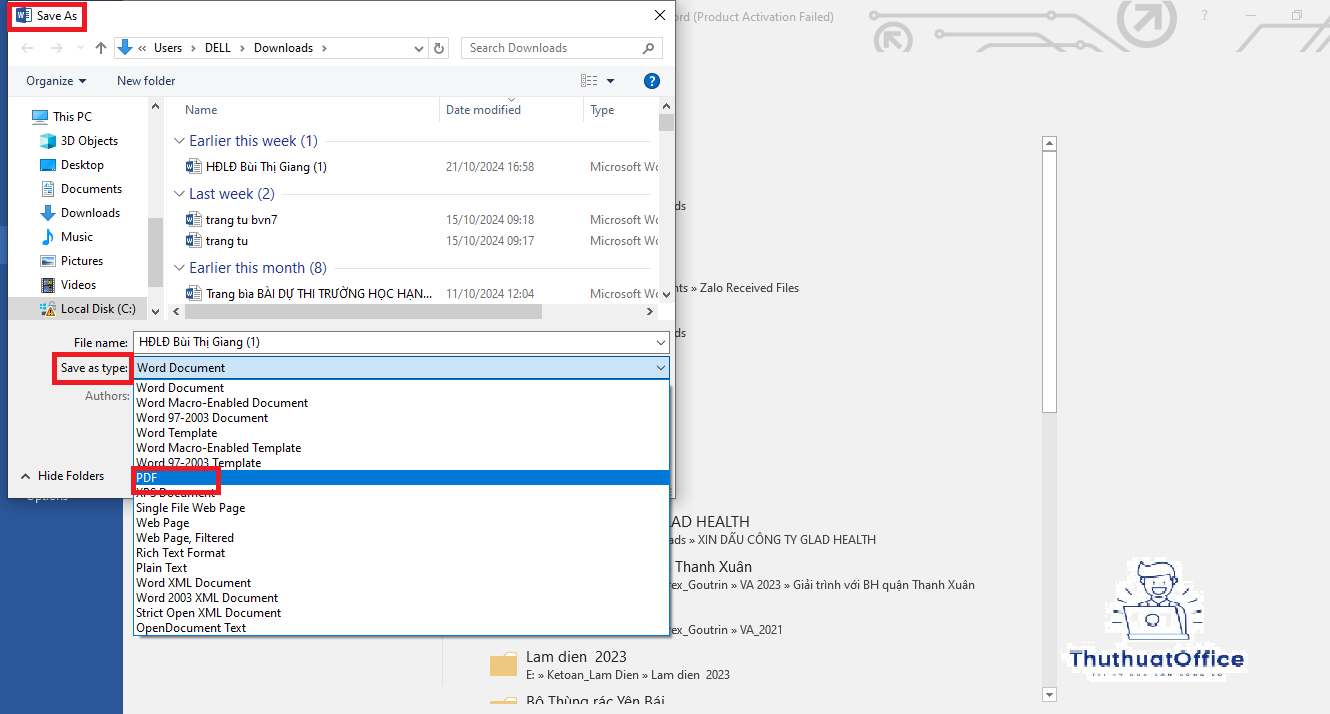1. Mở Microsoft Word và Chuẩn Bị Tài Liệu
Trước tiên, bạn cần mở ứng dụng Microsoft Word trên máy tính của mình. Sau khi mở ứng dụng, bạn có thể chọn một tài liệu đã có sẵn hoặc tạo một tài liệu mới để bắt đầu.
2. Lưu Tài Liệu Lần Đầu
Khi bạn đã nhập xong nội dung hoặc chỉnh sửa tài liệu, bạn cần lưu lại công việc của mình. Để lưu tài liệu lần đầu, hãy làm theo các bước sau:
Nhấn vào nút “File” ở góc trên cùng bên trái của cửa sổ Word.
Trong menu xuất hiện, chọn “Save As” (Lưu thành).
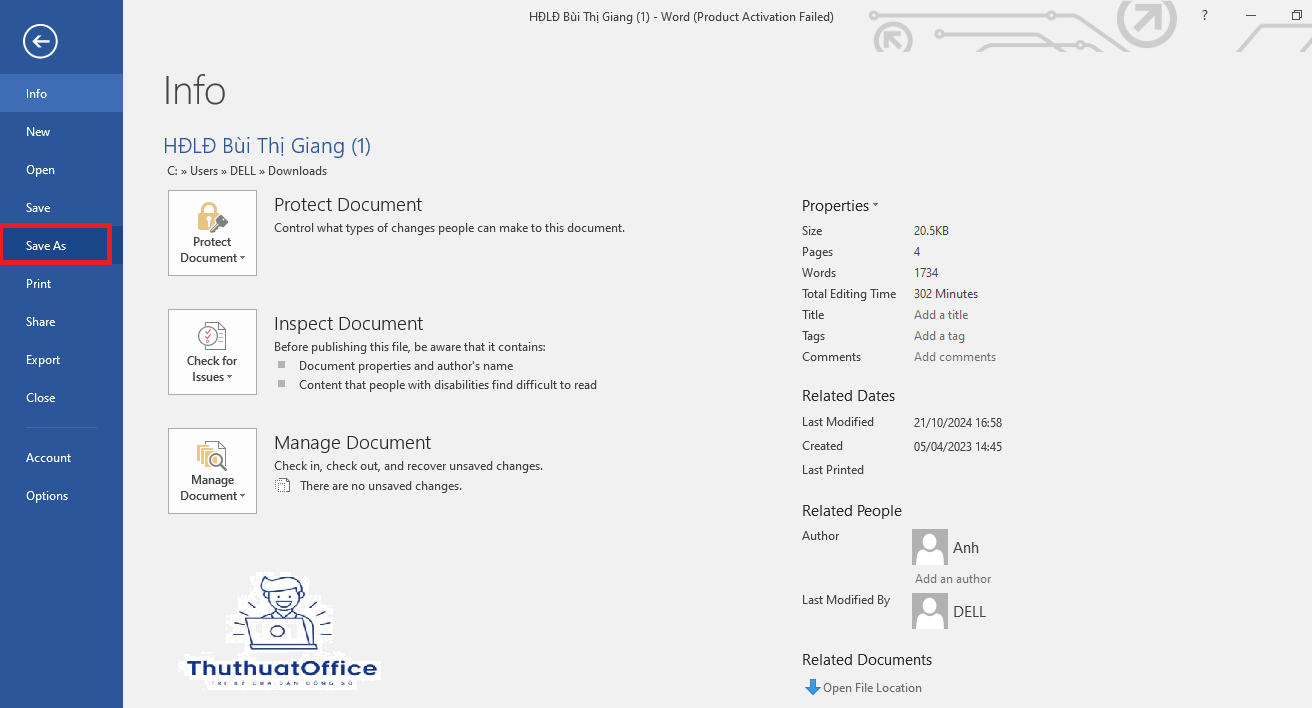
Một cửa sổ dialog sẽ xuất hiện, cho phép bạn chọn nơi lưu trữ file. Bạn có thể lưu tài liệu trên ổ cứng của máy tính, trên một ổ đĩa mạng, hoặc thậm chí là lưu trên dịch vụ lưu trữ đám mây như OneDrive hoặc Google Drive.
Sau khi chọn được vị trí lưu, nhập tên tài liệu vào ô “File name” (Tên file).
Nhấn “Save” (Lưu) để hoàn tất quá trình lưu tài liệu.
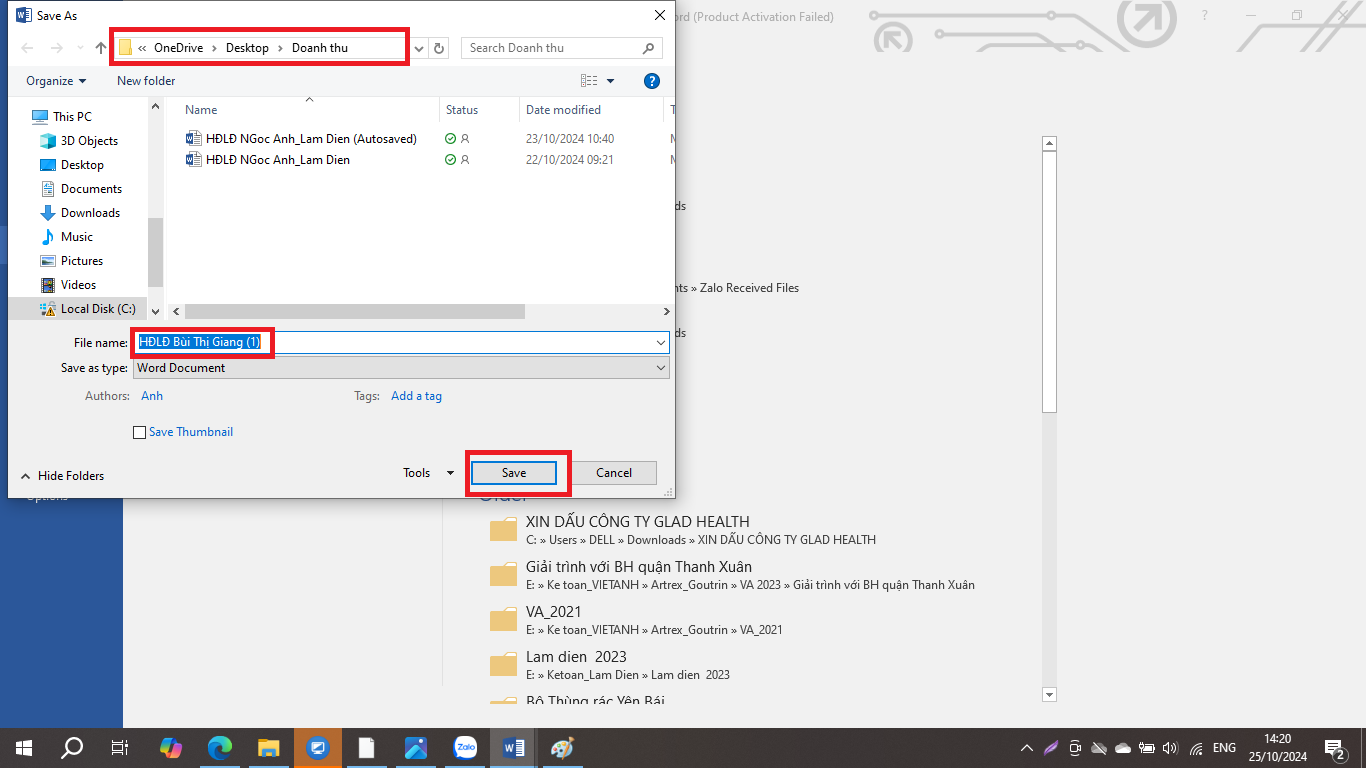
3. Lưu Tài Liệu Đã Có Sẵn
Nếu bạn đang làm việc trên một tài liệu đã được lưu trước đó và muốn cập nhật các thay đổi mới nhất, bạn chỉ cần nhấn vào biểu tượng “Save” (hình cái đĩa mềm) trên thanh công cụ, hoặc nhấn tổ hợp phím Ctrl + S (Cmd + S trên Mac). Điều này sẽ lưu tất cả các thay đổi mà bạn đã thực hiện vào file hiện tại.
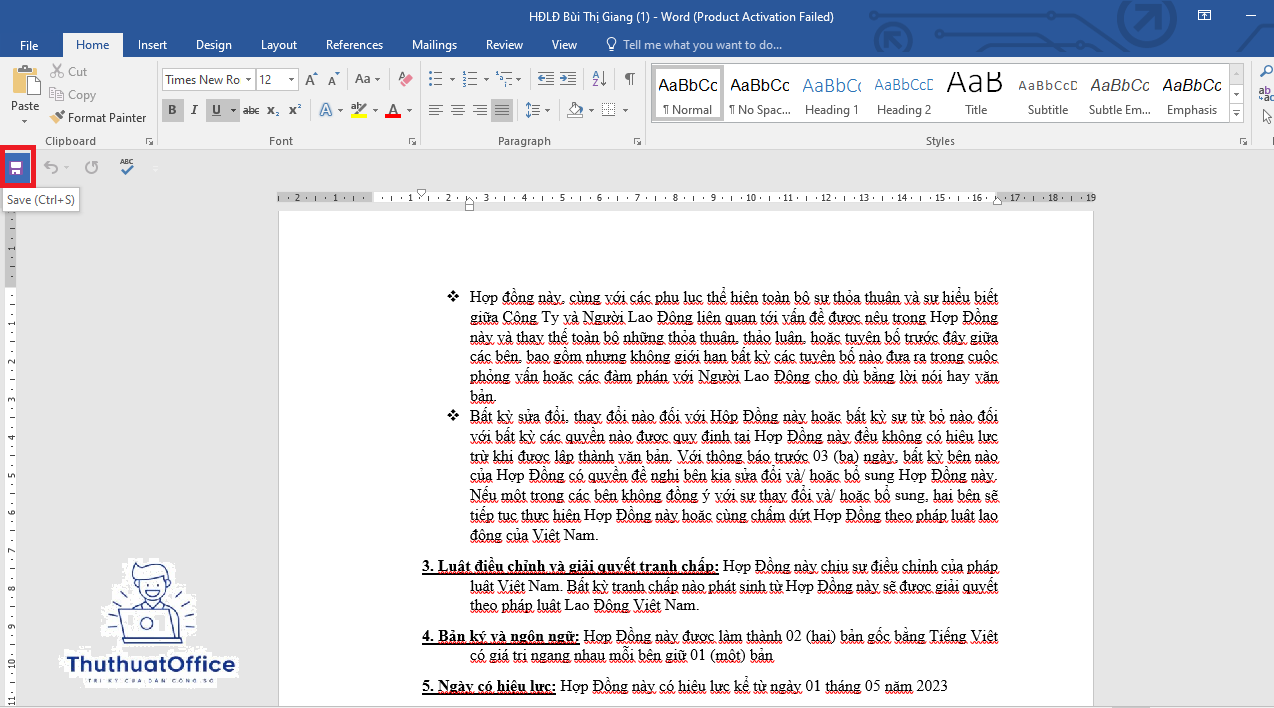
4. Sử Dụng Tính Năng AutoSave
Đối với người dùng có đăng ký Microsoft 365, tính năng AutoSave có thể được kích hoạt để tự động lưu tài liệu của bạn khi bạn làm việc. Tính năng này đặc biệt hữu ích khi bạn làm việc trên các tài liệu được lưu trên OneDrive hoặc SharePoint.
Để kích hoạt AutoSave, Chọn “File” > “Word Options” > “Save”.
Tích vào ô “Save AutoRecover information every …. minutes”.
Khi được kích hoạt, mọi thay đổi bạn thực hiện sẽ được lưu tự động mà không cần phải thực hiện thao tác lưu thủ công.
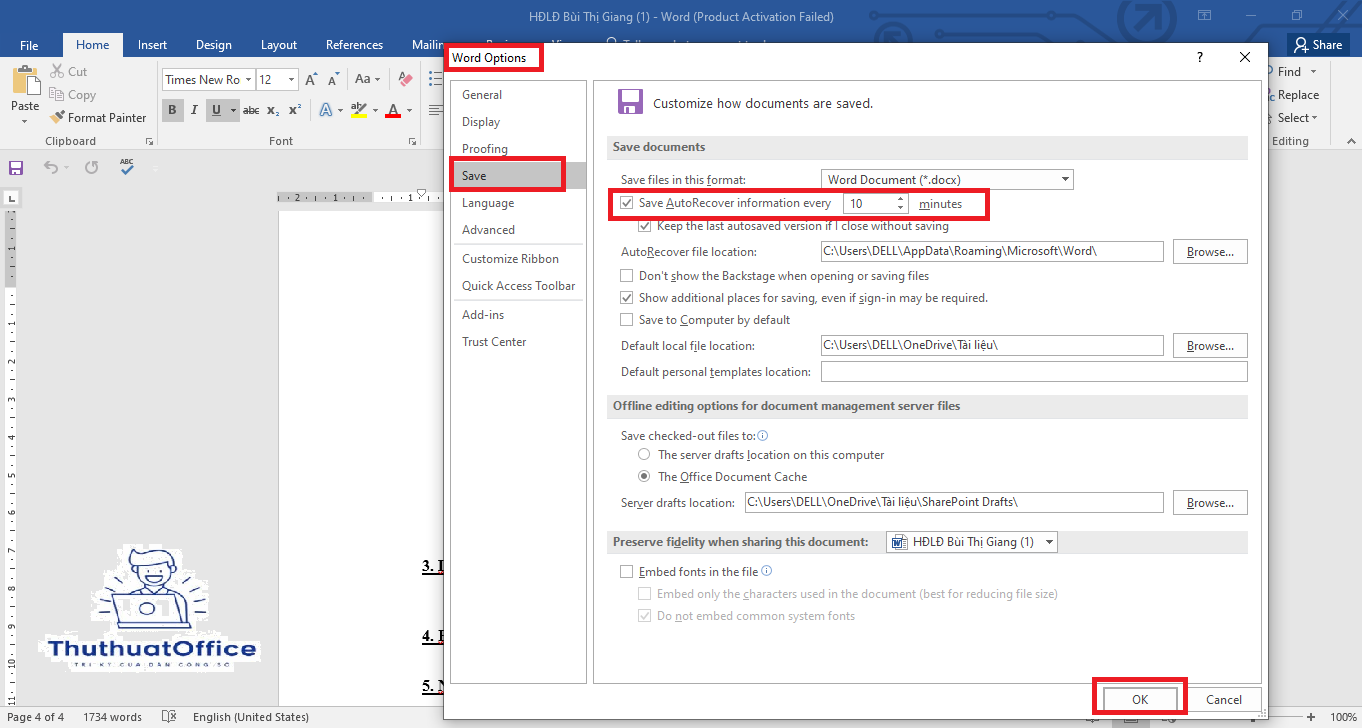
5. Lưu Bản Sao của Tài Liệu
Đôi khi, bạn có thể muốn lưu một bản sao của tài liệu với những thay đổi hoặc để mục đích sao lưu. Để làm điều này, hãy theo các bước sau:
Chọn “File” > “Save As”.
Chọn vị trí lưu mới hoặc giữ nguyên và thay đổi tên tài liệu.
Nhấn “Save” để lưu bản sao.
6. Lưu Tài Liệu Dưới Dạng PDF
Nếu bạn muốn chia sẻ tài liệu với người khác mà không muốn họ chỉnh sửa, bạn có thể lưu tài liệu dưới dạng PDF:
Chọn “File” > “Save As”.
Chọn “PDF” từ menu thả xuống “Save as type” (Kiểu lưu thành).
Nhấn “Save” để lưu tài liệu dưới dạng PDF.
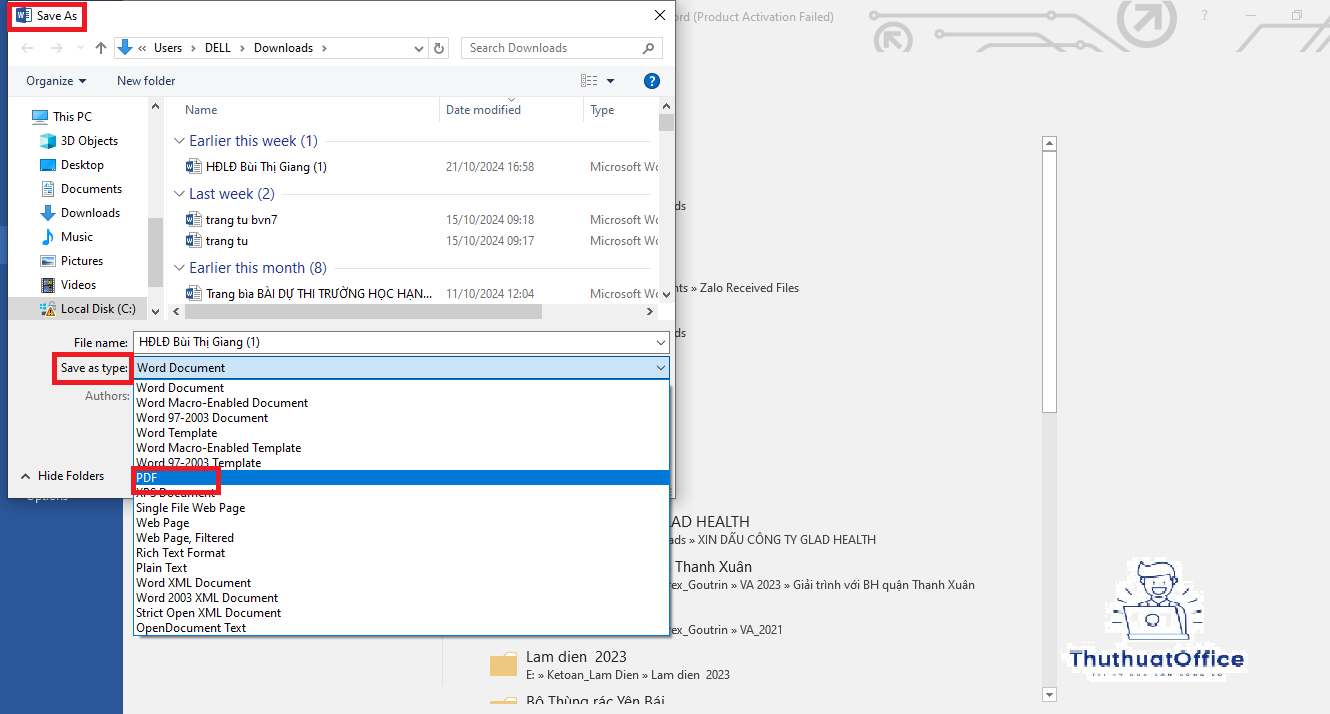
7. Mẹo Quản Lý Tài Liệu
Đặt tên tài liệu một cách rõ ràng và có tổ chức để dễ dàng tìm kiếm sau này.
Sử dụng thư mục và phân loại tài liệu để quản lý hiệu quả hơn.
Lưu trữ sao lưu thường xuyên để phòng tránh mất mát dữ liệu.
Cách lưu file word trên máy tính một cách hiệu quả và an toàn không chỉ giúp bảo vệ dữ liệu mà còn tạo điều kiện thuận lợi cho việc truy cập và sử dụng lại tài liệu. Bằng cách theo dõi các hướng dẫn chi tiết trên đây, bạn có thể đảm bảo rằng mọi thông tin quan trọng trong các tài liệu của mình luôn được lưu trữ một cách an toàn và hiệu quả.