Tổng Hợp Những Cách Đổi Tên File Word Dành Cho Bạn
Khi làm việc với các tài liệu Microsoft Word, đôi khi bạn có nhu cầu đổi tên file để phản ánh nội dung cập nhật, phân loại tài liệu theo cách dễ quản lý hơn, hoặc đơn giản là để sửa lỗi chính tả trong tên file hiện tại. Cách đổi tên file Word là một thao tác đơn giản nhưng lại có nhiều tầng lớp cần được hiểu rõ để thực hiện hiệu quả và an toàn. Trong bài viết này, chúng ta sẽ đi sâu vào các bước cơ bản để đổi tên một file Word, những lưu ý quan trọng khi đổi tên, cũng như cách giải quyết một số vấn đề thường gặp.
Nội Dung Bài Viết
1. Đổi tên file Word từ File Explorer (Windows) hoặc Finder (MacOS)
a. Trên Windows
Tìm file: Đầu tiên, bạn cần mở File Explorer và tìm đến thư mục chứa file Word mà bạn muốn đổi tên.
Đổi tên: Nhấp chuột phải vào file, chọn “Rename” từ menu ngữ cảnh hoặc đơn giản chỉ cần nhấp chuột vào tên file một lần, sau đó nhấp một lần nữa rất nhẹ để không mở file mà chỉ làm nổi bật tên file để sửa. Gõ tên mới và nhấn Enter để xác nhận.
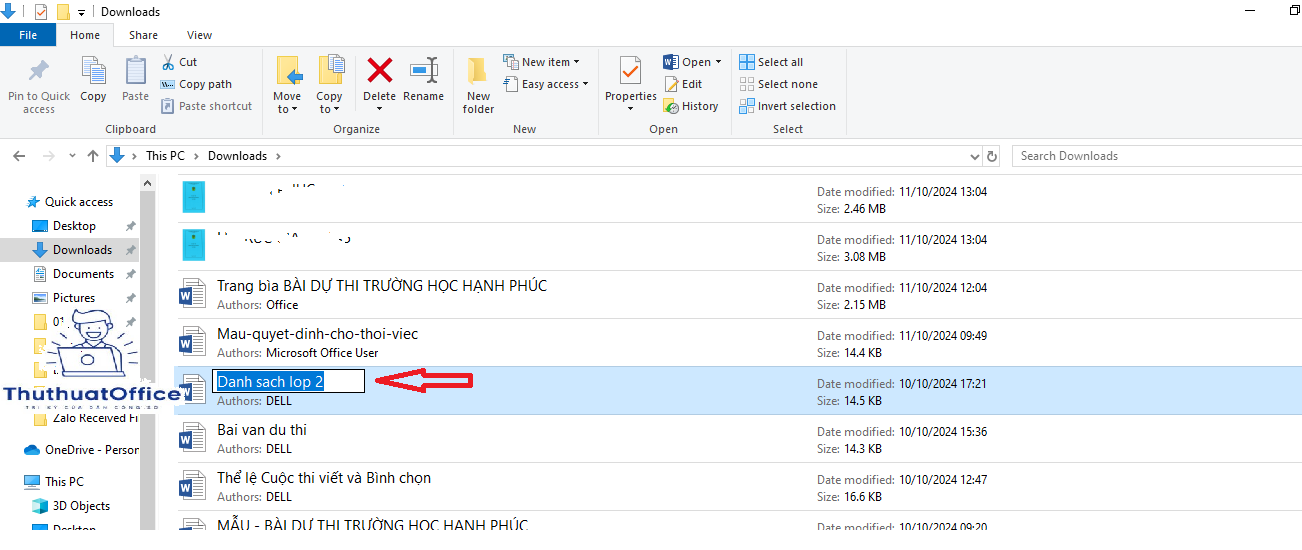
b. Trên MacOS
Tìm file: Mở Finder và đi đến vị trí lưu file Word.
Đổi tên: Nhấp chuột vào file một lần để chọn file đó, sau đó nhấp chuột vào tên file một lần nữa hoặc nhấn Enter để thay đổi tên. Sau khi đổi, nhấn Enter một lần nữa để lưu tên mới.
2. Đổi tên file Word khi đang mở tài liệu
a. Trong Word
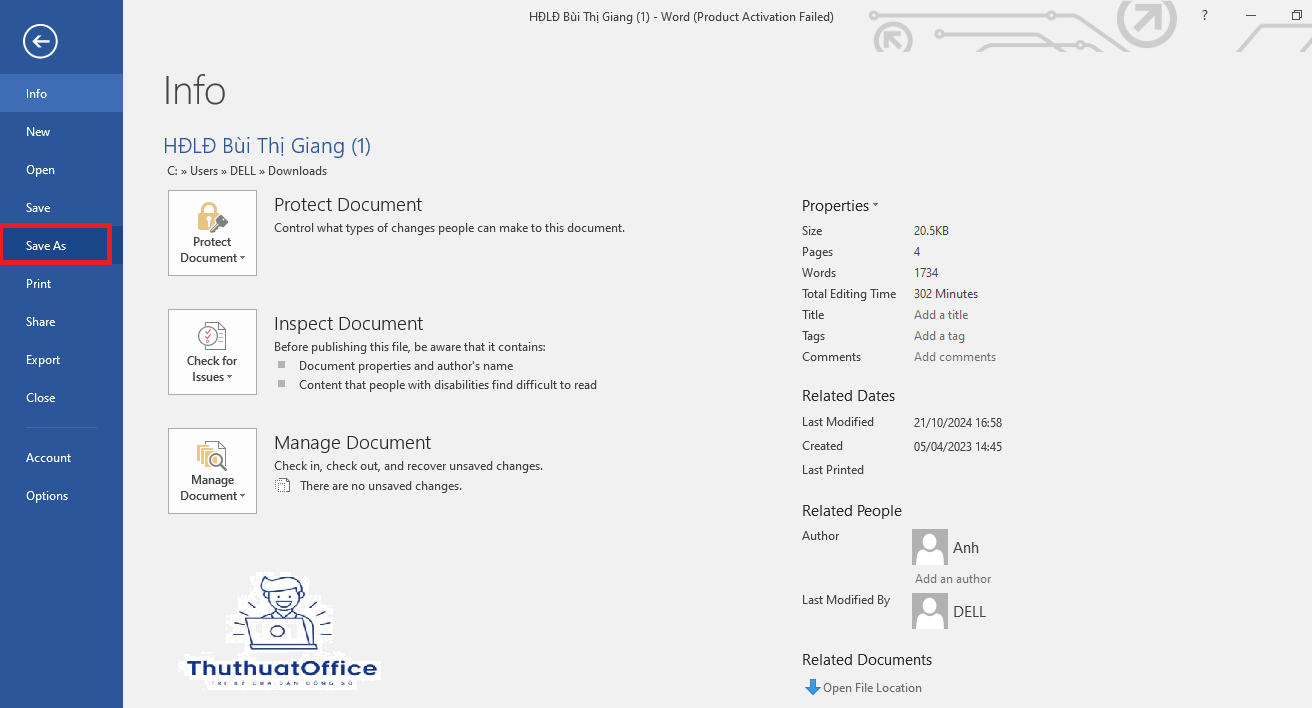
Khi tài liệu đang được mở, bạn không thể đổi trực tiếp tên file từ trong ứng dụng Word. Bạn cần lưu tài liệu với tên mới bằng cách vào “File” -> “Save As” -> chọn đường dẫn lưu file và nhập tên mới cho file trong hộp “File name”. Sau đó, nhấn “Save”. Điều này sẽ tạo một bản sao của file với tên mới, và file gốc vẫn giữ nguyên tên cũ nếu bạn không xóa nó.
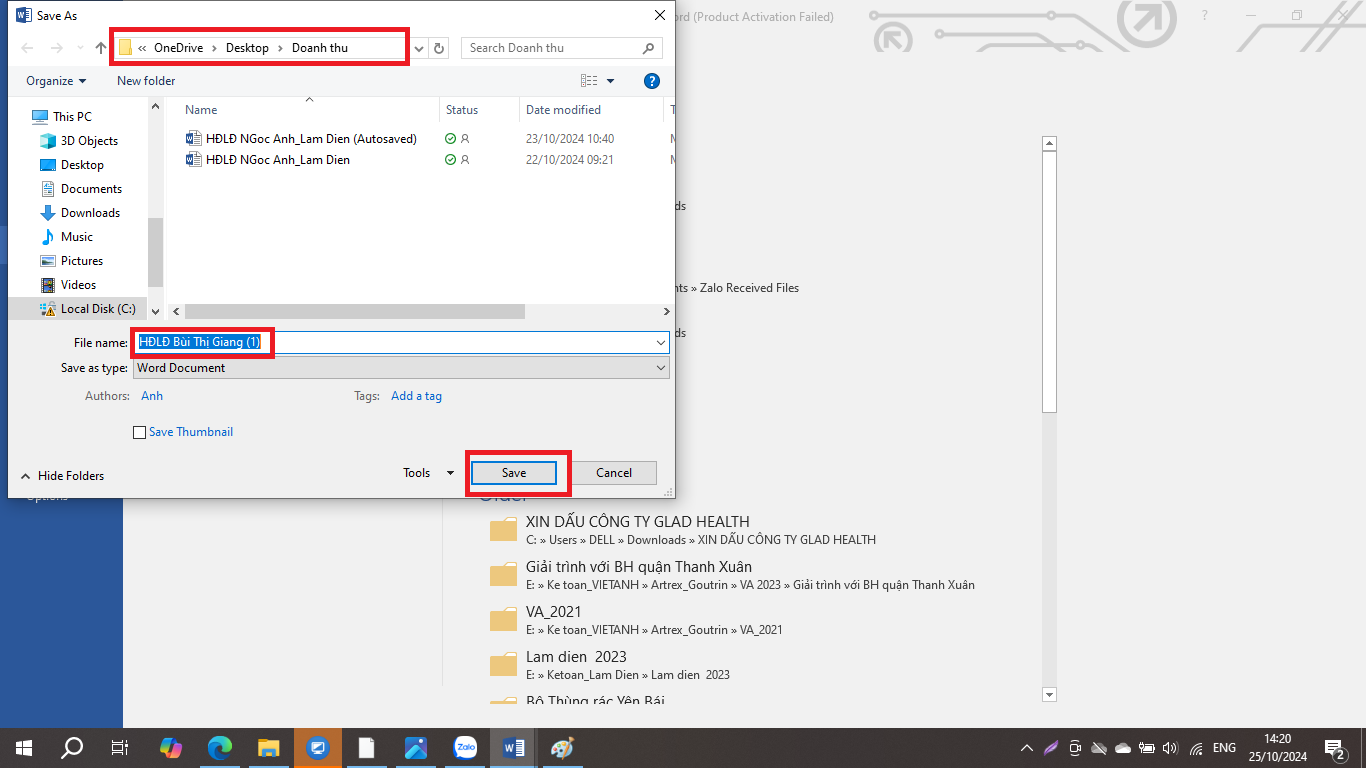
b. Đóng file trước khi đổi tên
Một phương án khác là đóng file Word trước khi đổi tên để tránh xung đột. Sau khi đóng file, bạn có thể sử dụng phương pháp đã nêu ở mục 1 để đổi tên file.
3. Lưu ý khi đổi tên file Word
Liên kết tới file: Nếu bạn có các tài liệu khác liên kết đến file này, việc đổi tên có thể làm vỡ liên kết đó. Trước khi đổi tên, hãy chắc chắn rằng bạn cập nhật các liên kết này hoặc thông báo cho những người có thể bị ảnh hưởng.
Tránh sử dụng các ký tự đặc biệt: Các ký tự như /, , :, *, ?, “, <, >, | không được phép trong tên file trên hầu hết các hệ điều hành vì chúng có thể gây ra lỗi hoặc xung đột.
4. Giải quyết các vấn đề thường gặp
a. File không đổi được tên
File đang mở: Đảm bảo rằng file không ai đang mở hoặc bị khóa bởi một ứng dụng nào đó. Đóng tất cả các phiên làm việc có thể đã mở file này và thử lại.
Quyền truy cập: Kiểm tra xem bạn có quyền thích hợp để đổi tên file không. Nếu không, bạn có thể cần quyền quản trị viên để thay đổi.
b. Đổi tên hàng loạt
Nếu cần đổi tên nhiều file Word cùng một lúc, bạn có thể sử dụng các công cụ đổi tên hàng loạt có sẵn trên mạng hoặc các script tự động hoá quy trình này.
5. Kết luận
Việc biết cách đổi tên file Word không chỉ giúp bạn tổ chức tốt hơn các tài liệu của mình mà còn phản ánh chính xác nội dung hoặc phiên bản cập nhật của tài liệu. Dù là thực hiện thủ công từng file một hoặc dùng các công cụ để đổi hàng loạt, mỗi phương pháp đều có những ưu điểm riêng. Bằng cách theo dõi các bước và lưu ý đã nêu, bạn có thể đổi tên file một cách hiệu quả và an toàn.
Word -Hướng Dẫn Chi Tiết Cách Tắt Gạch Đỏ trong Word
Cách Tạo Dấu Chấm Trong Word Tăng Tính Chuyên Nghiệp Cho Văn Bản Của Bạn
Cách Kẻ Bảng Trong Word
Hướng Dẫn Cách Căn Lề Trong Word 2016 Bí Quyết Cho Văn Bản Chuyên Nghiệp
Hướng dẫn Chi Tiết Cách Chỉnh Khoảng Cách Dòng Trong Word
Hướng Dẫn Đánh Số Trang Word Đơn Giản
Hướng Dẫn Chi Tiết Xóa 1 Trang Trong Word