Hướng Dẫn Cách Căn Lề Trong Word 2016 Bí Quyết Cho Văn Bản Chuyên Nghiệp
Trong kỷ nguyên số, Microsoft Word vẫn là công cụ soạn thảo văn bản phổ biến nhất, với nhiều tính năng được cải tiến qua các phiên bản. Word 2016, một phiên bản nổi bật trong dòng sản phẩm Office 2016, mang đến cho người dùng nhiều thay đổi trong giao diện và các công cụ soạn thảo. Một trong những kỹ năng cơ bản nhưng quan trọng nhất là căn lề văn bản, giúp tài liệu của bạn trở nên chuyên nghiệp và dễ đọc hơn. Bài viết này sẽ hướng dẫn bạn cách căn lề trong Word 2016 một cách chính xác, phù hợp với cả phiên bản tiếng Anh và tiếng Việt.
Nội Dung Bài Viết
1. Tại Sao Cần Căn Lề Trong Word?
Căn lề là bước đầu tiên và cũng là bước cơ bản nhất trong quá trình định dạng văn bản. Một bản văn bản với lề được căn chỉnh hợp lý không chỉ thể hiện tính chuyên nghiệp mà còn giúp người đọc dễ dàng theo dõi nội dung. Trong môi trường học thuật hoặc kinh doanh, tài liệu không đúng chuẩn lề có thể bị đánh giá thấp về mặt hình thức và tính nghiêm túc.
2. Khái Quát Về Word 2016
Word 2016 là phiên bản cập nhật từ Word 2013, với những cải tiến đáng kể về tính năng lẫn giao diện. Microsoft đã thiết kế lại giao diện người dùng, làm cho nó trở nên trực quan hơn và dễ sử dụng hơn cho người mới. Tuy nhiên, những người đã quen với các phiên bản cũ có thể cần một thời gian để thích nghi với cách thức mới.
3. Căn Lề Trong Word 2016
Bước 1: Truy cập vào Options
Đối với người dùng tiếng Anh: Vào tab ‘File’, chọn ‘Options’.
Đối với người dùng tiếng Việt: Vào tab ‘Tệp’, chọn ‘Tùy chọn’.
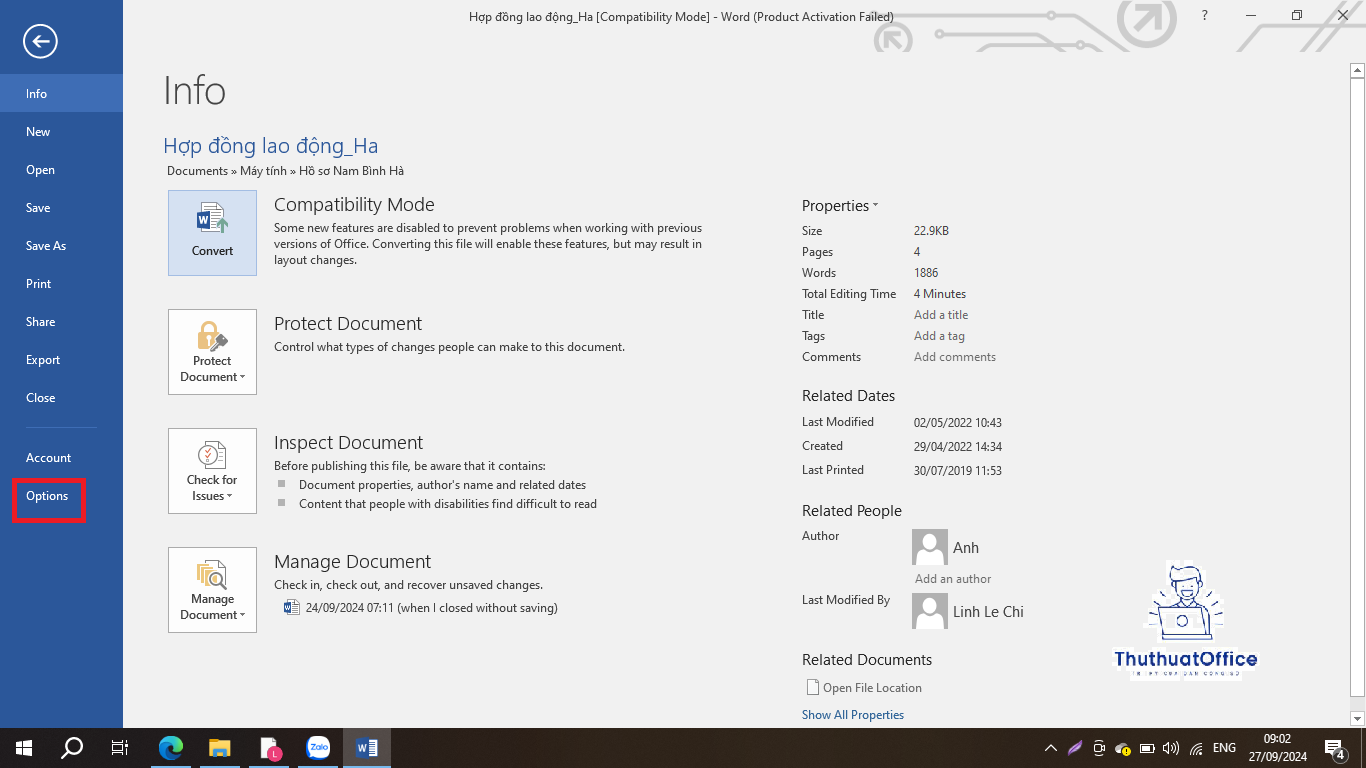
Bước 2: Điều chỉnh các tùy chọn nâng cao
Trong cửa sổ Options, chọn tab ‘Advanced’ (Nâng cao).
Kéo xuống đến mục ‘Display’ (Hiển thị) để thay đổi đơn vị đo từ ‘Inches’ (Inch) sang ‘Centimeters’ (Centimet).
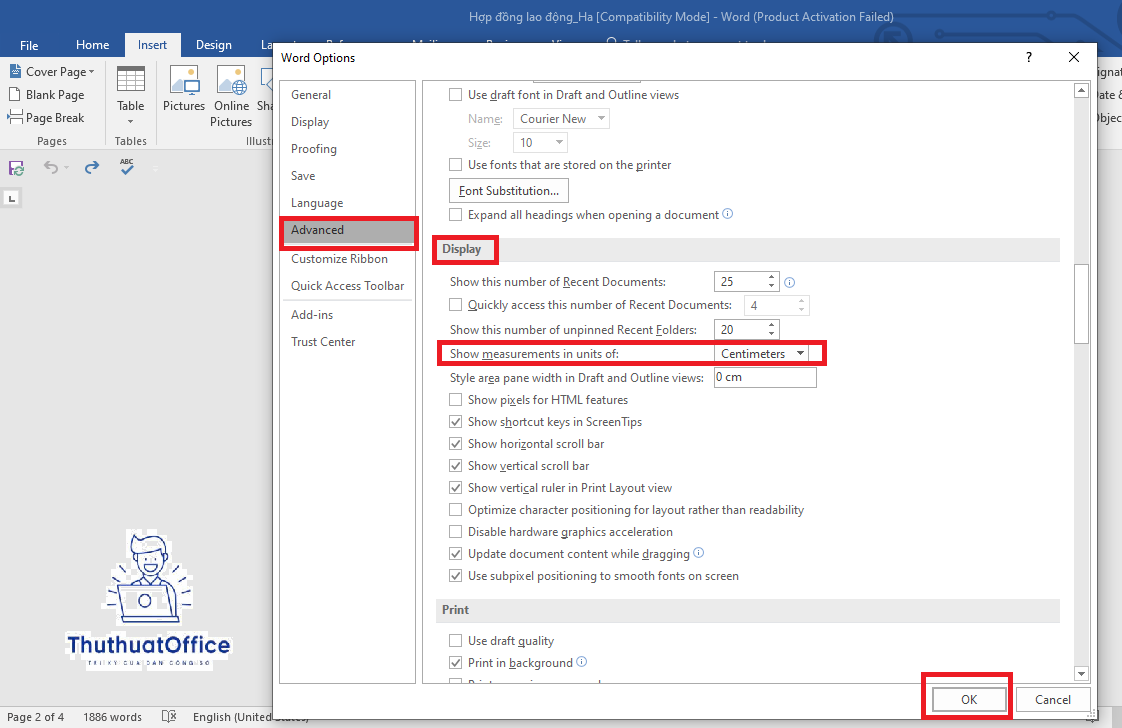
Bước 3: Thiết lập lề trong tab Layout (Bố trí)
Quay trở lại giao diện chính của Word, chọn tab ‘Layout’ (Bố trí).
Trong nhóm ‘Page Setup’ (Thiết lập trang), chọn ‘Margins’ (Lề).
Tại đây, bạn có thể chọn các mẫu lề đã được định sẵn hoặc chọn ‘Custom Margins’ (Lề tùy chỉnh) để nhập các giá trị lề theo yêu cầu.
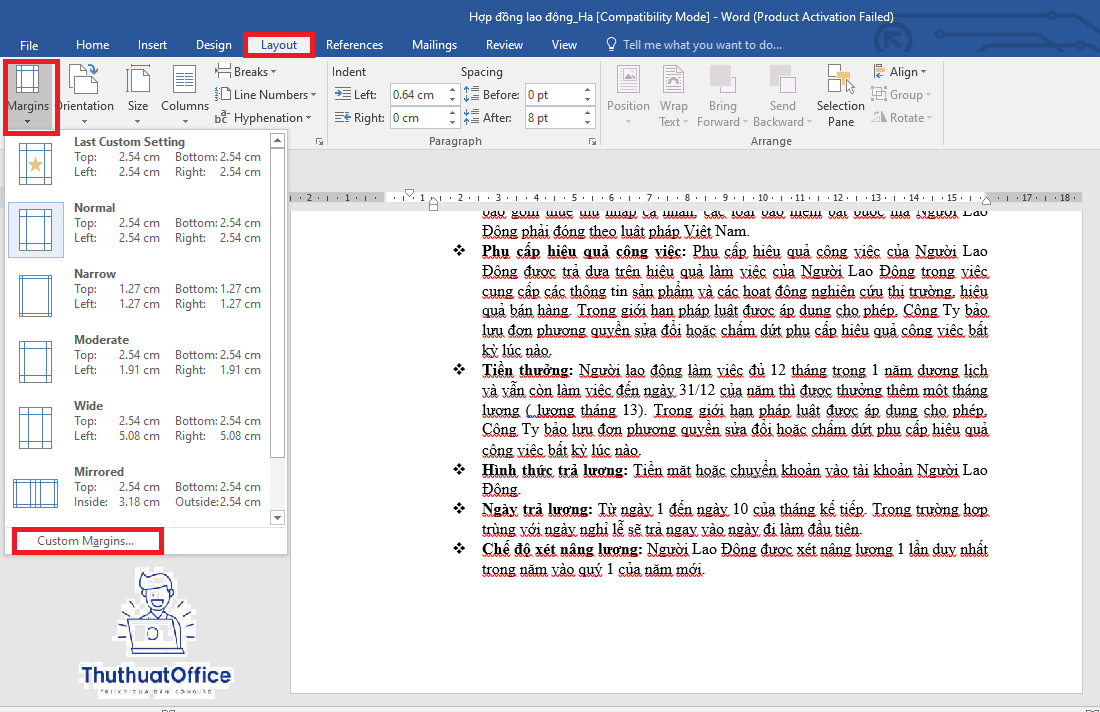
4. Các Lỗi Thường Gặp Khi Căn Lề và Cách Khắc Phục
Trong quá trình căn lề, bạn có thể gặp một số lỗi như lề không đều, văn bản không được phân bổ hợp lý trên trang, hoặc các đoạn văn bị xô lệch. Để khắc phục những vấn đề này, hãy kiểm tra lại các thiết lập lề và đảm bảo rằng chúng phù hợp với định dạng mà bạn mong muốn. Ngoài ra, việc sử dụng tính năng ‘Preview’ (Xem trước) có thể giúp bạn nhận biết và điều chỉnh lỗi trước khi in hoặc lưu tài liệu.
5. Mẹo Vặt Khi Căn Lề
Đối với những tài liệu cần sự chính xác cao như luận văn, luận án, bạn nên tham khảo các chuẩn mực viết của tổ chức hoặc trường học để căn lề cho phù hợp.
Sử dụng các mẫu lề có sẵn trong Word có thể tiết kiệm thời gian, nhất là khi bạn cần soạn thảo nhiều tài liệu với cùng một định dạng.
Kết Luận
Cách Căn lề trong Word 2016 không chỉ là một thao tác kỹ thuật đơn giản mà còn là một yếu tố quan trọng để tạo ra những tài liệu chuyên nghiệp và dễ đọc. Với những hướng dẫn trên, bạn có thể dễ dàng thực hiện việc này, từ đó nâng cao chất lượng văn bản của mình, cho dù đó là một báo cáo công việc, bài tiểu luận học thuật, hay chỉ là một lá thư thông thường.
Word -Hướng dẫn Chi Tiết Cách Chỉnh Khoảng Cách Dòng Trong Word
Hướng Dẫn Đánh Số Trang Word Đơn Giản
Hướng Dẫn Chi Tiết Xóa 1 Trang Trong Word
Hướng Dẫn Cách Xoay Ngang 1 Trang trong Word
Cách Căn Chỉnh Lề Trong Word Hướng Dẫn Chi Tiết Cho Người Mới Bắt Đầu
Hướng Dẫn Cách Vẽ Sơ Đồ Trong Word Hiệu Quả
Hướng Dẫn Cách Đánh Dấu Trang Trong Word Nhanh Chóng