Hướng dẫn Chi Tiết Cách Chỉnh Khoảng Cách Dòng Trong Word
Trong quá trình soạn thảo văn bản, việc chỉnh khoảng cách dòng là một yếu tố quan trọng giúp tài liệu của bạn trở nên rõ ràng và dễ đọc hơn. Microsoft Word cung cấp nhiều công cụ để bạn có thể tùy chỉnh khoảng cách dòng sao cho phù hợp với nhu cầu của mình. Bài viết này sẽ hướng dẫn bạn cách chỉnh khoảng cách dòng trong Word một cách đơn giản và hiệu quả.
Nội Dung Bài Viết
1. Cách Giãn Dòng Trong Word
Sử dụng Paragraph để chỉnh giãn dòng
Cách 1: Lựa chọn thông số giãn dòng có sẵn
- Để giãn dòng trong Word thông qua Paragraph, bạn mở tab
Home, sau đó nhấn chọn biểu tượng giãn dòng nằm trong nhómParagraph. Tại đây, bạn có thể chọn thông số giãn dòng theo ý muốn từ các tùy chọn có sẵn như1.0,1.15,1.5,2.0,2.5, hoặc3.0.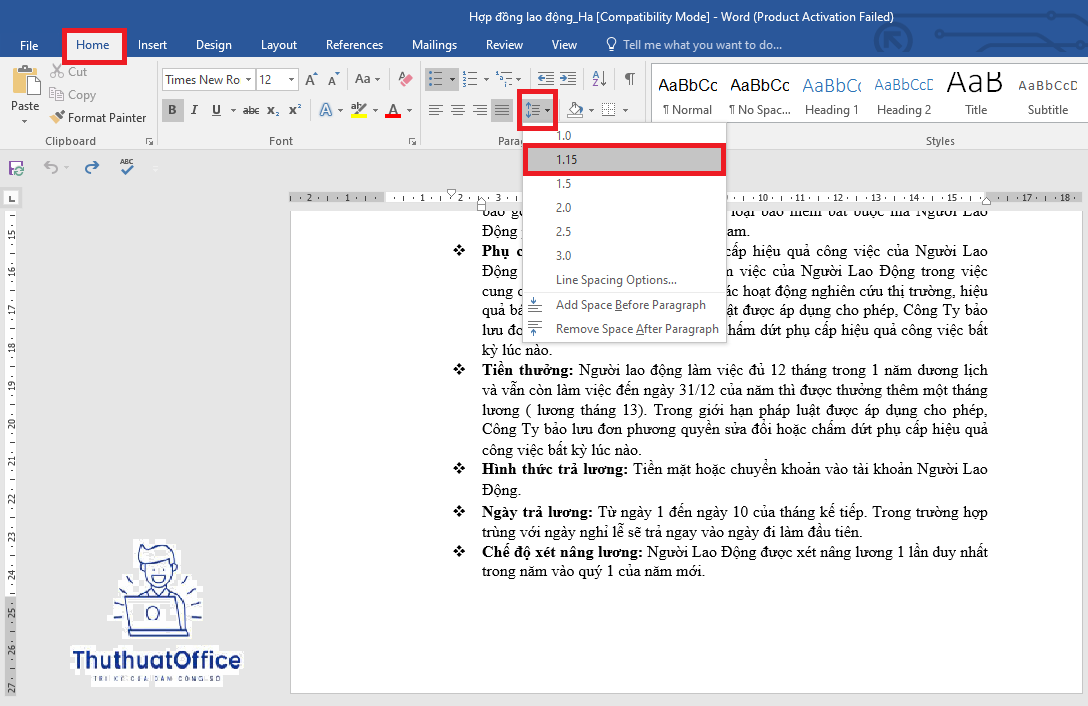
Cách 2: Thiết lập một thông số giãn dòng bất kỳ
- Truy cập vào
Home, chọn biểu tượng giãn dòng trong mụcParagraphvà chọnLine Spacing Options. - Trong cửa sổ hiện ra, tại mục
Line Spacing, chọnMultiple. Bạn có thể nhập thông số giãn dòng mong muốn tại mụcAt, sau đó nhấnOKđể áp dụng.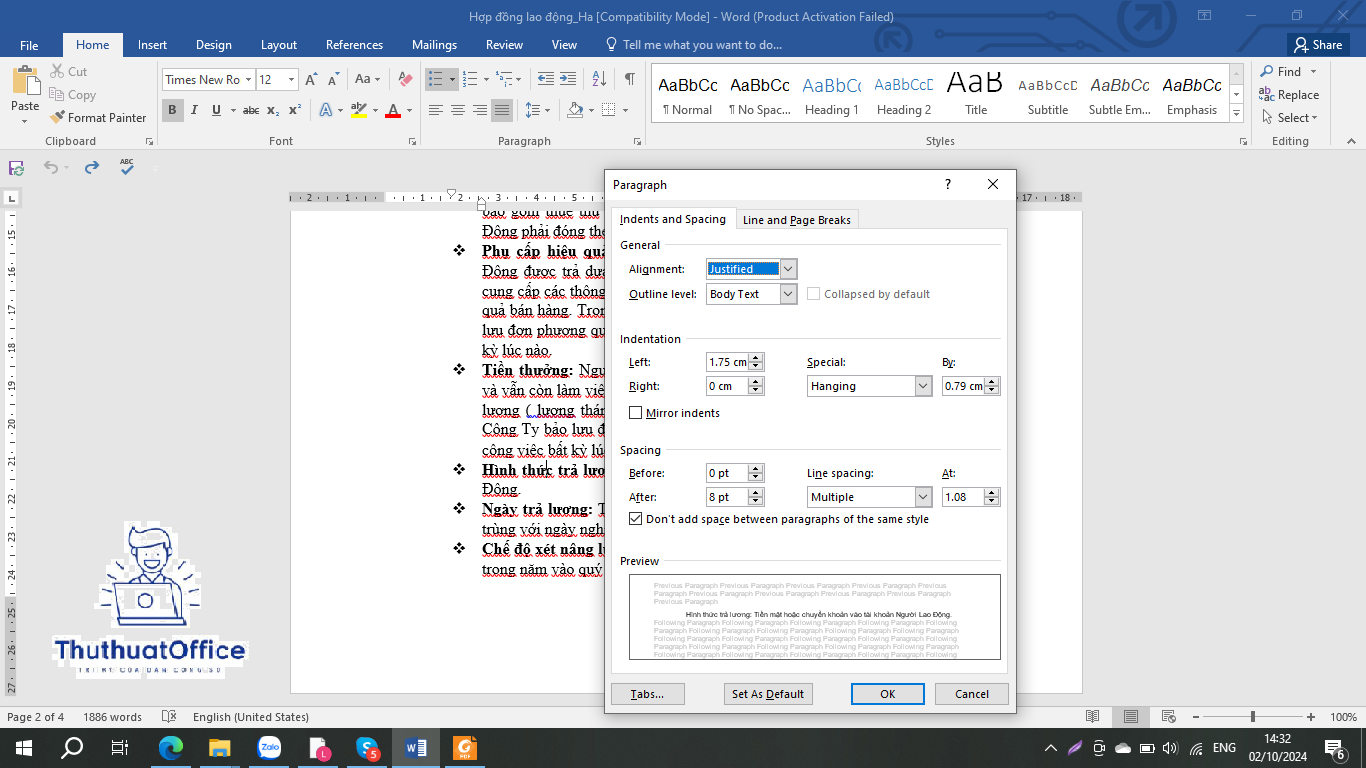
Sử dụng Spacing tại Layout để giãn dòng
- Vào mục
Layout, sau đó nhấn vào nút mũi tên lên/xuống hoặc nhập trực tiếp thông số vào mụcBeforevàAfterđể điều chỉnh khoảng cách trước và sau đoạn văn.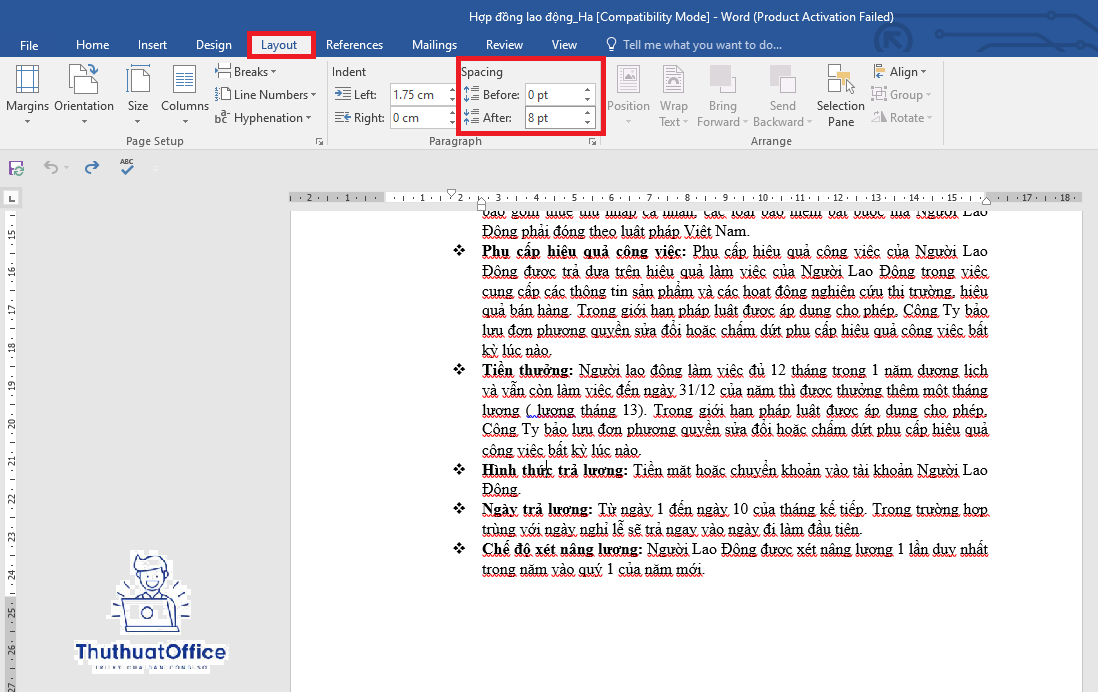
2. Lưu Ý Khi Giãn Dòng Trong Word
Trước khi chỉnh sửa, bạn cần phải bôi đen phần văn bản mà bạn muốn thực hiện giãn dòng.
Khoảng cách dòng mặc định của các phiên bản Word hiện nay là 1.1. Do đó, nếu muốn văn bản rõ ràng hơn, bạn có thể cân nhắc điều chỉnh khoảng cách giãn dòng lý tưởng từ 1.3 đến 1.5.
3. Giải Quyết Một Số Lỗi Thường Gặp
Lỗi dính chữ: Nếu gặp phải lỗi này, bạn vào File > Options > Proofing và bỏ tích các lựa chọn trong hộp thoại để khắc phục.
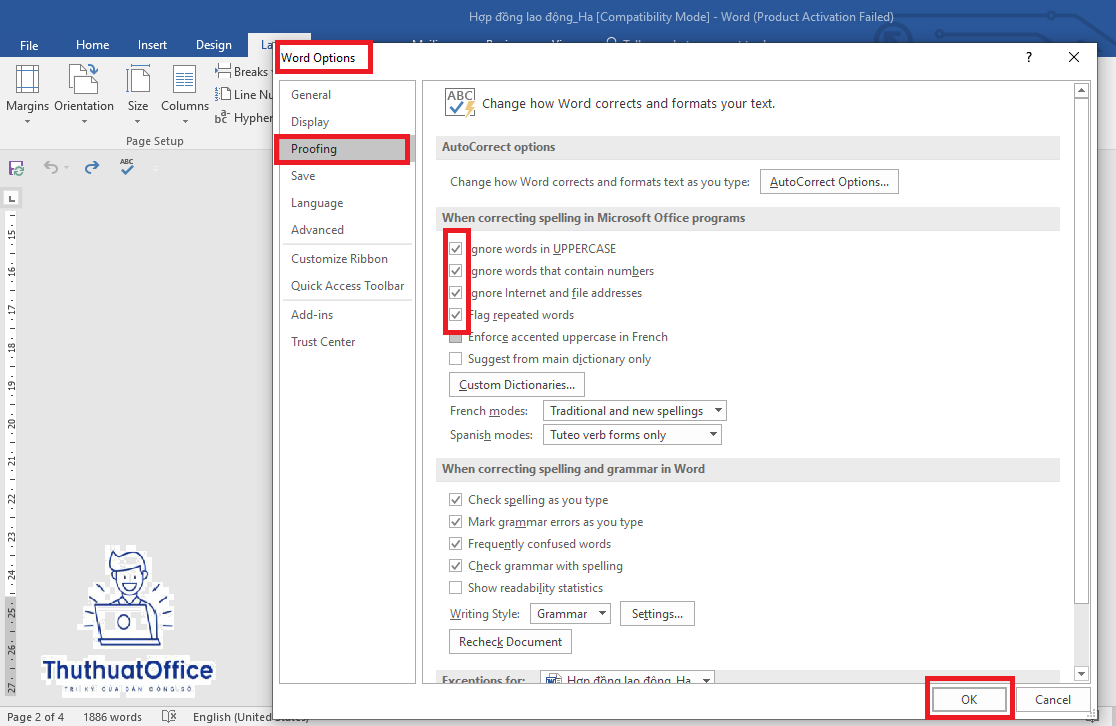
Lỗi cách chữ: Để sửa lỗi này, truy cập vào File > Options > Advanced > Cut, copy and paste chọn Setting và bỏ tích chọn Adjust sentence and word spacing automatically.
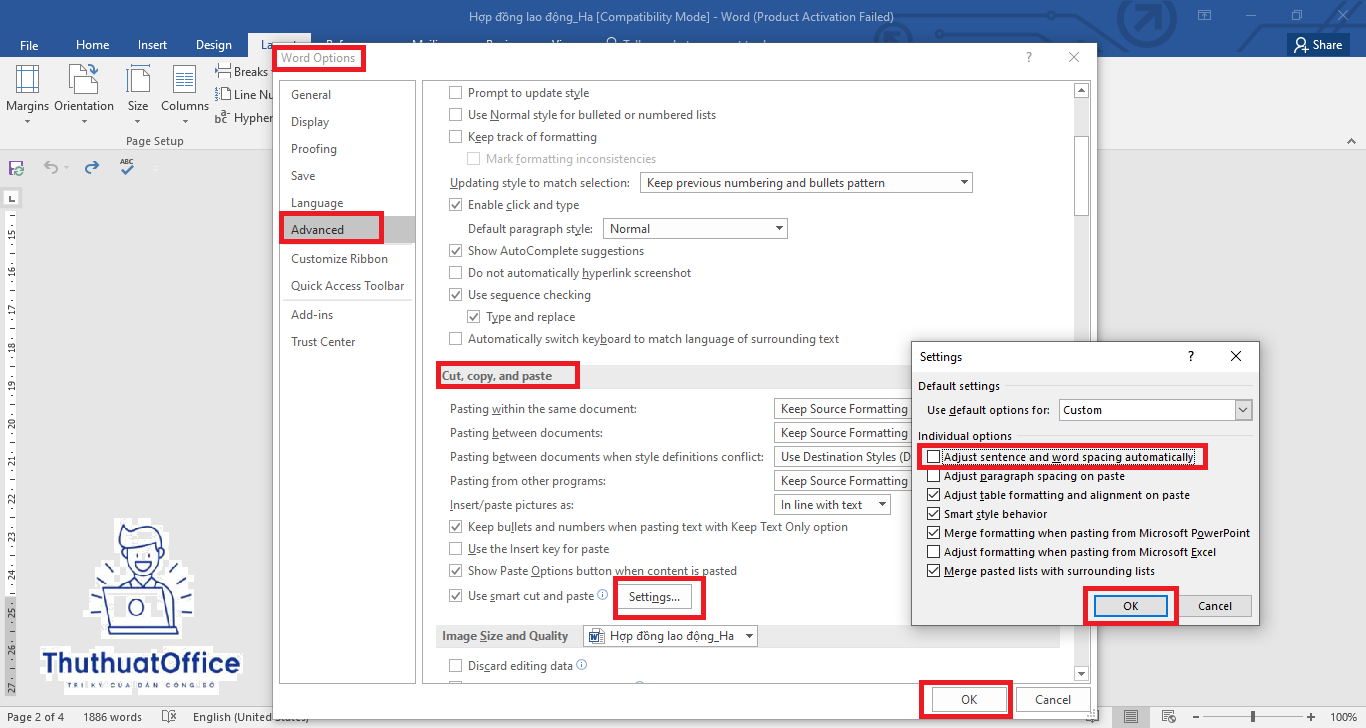
Cách chỉnh khoảng cách dòng trong Word không chỉ giúp tài liệu của bạn trông chuyên nghiệp hơn mà còn tăng cường khả năng đọc hiểu của người đọc. Hy vọng qua bài viết này, bạn có thể dễ dàng áp dụng các thao tác này để cải thiện chất lượng các tài liệu soạn thảo của mình.
Word -Hướng Dẫn Đánh Số Trang Word Đơn Giản
Hướng Dẫn Chi Tiết Xóa 1 Trang Trong Word
Hướng Dẫn Cách Xoay Ngang 1 Trang trong Word
Cách Căn Chỉnh Lề Trong Word Hướng Dẫn Chi Tiết Cho Người Mới Bắt Đầu
Hướng Dẫn Cách Vẽ Sơ Đồ Trong Word Hiệu Quả
Hướng Dẫn Cách Đánh Dấu Trang Trong Word Nhanh Chóng
Tổng Hợp Các Cách Đánh Số Trang Word Dành Cho Bạn