Hướng Dẫn Chi Tiết Xóa 1 Trang Trong Word
Microsoft Word là một công cụ không thể thiếu trong công việc văn phòng, học tập và nghiên cứu. Trong quá trình soạn thảo, đôi khi chúng ta vô tình tạo ra các trang trắng không mong muốn. Việc này không chỉ làm gián đoạn tính liền mạch của tài liệu mà còn ảnh hưởng tới tính chuyên nghiệp và thẩm mỹ của toàn bộ tài liệu. Bài viết này sẽ hướng dẫn bạn cách xóa 1 trang trong Word một cách hiệu quả, áp dụng cho các phiên bản Word từ 2007 đến 2019 trở lên.
Nội Dung Bài Viết
1. Sử dụng Phím Delete và Backspace
Đây là phương pháp đơn giản và trực tiếp nhất để xóa trang trắng trong Word.
- Xóa trang cuối cùng: Để xóa một trang trắng cuối cùng của tài liệu, bạn chỉ cần đặt con trỏ chuột ở cuối trang trước đó và nhấn phím
Delete. - Xóa trang xen kẽ: Nếu trang trắng nằm giữa tài liệu, đặt trỏ chuột ở đầu trang sau trang trắng và nhấn
Backspace.
Navigation Pane là công cụ hỗ trợ tìm kiếm và di chuyển nhanh giữa các trang trong tài liệu, đặc biệt hữu ích khi bạn làm việc với tài liệu dài.
- Bước 1: Kích hoạt Navigation Pane bằng cách chọn
Viewtrên thanh Ribbon, sau đó tích vàoNavigation Pane. - Bước 2: Chọn tab
Pagestrong Navigation Pane để xem tất cả các trang. Nhấn vào trang trắng mà bạn muốn xóa và sử dụng phímDelete. 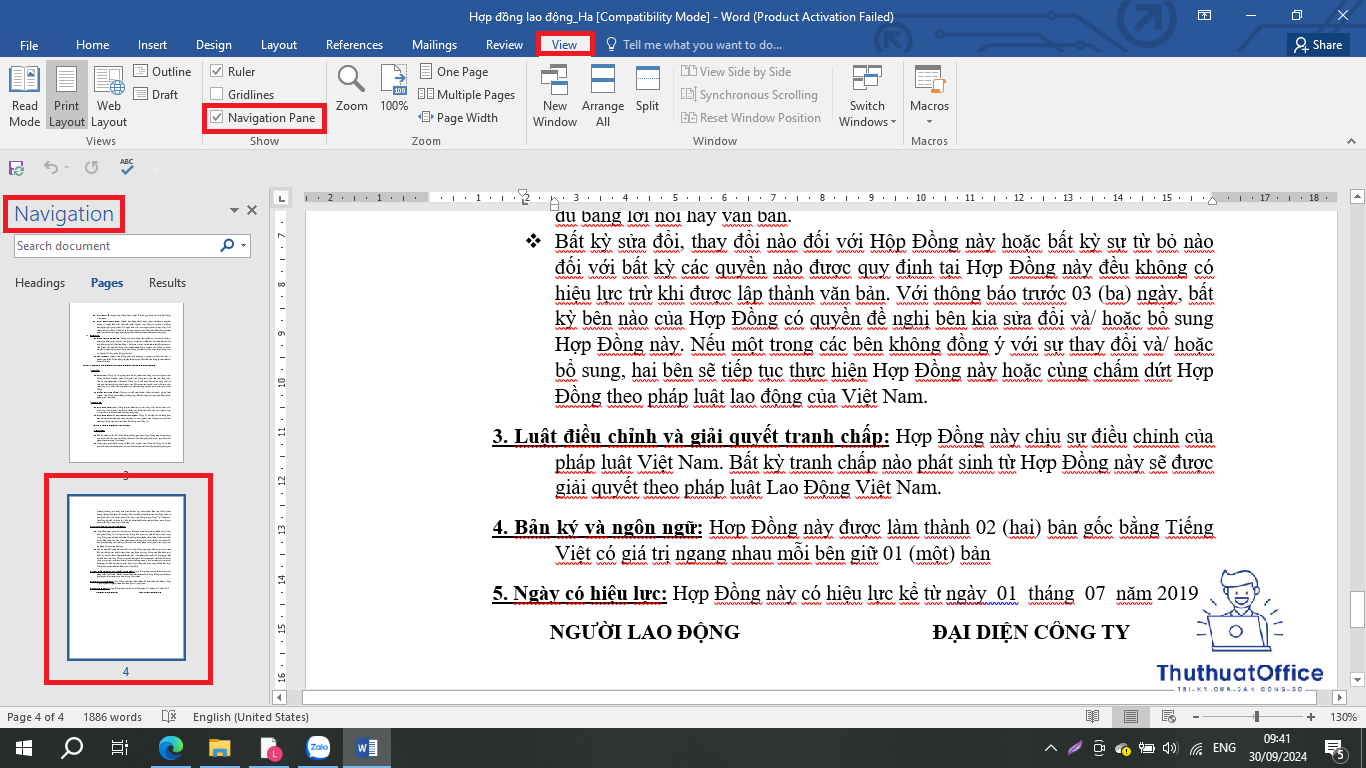
3. Sử dụng Biểu Tượng Paragraph
Cách này giúp bạn nhận diện các ký tự không in được như ngắt trang (Page Break) hoặc ngắt đoạn (Section Break), thường gây ra các trang trắng.
- Bước 1: Đi tới tab
Homevà nhấn vào biểu tượngParagraph(¶) để hiển thị tất cả các ký tự ẩn. 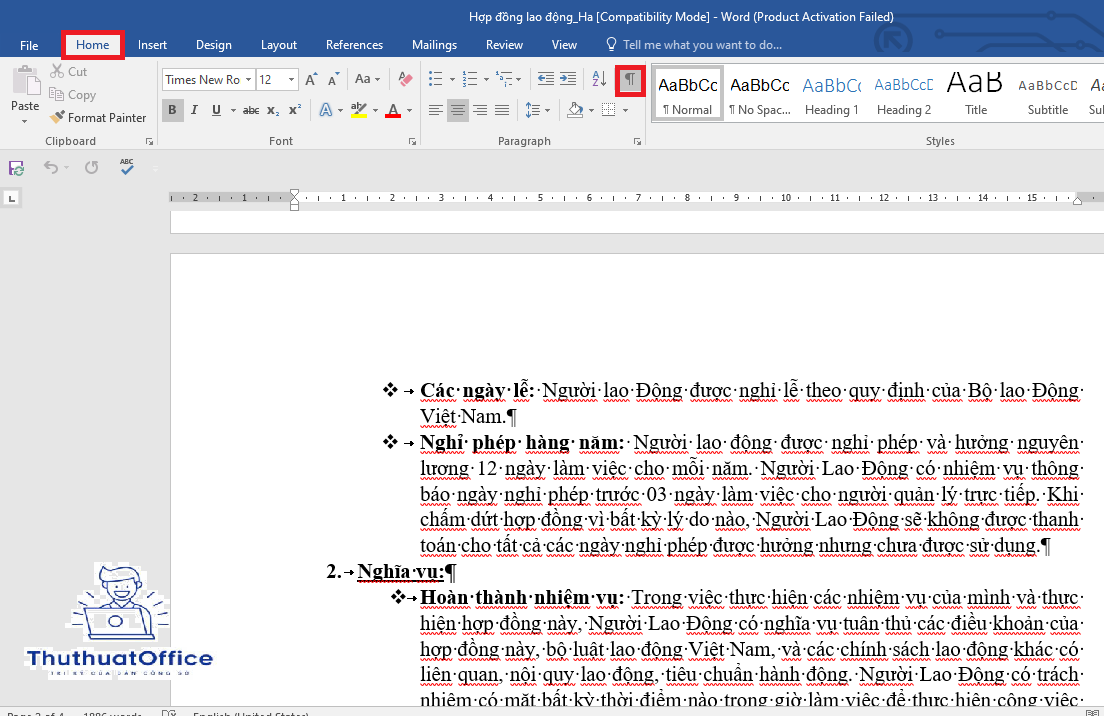
- Bước 2: Di chuyển đến trang trắng, bôi đen tất cả các ký tự Paragraph và nhấn
Delete. 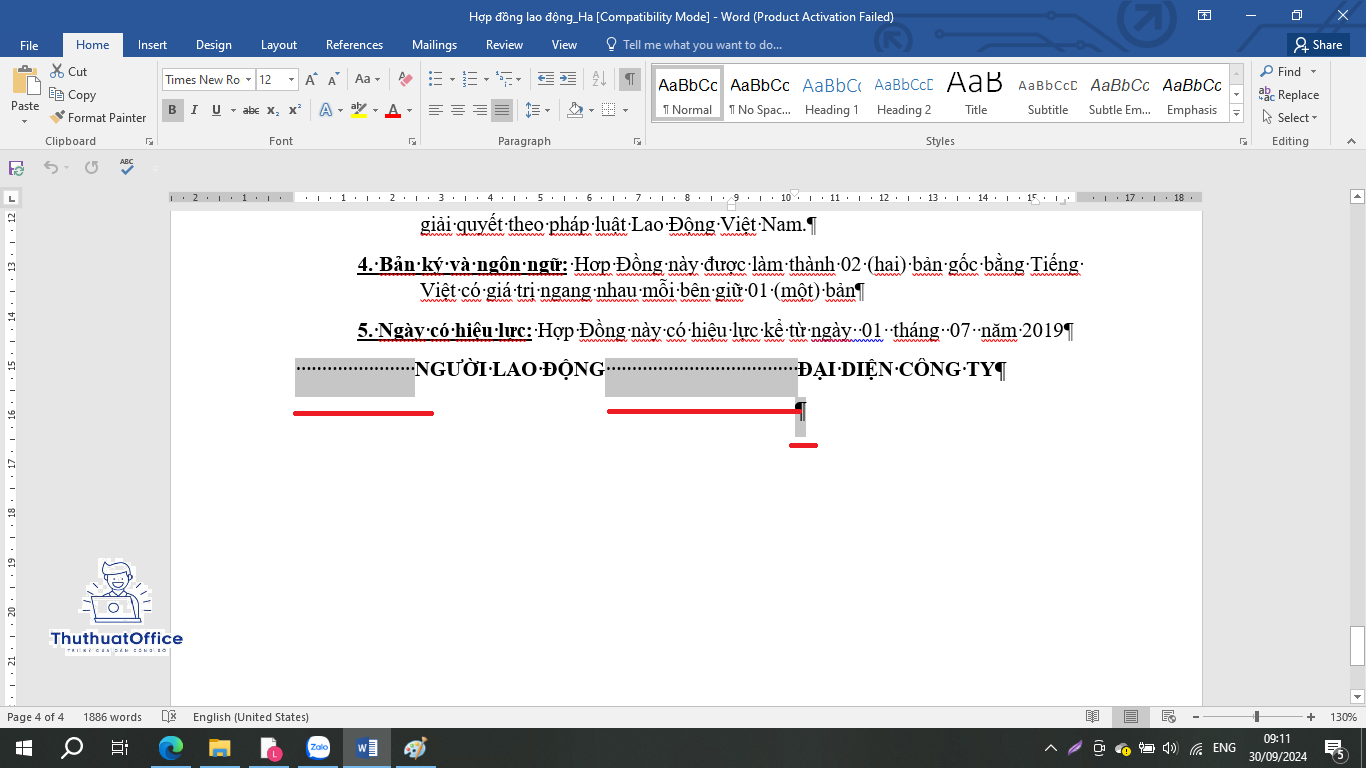
4. Xử Lý Trang Trắng Do Ngắt Trang và Ngắt Đoạn
Đôi khi ngắt trang hoặc ngắt đoạn không cần thiết có thể tạo ra trang trắng.
- Bước 1: Hiển thị các ký tự Paragraph và tìm đến ký hiệu ngắt trang (—– Page Break —–) hoặc ngắt đoạn.
- Bước 2: Đặt con trỏ trước ký tự này và nhấn
Delete. 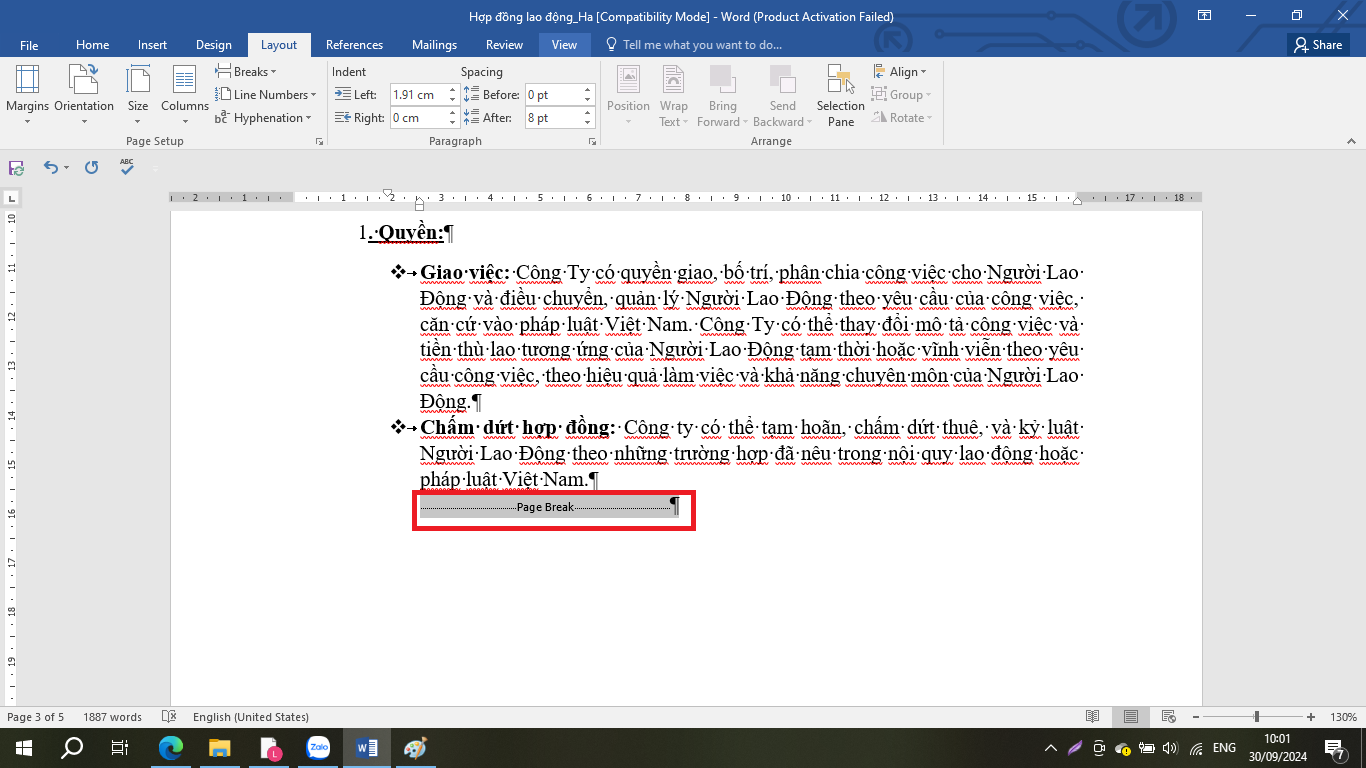
5. Xóa Trang Trắng Sau Bảng
Nếu trang trắng xuất hiện ngay sau một bảng, bạn có thể dùng cài đặt trong Paragraph để xử lý.
- Bước 1: Chọn biểu tượng
Paragraph, bôi đen ký tự Paragraph ở phía sau bảng. - Bước 2: Nhấn
Ctrl+Dđể mở hộp thoại Font, chọnHiddenrồi nhấnOKđể ẩn các ký tự đó. 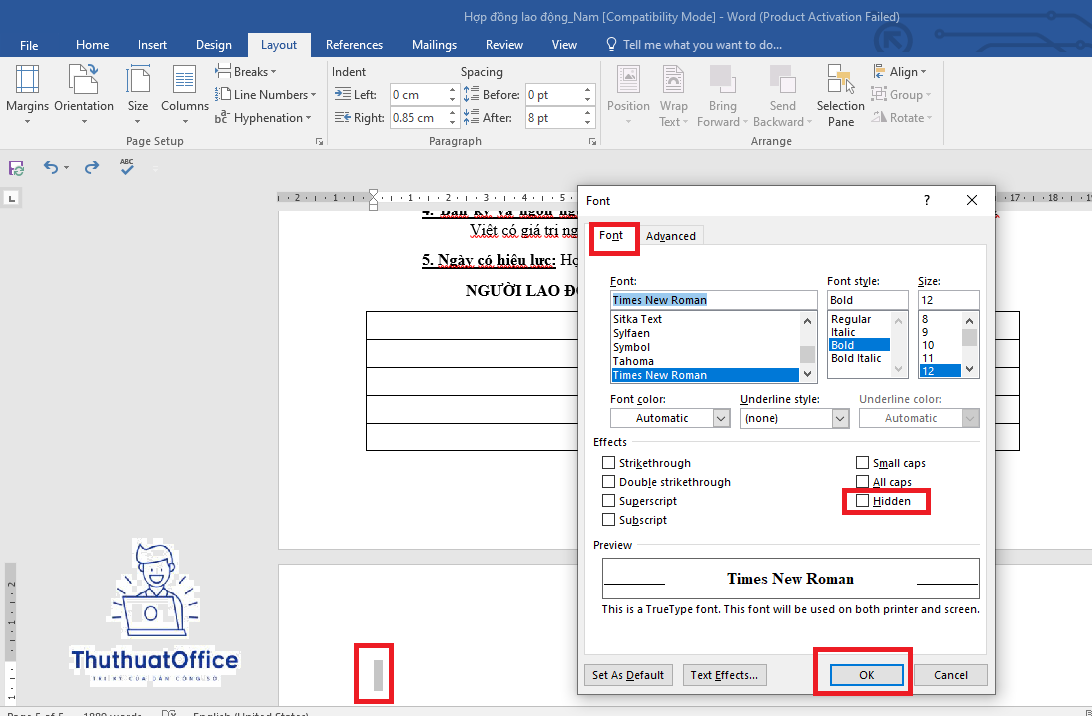
Lưu Ý Khi Xóa Trang Trong Word
Khi xóa trang, hãy chắc chắn rằng bạn không xóa nhầm nội dung quan trọng. Luôn kiểm tra lại tài liệu sau khi xóa trang để đảm bảo mọi thông tin cần thiết vẫn còn nguyên vẹn.
Việc xóa 1 trang trong Word tưởng chừng như đơn giản nhưng lại rất quan trọng để đảm bảo tính chuyên nghiệp của các tài liệu. Hy vọng với những hướng dẫn trên, bạn có thể dễ dàng loại bỏ những trang không mong muốn, từ đó nâng cao chất lượng công việc soạn thảo văn bản của mình.
Word -Hướng Dẫn Cách Xoay Ngang 1 Trang trong Word
Cách Căn Chỉnh Lề Trong Word Hướng Dẫn Chi Tiết Cho Người Mới Bắt Đầu
Hướng Dẫn Cách Vẽ Sơ Đồ Trong Word Hiệu Quả
Hướng Dẫn Cách Đánh Dấu Trang Trong Word Nhanh Chóng
Tổng Hợp Các Cách Đánh Số Trang Word Dành Cho Bạn
Hướng Dẫn Chi Tiết Cách Thêm Trang Trong Word Đơn Giản
Hướng Dẫn Cách Đánh Số Thứ Tự Trong Word Nhanh Nhất