Hướng Dẫn Chi Tiết Cách Thêm Trang Trong Word Đơn Giản
Microsoft Word là một công cụ soạn thảo văn bản phổ biến, được sử dụng rộng rãi trong các môi trường học tập, công sở và cá nhân. Việc biết cách thêm trang một cách hiệu quả trong Word không chỉ giúp bạn tổ chức tốt hơn nội dung của mình mà còn làm cho tài liệu trở nên chuyên nghiệp hơn. Bài viết này sẽ hướng dẫn bạn cách thêm trang trong Word một cách chi tiết.
Nội Dung Bài Viết
1. Sử dụng Breaks để thêm trang mới
Một trong những cách đơn giản và hiệu quả nhất để thêm một trang mới trong Word là sử dụng chức năng Page Break. Để thêm một trang mới:
Di chuyển con trỏ tới vị trí mà bạn muốn bắt đầu trang mới.
Trên thanh công cụ, vào tab “Layout” và chọn “Breaks” sau đó chọn “Page”. Lệnh này sẽ chèn một ngắt trang, và con trỏ sẽ tự động chuyển sang trang mới.
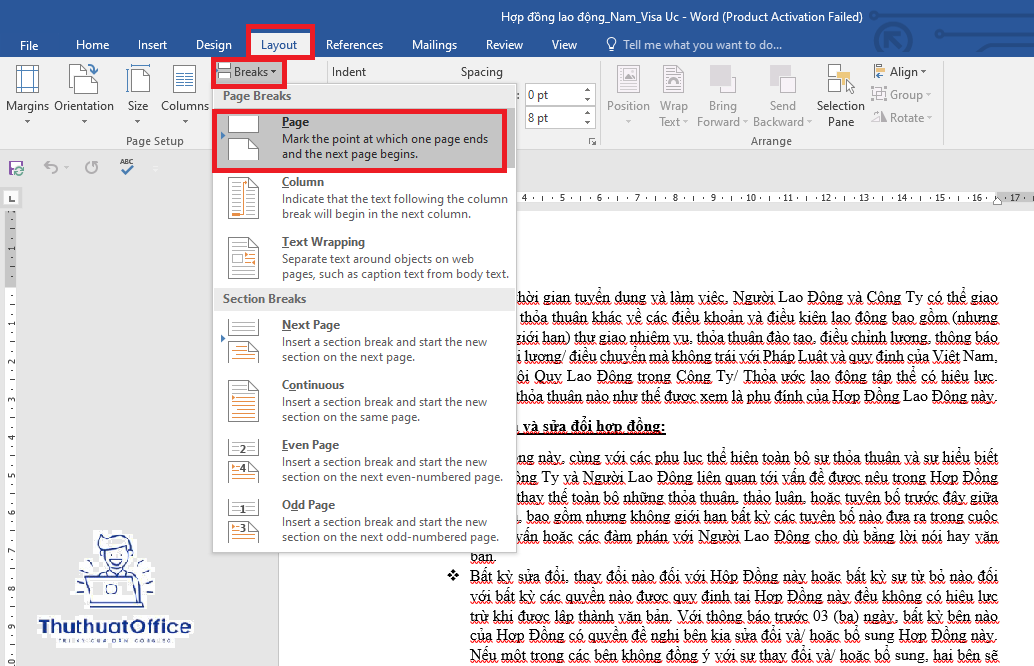
2. Thêm trang tại cuối tài liệu
Nếu bạn muốn thêm một trang mới ngay tại cuối tài liệu:
Đưa con trỏ đến cuối nội dung hiện tại của bạn.
Nhấn “Ctrl + Enter” (trên Windows) hoặc “Cmd + Enter” (trên Mac). Phím tắt này sẽ tự động tạo một trang mới ngay sau nội dung hiện có.
3. Điều chỉnh thiết lập trang
Để kiểm soát tốt hơn việc thêm trang, bạn có thể điều chỉnh các thiết lập trang:
Truy cập vào “Page Setup” thông qua tab “Layout”.
Tại đây, bạn có thể thiết lập kích thước trang, hướng trang, và các márgin. Thay đổi các thiết lập này có thể tạo ra nhu cầu cho một trang mới để phù hợp với nội dung của bạn.
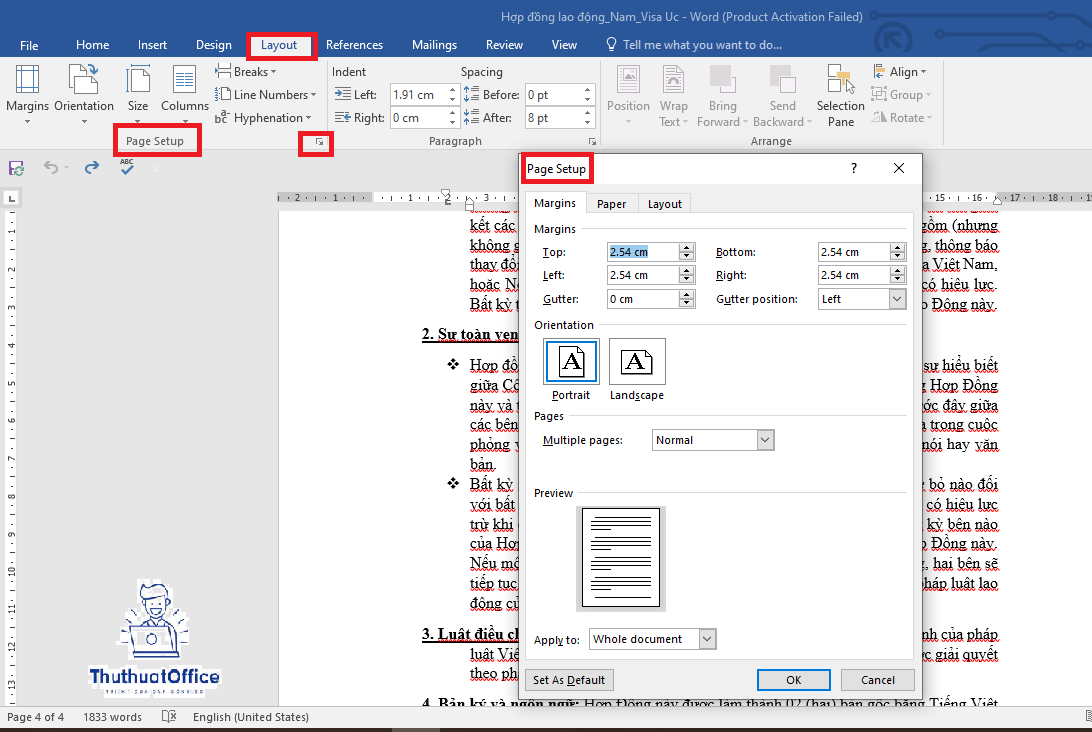
4. Sử dụng Section Breaks
Nếu bạn muốn thêm trang trong một phần nhất định của tài liệu, sử dụng Section Breaks là một lựa chọn hữu ích:
Đưa con trỏ tới điểm bạn muốn bắt đầu một mục mới.
Trong tab “Layout”, chọn “Breaks” và sau đó chọn kiểu Section Break phù hợp. Điều này cho phép bạn thêm trang mà không ảnh hưởng đến phần còn lại của tài liệu.
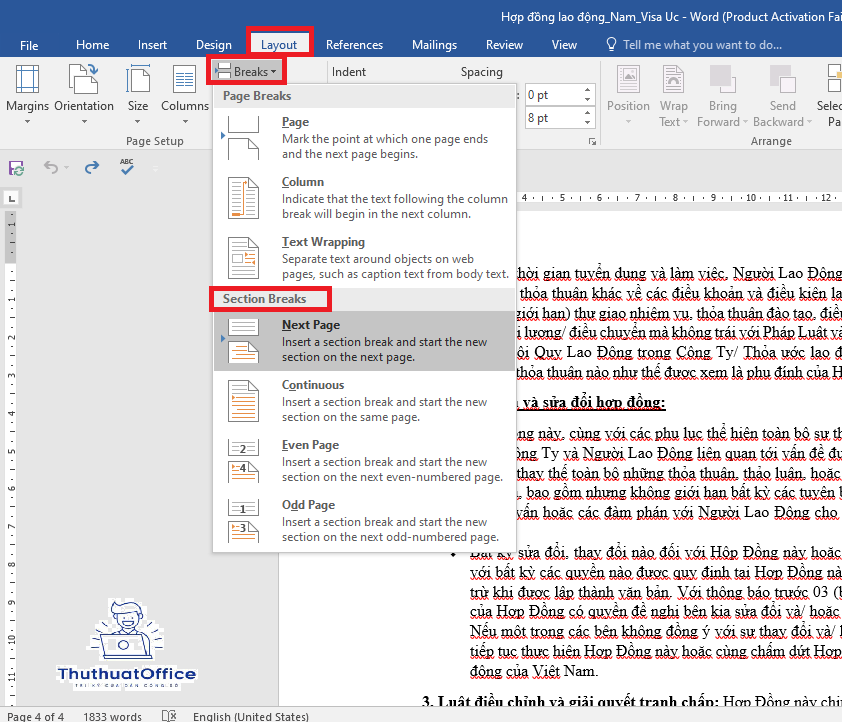
5. Kiểm tra và chỉnh sửa trang đã thêm
Sau khi thêm trang, bạn nên kiểm tra lại để chắc chắn rằng trang mới không gây ra các vấn đề về định dạng hoặc layout:
Xem lại tài liệu trong chế độ “Print Preview” để đảm bảo rằng mọi thứ xuất hiện như mong đợi.
Chỉnh sửa bất kỳ lỗi định dạng nào bằng cách điều chỉnh font, paragraph spacing, hoặc các thiết lập khác.
Bằng cách theo dõi những hướng dẫn này, bạn sẽ có thể thêm trang trong Word của mình một cách dễ dàng và hiệu quả, làm cho tài liệu của bạn trở nên chuyên nghiệp và tổ chức tốt hơn.
Word -Hướng Dẫn Cách Đánh Số Thứ Tự Trong Word Nhanh Nhất
Hướng Dẫn Bạn Dễ Dàng Chuyển Excel sang Word Hiệu Quả
Hướng Dẫn Chi Tiết Cách Tạo Khung Bìa Trong Word
Hướng dẫn Chi Tiết Cách Tạo Khung Trong Word
Cách Làm Mục Lục Trong Word Đẹp Mắt Và Chính Xác
Hướng Dẫn Cách Chỉnh Lề Trong Word Nhanh Gọn Nhất
Các Phương Pháp Bỏ Gạch Đỏ Trong Word Đơn Giản